Skaņas trūkums datorā operētājsistēmā Windows 11 Kā novērst problēmu

- 2805
- 231
- Jan Purdy
Windows 11 ir vairākas priekšrocības. Skaņa šajā rindā spēlē galveno lomu. Mēs visi esam tik ļoti pieraduši pie darba skaņas, ka pat nepamanām, kādu nozīmīgu lomu tā spēlē mūsu ierīcē. Un skaņas zaudēšana - kļūst par veselu problēmu: videoklipā nav iespējams runāt ar draugiem, jūs nevarat skatīties filmas vai klausīties mūziku. Iemesli, kāpēc skaņa pazuda, var būt daudz. Un ir vairāki vienkārši padomi, kā atrisināt šo problēmu.

Iemesli, kāpēc Windows 11 nav skaņas
Skaņa var būt bezdibenis visdažādāko iemeslu dēļ: audio neesamība, skaņas ierīču maiņa vai bojāti vadi. Ja Windows 11 datorā nav skaņas, zināšanas par visizplatītākajiem iemesliem palīdzēs izdomāt, kas tieši jālabo.
Pārbaudiet, vai kabeļi ir novājināti
Pirmkārt, ar skaņas pazušanu datorā, jums jāpārliecinās, ka visi skaļruņu kabeļi un skaļruņi ir pareizi savienoti. Ir arī vērts pārbaudīt, vai austiņas ir savienotas ar pareizo savienotāju.
Padoms. Daudzās sistēmās austiņām un rozā krāsā tiek izmantots zaļš savienotājs - mikrofonam.
Pievērsiet uzmanību savu vadu integritātei. Bieži vien austiņas vai skaļruņi ir izgatavoti no plāniem vadiem un tāpēc ātri saplīst. Kad skaņa pazūd, pārbaudiet stieples integritāti, iespējams, tā ir kaut kur salauzta.
Pārliecinieties, vai skaņa nav atvienota
Bieži vien Windows 11 lietotāji nepamana, ka skaņa ir vienkārši izslēgta vai skaļums tiek samazināts. Vienkārši konfigurējiet skaņu. Lai to izdarītu, jums jānoklikšķina uz atslēgas kombinācijas "Windows + A" (notikumu centrs tiks atvērts). Šeit mēs nospiežam taustiņu skaļums, lai ieslēgtu skaņu. Tad mēs palielinām skaļumu līdz nepieciešamajam līmenim un pārbaudām, vai skaņa ir parādījusies datorā.
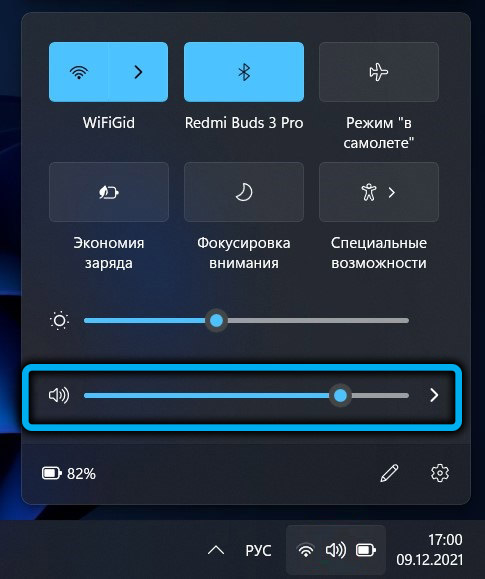
Pārliecinieties, vai tiek izvēlēts pareizais automātiskais draiveris
Ja skaņa neparādījās pēc veiktajām darbībām, pievērsiet uzmanību vadītājam: iespējams, to nepareizi izvēlējās sistēma. Tas var notikt, ja vairāk. Šajā gadījumā atgriezieties pie izvēlnes Sound Settings, nospiežot tastatūras tastatūru “Windows + I”, un pēc tam, atverot iestatījumus, loga labajā pusē atlasiet “Skaņa”.
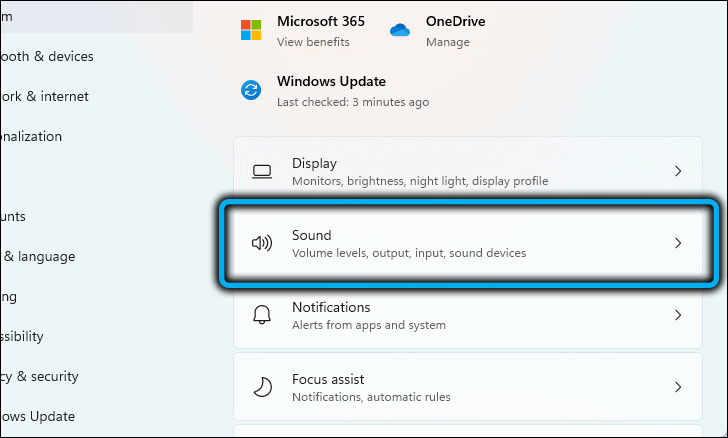
Sadaļa "Output" ("Output") norādīs visus audio -radiorus, kas ir instalēti klēpjdatorā. Šeit jums jāizvēlas pareizais draiveris. Pašlaik visvairāk izmantotā audio -Diode ir Realtek Audio.
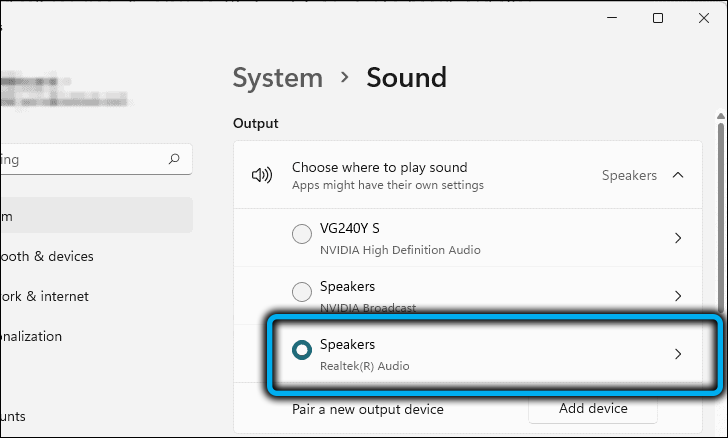
Atvienojot skaņas uzlabojumu
Dators piedāvā daudz iespēju, kā uzlabot skaņu datorā, izmantojot funkciju "Skaņas uzlabošana". Dators var automātiski ieslēgt šo funkciju, bet, tā vietā, lai uzlabotu skaņu, tas parasti var ļaunprātīgi izmantot. Lai izslēgtu "skaņas uzlabošanu", vispirms atveriet iestatījumu izvēlni. Pēc tam, atverot izvēlni, ekrāna labajā pusē atrodiet punktu "skaņa" ("skaņa"). Pēc tam noklikšķiniet uz sadaļas "Papildu skaņas iestatījumi" ("vairāk skaņas iestatījums").
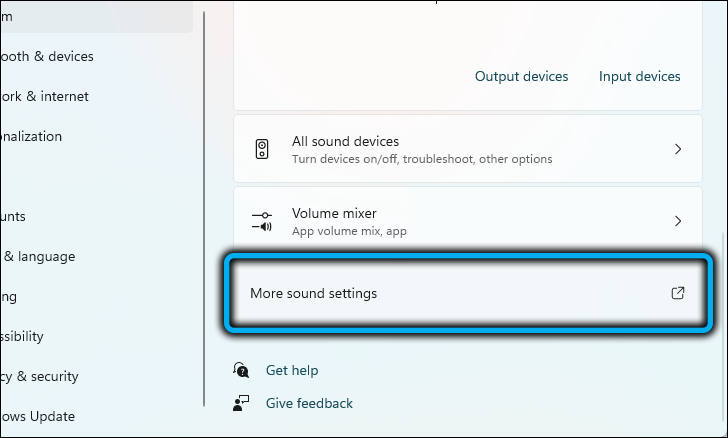
Pēc veiktajām darbībām parādīsies jauns logs ar nosaukumu "Sound". Cilnē "atskaņošana" ("atskaņošana") tiks parādītas jūsu izmantotās audio ierīces. Mēs atrodam tādu, kuru jūs šobrīd izmantojat, noklikšķiniet uz tā ar labo pogu un parādītajā tabulā, atlasiet vienumu “Properties”).
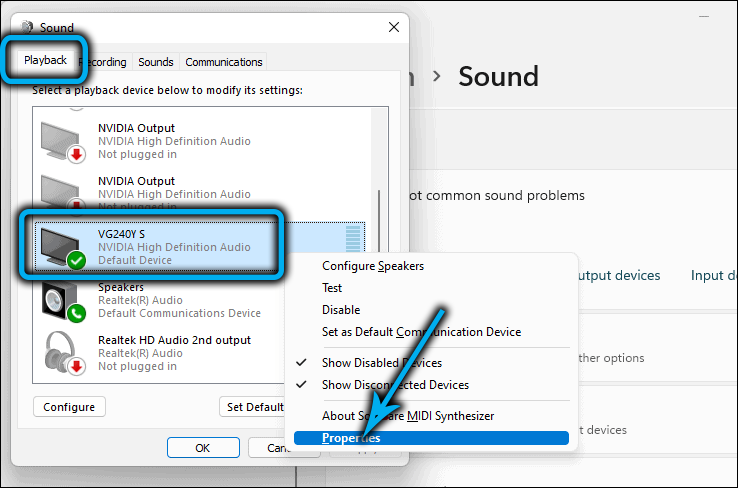
Lielisks, tikai nedaudz palicis! Pēc tam pārslēdzieties uz cilni “Papildinājumi”, atrodiet līniju “Atspējot visus uzlabojumus” (“Atspējot visus jauninājumus”), novietojiet karogu un saglabājiet izmaiņas, noklikšķinot uz pogas OK.
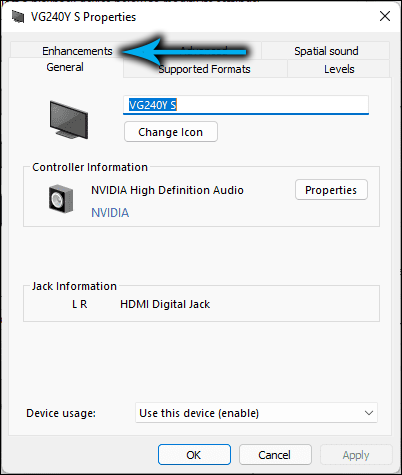
Funkcija "Skaņas uzlabošana" ir tikko atspējota! Atliek palaist kādu audio failu, lai pārbaudītu, vai skaņa parādījās.
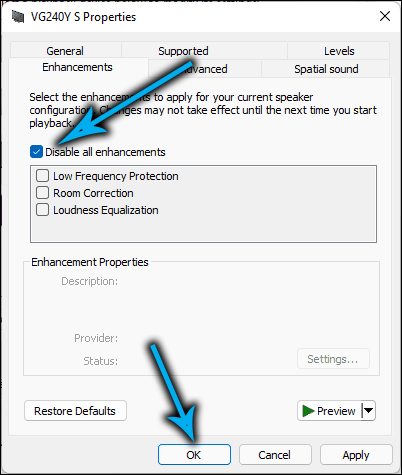
Novērst skaņas problēmas, novēršot Windows problēmas
Windows 11 izgatavoja īpašu rīku, lai palīdzētu novērst dažādas problēmas. Tas automātiski atrod problēmu un piedāvā veidu, kā to novērst.
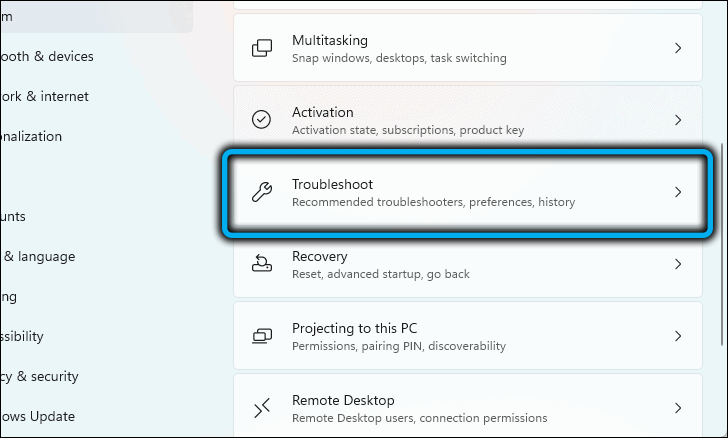
Lai iespējotu problēmu novēršanas līdzekļus, jums būs jāiet uz lapu “Sound” iestatījumi un jāatrod sadaļa “papildus”).
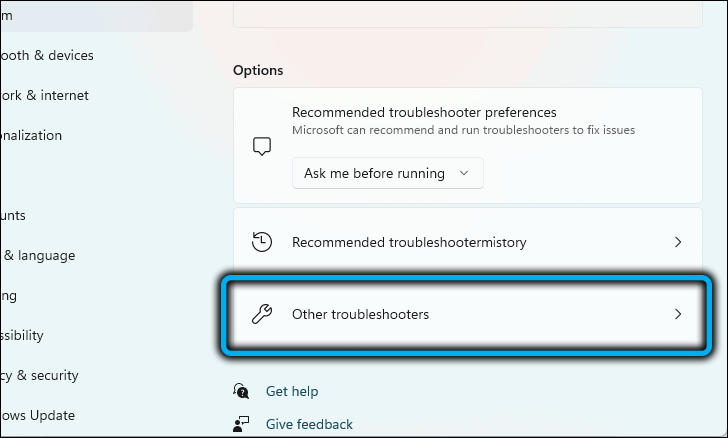
Šeit jums jāatrod līnija "Skaņas kopīgu problēmu novēršana".
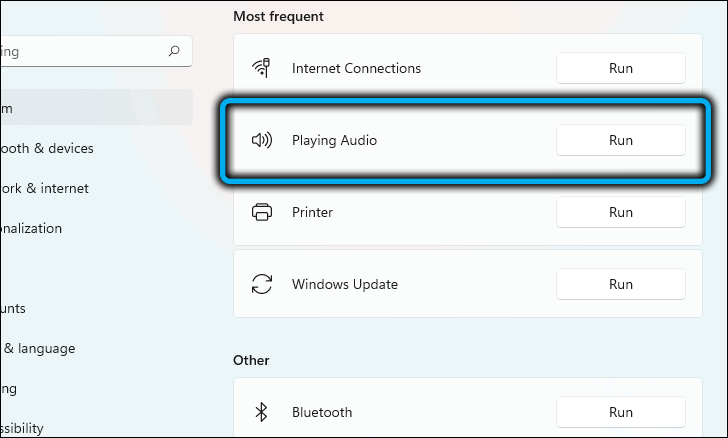
Un pēc tam noklikšķiniet uz pogas "Izvades ierīces"). Pēc veiktajām darbībām Windows 11 sāks atrast un novērst skaņas neesamības iemeslus personālajā datorā.
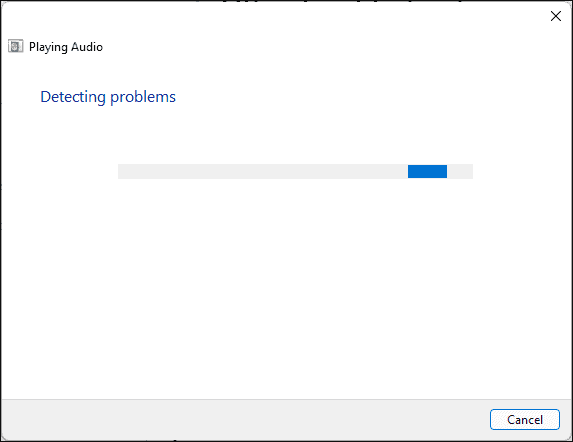
Noņemiet un atkārtoti instalējiet audio -ororer
Skaņu joprojām var pārtraukt novecojušo autovadītāju dēļ. Tad jums pats jāatjaunina audio -radiorateum. Vispirms nospiediet taustiņa “Windows + X” kombināciju, tiks atvērta izvēlne “ātrās saites”, no visas saraksta mēs izvēlamies “Device Manager” dispečeru).
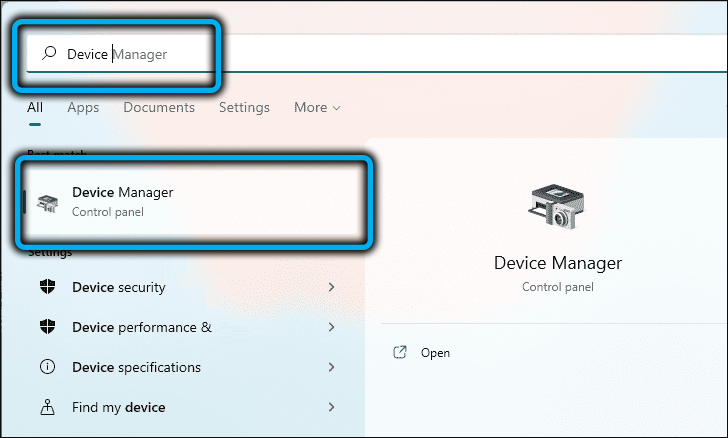
Nākamais parādīsies jauns logs ar dažādām sadaļām. Mēs atrodam sadaļu "Skaņas, video un spēļu ierīces", pēc dubultklikšķi noklikšķiniet uz vēlamā audio -Dioderiter no tiem, kas parādījās izvietotajā izvēlnē.
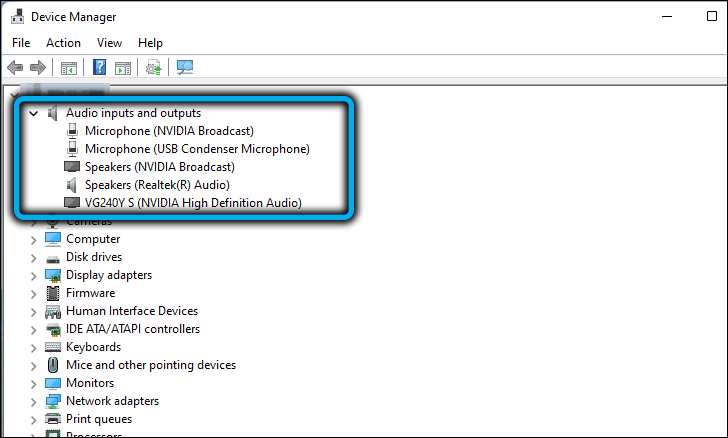
Logā "rekvizīti" atveriet sadaļu "draiveris" un noklikšķiniet uz pogas "Dzēst ierīci".
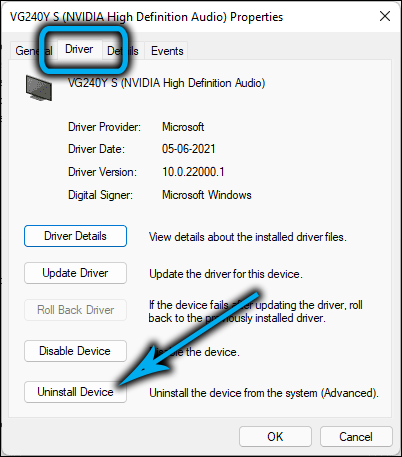
Pēc noklikšķināšanas uz pēdējās pogas parādīsies vēl viens logs, kam nepieciešams apstiprināt savu izvēli.
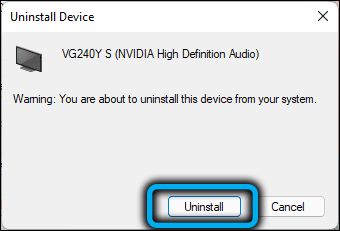
Pabeidzot visas šīs procedūras, mēs noņemam audio ierīci ar datoru. Atliek tikai restartēt datoru, nospiežot pogu “Sākt” un atlasot “Pārlādēt”. Pēc tam pats instalējiet jaunu draiveri.
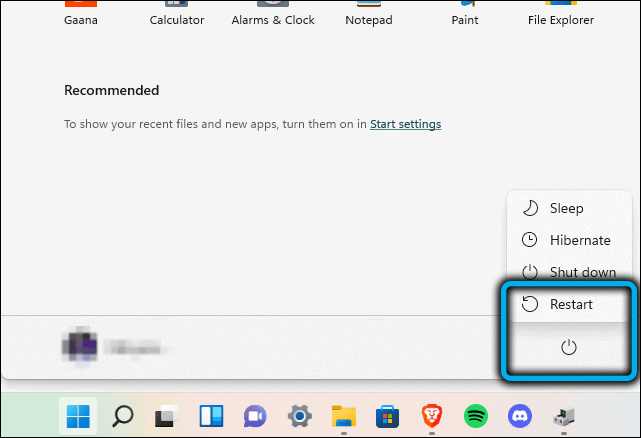
Windows audio pakalpojums nedarbojas
Datorā ir desmitiem dažādu pakalpojumu, un starp visu to sarakstu ir viens, kas ir atbildīgs par skaņu - Windows Audio. Bieži vien šī programma automātiski darbojas datorā, un tai vajadzētu darboties pareizi. Iemesli, kāpēc šis pakalpojums nedarbojas, var būt milzīgs skaitlis. Piemēram, viņa izslēdzās programmatūras kļūmju dēļ, vai arī vīruss devās uz jūsu datoru utt. Lai pārliecinātos, ka tas patiešām darbojas, noklikšķiniet uz Win+ R pogu kombinācijas un atvērtajā logā, ievadiet (bez kļūdām) "Pakalpojumi.MSC ", pēc tam noklikšķiniet uz taustiņa" Enter ".
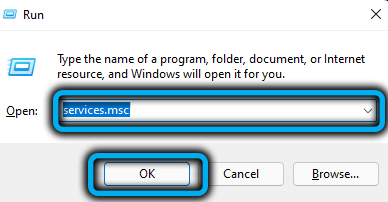
Pakalpojumu saraksts tiks atvērts, kur mums jāatrod Windows audio un noklikšķiniet uz lietojumprogrammas. Atvērtā logā jums jāpārbauda:
- Lai pakalpojums darbotos pareizi ("nosacījums: izpilde" tiks uzrakstīts ");
- Sadaļā “Palaišanas tips” jābūt “automātiski”. Ja atklājat, ka tur ir uzrakstīts kaut kas cits, salabojiet to uz “automātiski” un saglabājiet iestatījumus. Pēc tam pārstartējiet datoru.
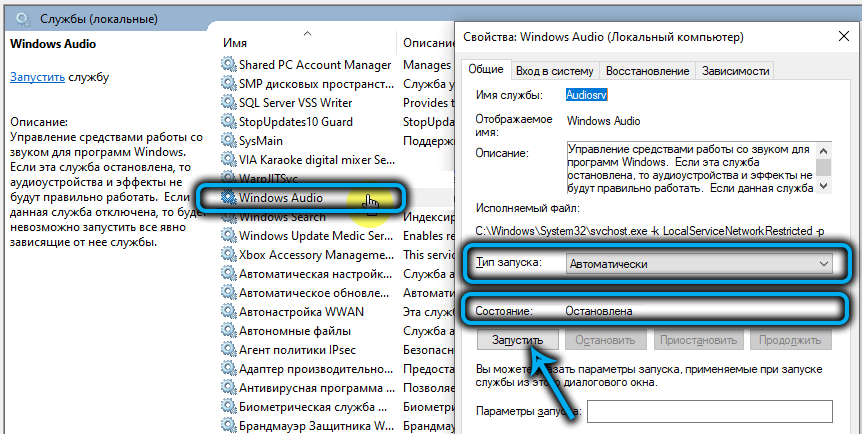
Skaņa ir atvienota BIOS (UEFI)
Kas kopumā ir BIOS? BIOS ir vieta, kur tiek apkopotas visas mikroprogrammas, kas palīdzēs lietotājam iestatīt atsevišķas sistēmas vienības sastāvdaļas. Šajos iestatījumos skaņas kartes darbību var atvienot, pēc kura skaņa nedarbosies. Parasti noklusējuma BIOS tas jau ir iespējots. Ir jāpārliecinās, ka BIOS ar skaņas iestatījumiem viss ir kārtībā. Lai to izdarītu, iesim uz programmu. Katram klēpjdatoram vai datora modelim ir savs veids, kā ievadīt BIOS. Bieži vien veikt šādas darbības, kas jums vajadzīgas:
- Izslēdziet datoru vai atsāknējiet ierīci.
- Palaišanas laikā turiet pogu "Dzēst" vai "f1" (atkal, atkarībā no ierīces modeļa).
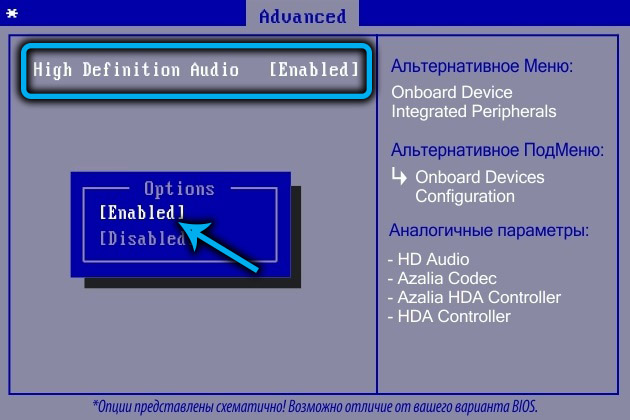
Šeit mēs atrodam kaut ko līdzīgu progresīvam vai audio. Mūsu mērķis ir atrast līniju, kurā jūs varat ieslēgt/atspējot skaņas karti. To var saukt par atšķirīgu, atkarībā no jūsu BIOS versijas (augstas izšķirtspējas audio, HD audio kontrolieris un līdzīga) versija. Atrodot, mēs izskatāmies tā, lai šīs līnijas priekšā būtu iespējots (iekļaujošs) vai automātiskais režīms (automātiskais režīms) režīms. Ja invalīdu režīms ir ieslēgts, tas nozīmē, ka skaņas karte ir atspējota. Nomainiet parametru un atkal atkārtoti ielādēt datoru, jūs varat izdarīt šo "F10".
Vīruss mainīja skaļuma iestatījumus
Iespējams, ka vīruss devās uz jūsu datoru un sabojāja draivera failus (arī vīrusi var sabojāt audio un video kodus). Šādos gadījumos jūs varat:
- Pārbaudiet datoru ar kvalitatīvu pretvīrusu;
- Virziet sistēmu, izmantojot īpašus komunālos pakalpojumus. Tie palīdzēs noņemt atlikušos vīrusus ar datoru.
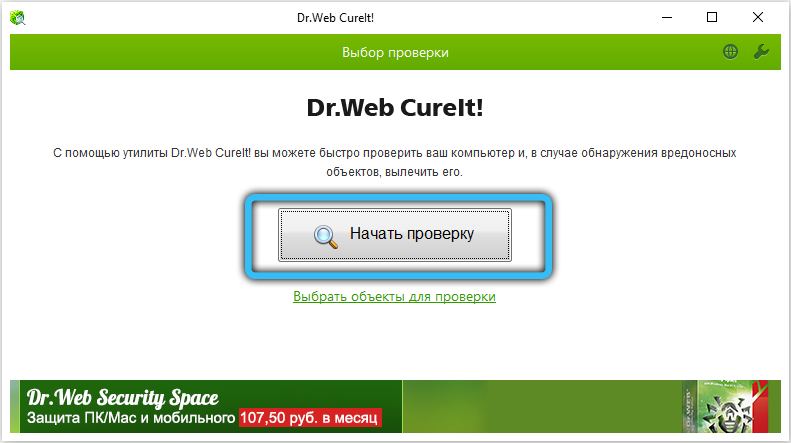
Pēc datora tīrīšanas no ļaunprātīgām programmām būs nepieciešams pārinstalēt vai atjaunināt audiopradiorakcijas.
Rezultāts
Pirmkārt, metodes tika uzskaitītas, lai palīdzētu labot Windows 11 skaņas sadalījumu. Šie padomi ir lieliski piemēroti gan datoriem, gan klēpjdatoriem. Ieteicams soli pa solim ievērot instrukcijas.
Vai jums izdevās novērst problēmu ar skaņu un vai šis raksts jums palīdzēja? Dalīties ar savu viedokli. Bija jautājumi vai viņu ieteikumi? Atstājiet tos komentāros zemāk.
- « Veidi, kā mainīt lietotāja konta vārdu operētājsistēmā Windows 11
- WinInit problēmu risinājums.Exe operētājsistēmā Windows »

