Veidi, kā pievienot programmas automātiskai ielādēšanai Windows OS

- 3714
- 24
- Lloyd O'Keefe
Ikdienas darbā mēs bieži izmantojam tās pašas programmas, kuras mēs sākam, ieslēdzot katru datoru. Windows ir jaudīgs rīks šādu programmu automatizēšanai. Lai aizstātu Autoexec failu.Sikspārnis, kas tika izmantots MS-DOS operētājsistēmas agrīnajās versijās, pienāca automašīnas ielādēšanas fails. Tajā tiek izrakstītas visas programmas, kuru palaišana ir nepieciešama pēc datora ieslēgšanas/pārstartēšanas. Starp tiem ir pretvīrusu programma, izmantotie kurjeri, iecienītākais pārlūks un tā tālāk. Parasti liela daļa no tā, kas ietilpst automašīnas slodzē, ir redzama Windows paziņojuma apgabalā, kas atrodas ekrāna apakšējā labajā stūrī.

Bieži vien programma tiek automātiski ievadīta automātiskā slodzē, to instalēšanas laikā vīrusiem patīk reģistrēties šādi. Ir vairāki veidi, kā pievienot programmas šim sarakstam, un tās visas nav acīmredzamas. Tāpēc mēs jums piedāvājam nelielu izglītības programmu par šo tēmu.
Kā skatīties un atspējot programmas no automātiskās iekraušanas
Vienkāršākais veids, kā piekļūt automātiskās ielādes sarakstam operētājsistēmā Windows 10. Noklikšķiniet uz cilnes "Application" un atlasiet izvēlnes vienumu "Automobile".
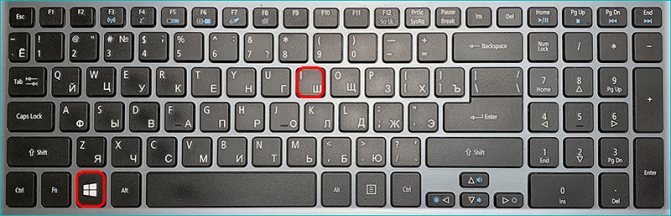
Tiks parādīts operētājsistēmas sākumā palaistais lietojumprogrammu saraksts. Jūs varat to pārbaudīt un izslēgt to programmu palaišanu, kuras uzskatāt par nevajadzīgām. Ja jūs satiekat kaut ko nepazīstamu, labāk ir viņam nepieskarties, bet vispirms uzziniet, kāda veida programma tā ir. Bet vispārējā gadījumā viss, kas šeit ir pieejams, nav kritisks operētājsistēmas darbībai. Tiesa, bez dažām komunālajiem pakalpojumiem noteiktas funkcijas var nedarboties (piemēram, piemēram, vadītāji darbam ar monitoru), bet katrā ziņā Windows veiktspēja netiks zaudēta. Vēl viena lieta ir tā, ka izslēgtās programmas būs jāuzsāk manuāli.
Iepriekšējās Windows versijās piekļuvi automātiskajai ielādēšanai var iegūt, palaižot MSCONFIG utilītu "Automobile" cilnē ". Tāpat kā iepriekšējā versijā, jūs varat apskatīt sarakstu un izslēgt nevajadzīgas līnijas.
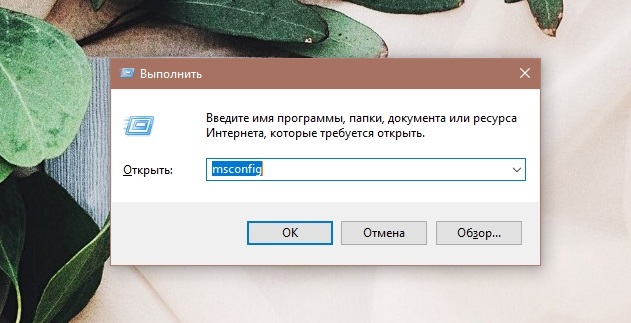
Bet programmu pievienošana automātiskajai slodzei šādā veidā nevar veikt, jo tas ir arī citi veidi.
Piekļuve automātiskajai slodzei uzdevumu dispečerā
Alternatīvs veids, kā izpētīt, kuras programmas un komunālie pakalpojumi atrodas automātiskajā ielādēšanā, varat, izmantojot uzdevumu pārvaldnieku. Lai to sāktu operētājsistēmā Windows 10, varat izmantot izvēlni “Sākt”, noklikšķinot uz tā PKM. Vēl viens veids, kā palaist utilītu.

Pēc uzdevumu dispečera uzsākšanas noklikšķiniet uz pogas "lasīt vairāk", kas atrodas zemāk, un noklikšķiniet uz cilnes "Automobile" ".
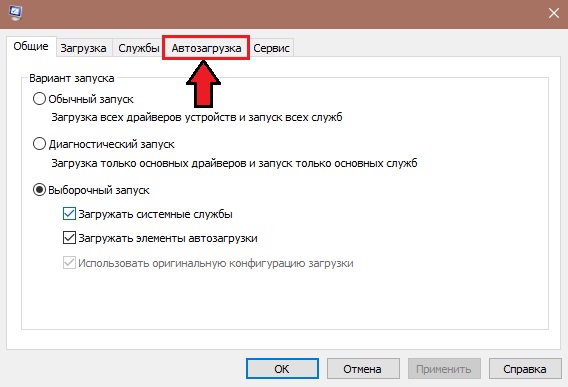
Rezultāts būs līdzīgs iepriekšējam - būs programmu saraksts, kas tiek palaista operāciju zāles sākumā. Lai izslēgtu/ieslēgtu jebkuru elementu no saraksta, jums jānoklikšķina uz tā, šeit varat arī redzēt, kur programma fiziski atrodas diskā. Kolonnā "Ietekme uz palaišanu" ir iespējams analizēt, cik lielā mērā programma ietekmē OS ilgumu. Tiesa, nav vērts uzticēties šai informācijai, pat ja parametra vērtība tiek norādīta kā “augsta”, tas nepavisam nav nepieciešams, lai šī programma ievērojami kavētu jūsu datora darbu.
Atkal, pievienojot programmu Windows 10 automātiskajai slodzei caur dispečeru, šis pārvaldnieks ļauj tikai ieslēgt/atvienoties. Kā iekļaut programmu šajā sarakstā, mēs apsvērsim zemāk.
Automātiskā ielādēšanas mape
Apsveriet tagad, kā pievienot programmas failu Windows automātiskajai ielādēšanai. Faktiski šis saraksts programmas saīsņu veidā tiek saglabāts startēšanas mapē (startēšana). Ne visi zina, kur tas atrodas, tāpēc mēs dodam pilnu ceļu:
%user_profile%\ AppData \ viesabonēšana \ Microsoft \ Windows \ galvenā izvēlne \ programma \ automātiskā ielāde
Jūs varat nokļūt šajā mapē caur diriģentu, nokopējot šo līniju un ievadot to meklēšanas joslā. Jūs to varat izdarīt savādāk: zvaniet konsolei "Perform" (Win + R kombinācija) un ievadiet Shell: Startup komandu, apstiprinot tās palaišanu, nospiežot.
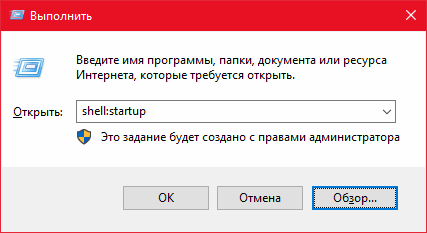
Kā pievienot programmu kopnes slodzei, izmantojot šo mapi? Izplatīta kļūda - visizpildāmākā faila kopēšana. Šī metode nedarbosies - šajā katalogā jums jāizveido vēlamās programmas saīsne.
Uzmanība. Šī metode ir vienkārša un ļoti skaidra, taču tā nedarbojas visos gadījumos, to nevar saukt par uzticamu. Daudz efektīvāk tam ir izmantot sistēmas reģistru.Elementu pievienošana automātiskai ielādēšanai caur reģistru
Metode ir uzticama, taču tai nepieciešama liela uzmanība un precizitāte, tāpat kā jebkuras citas manipulācijas ar sistēmas reģistru. Reģistra redaktora palaišana tiek veikta standarta veidā visās Windows versijās, izmantojot konsoli, lai "veiktu" Regedit komandas pieņemšanu darbā.
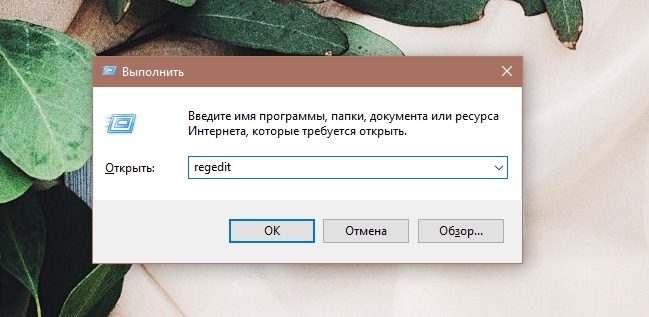
Automātiskās slodzes saraksti ir Microsoft \ Windows \ CurrentVersion \ Run filiālē, kurai var piekļūt dažādos veidos, izmantojot šādus veidus:
- Hkey_current_user \ programmatūra \;
- Hkey_local_machine \ programmatūra \;
- Hkey_current_user \ programmatūra \ wow6432node \;
- Hkey_local_machine \ programmatūra \ wow6432node \.
Pirmais ceļš tiek uzskatīts par galveno, pēdējie divi jūsu reģistrā var nebūt.
Apsveriet, kā iekļaut programmu automobiļu logos, izmantojot reģistra redaktoru. Mēs šķērsojam norādīto ceļu, pareizajā panelī redzam programmu sarakstu, kas palaistas sistēmas sākumā, norādot pilnu ceļu un palaišanas parametrus. Saraksta elementu noņemšana tiek veikta, noklikšķinot uz labās peles pogas programmas nosaukumā, izmantojot konteksta izvēlni "Dzēst" vienumu "Dzēst".
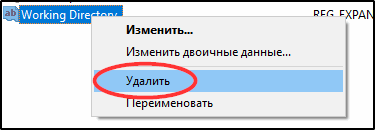
Autostart nav arī grūti pievienot jaunu programmu: mēs noklikšķiniet uz PKM jebkur logā, izņemot vārdu, un atlasām vienīgo punktu "Izveidot", un tajā - apakšpunkta "Strite parametrs". Laukā “Vārds” ievadiet programmas nosaukumu, noklikšķiniet uz Labi, noklikšķiniet uz Divreiz nosaukuma un ievadiet programmas izpildāmo (EXE) lauku “Vērtība”.
Līdzīgi tiek veikta saraksta elementu pievienošana/noņemšana atlikušajās reģistra filiālēs.
Izmantojot "uzdevumu plānotāju"
Windows ir vēl viens rīks, kas ļauj ne tikai pievienot programmas automātiskajai slodzei, bet arī to darīt ar noteiktiem parametriem. Plānotāja palaišanu veic ar līnijas "uzdevumu plānotāja" komplektu Windows meklēšanas konsolē.
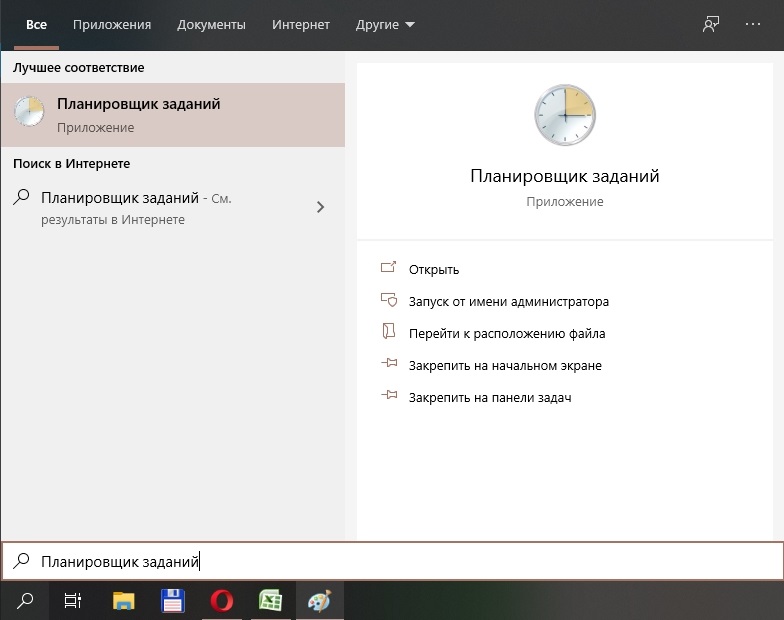
Ja noklikšķiniet uz kreisā paneļa uz vienumu "Libertine Library", logs ar programmu sarakstu, kas tiek palaists pēc noteiktu notikumu rašanās vai ar noteiktu frekvenci. Starp izraisītājiem var norādīt arī sistēmas sākumu.
Labajā panelī ir uzskaitītas darbības, kuras var veikt ar saraksta elementiem. Jo īpaši ir pogas, kas ļauj atspējot vai izdzēst izvēlēto elementu, kā arī pievienot programmu/lietojumprogrammu Windows 10/8/7 automobiļu ielādēšanai.
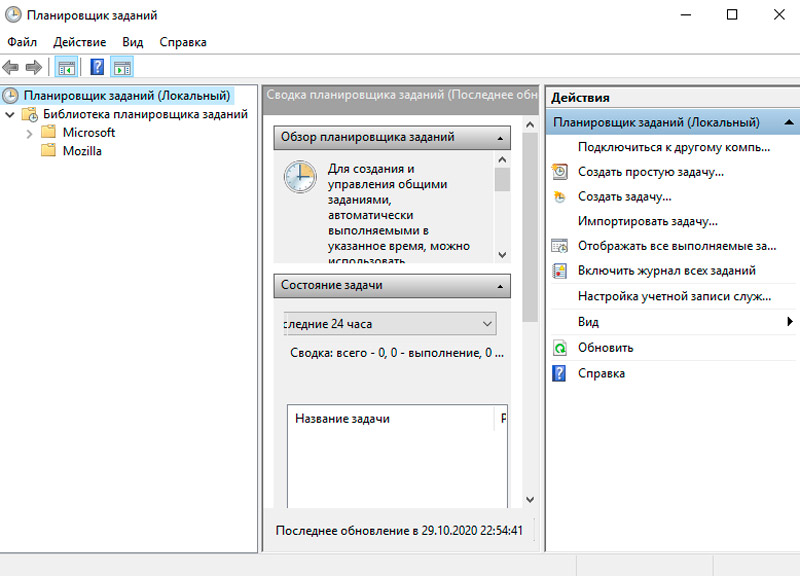
Šajā gadījumā vadības parametri tiek kontrolēti lietderības apakšējā centrālajā logā. Jo īpaši, lai programma varētu sākt, kad dators ir ieslēgts, sadaļā “sprūda” jums jāizvēlas parametrs “Sākot”, palaižot ”.
Windows Automobile problēma
Operētājsistēmas iebūvēto līdzekļu izmantošanai ir jāatceras to palaišanas parametri, kas kopumā ir arī grūts uzdevums. Daudz vieglāk ir uzsākt specializētu programmu, kas instalēta diskā, kuras etiķete vienmēr atrodas uz darbvirsmas. Ir daudz šādu komunālo pakalpojumu. Apsveriet slavenāko no viņiem.
Anviru uzdevumu pārvaldnieks
Diezgan funkcionāls un vissvarīgākais - bezmaksas rīks, kas ļauj ne tikai sakārtot lietas sakārtot automašīnas slodzē, bet arī pārvaldīt iebūvētos Windows OS pakalpojumus un procesus, kas nav parādīti uzdevumu dispečerā. Lietderība sniedz visu iespējamo palīdzību cīņā pret vīrusiem, izsekot kaitīgu programmu darbībām un neļaujot viņiem bloķēt operētājsistēmas darbību. Šeit ir arī funkcijas, lai paātrinātu datora darbību.
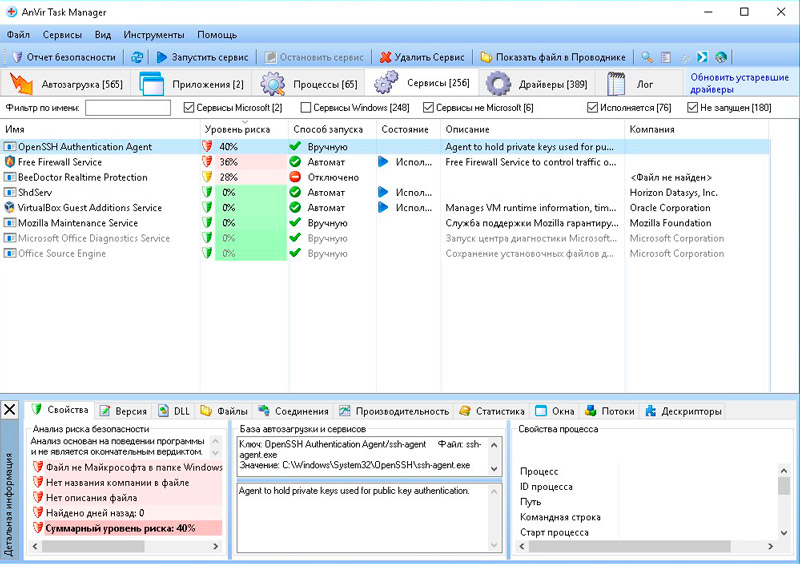
Lietojumprogramma ir paredzēta sākotnējās un vidējās kvalifikācijas lietotājiem, un tai nav vajadzīgas padziļinātas zināšanas par Windows sistēmas procesiem.
Tā kā lietderība darbojas arī ar būvētajiem sistēmas pakalpojumiem, tā ir jāuzsāk ar administratora tiesībām.
Sākot programmu zem rīkjoslas, ir cilnes, no kurām mūs interesē pirmais - "Automobile". Augšējā kreisajā panelī ir automātiskas ielādes elementu atrašanās vietas koks, tas ir reģistrs ar filiālēm, failiem un plānotājs.
Augšējā labajā logā tiek parādīts atlasītā filiāles saturs, kurā visi atbilstošā automātiskā saraksta elementi tiek parādīti ar galvenajiem parametriem:
- programmas nosaukums;
- ražotāja nosaukumi;
- pašreizējais stāvoklis;
- riska līmenis sistēmas drošības ziņā.
Protams, pēdējais novērtējums ir tīri heiristisks, un apelsīnu/sarkanā aizmugurējā apgaismojuma procentos augsta vērtība nebūt nenozīmē, ka tas ir vīruss vai programma satur ļaunprātīgu kodu. Bet jums jāpievērš uzmanība ierakstīšanai, studējot cilnē Properties apakšējā panelī, kāpēc Anvirir uzdevumu pārvaldnieks programmai piešķīra tik augstu riska pakāpes novērtējumu.
Bieži vien gadās, ka pilnīgi nekaitīgas sistēmas sastāvdaļas, piemēram, iebūvētās Intel video nirēja programmas, ir iekļautas neuzticamo sarakstā. Lai pārbaudītu ļaunprātīga koda klātbūtni, ir jāizceļ aizdomīgā programma un no jānospiež cilne ar baltas bultiņas attēlu uz zilas fona augšējā izvēlnē.
Dodosim to darbību sarakstu, kuras var veikt ar automātiskās slodzes sarakstu:
- atvienot programmas;
- Atveriet mapi ar to atrašanās vietu diriģentā;
- pārtraukt procesu ieviešanu, restartējiet tos;
- Pievienojiet jaunas programmas autostartam;
- veikt reģistra rediģēšanu;
- Pēc Windows lejupielādes norādiet programmas palaišanas kavēšanos (atliktā starta).
Programmas saskarne ir ļoti ielādēta, tas ir lietderības funkcionalitātes sekas, tāpēc būs nepieciešams laiks, lai to apgūtu.
Starta kavēšanās
Šī utilīta ļauj ne tikai rediģēt automātiskās ielādes sarakstu, bet arī savlaicīgi izplatīt programmu palaišanu. Šī ir diezgan vērtīga kvalitāte, jo parasti visas programmas, kas atrodas programmas automātiskajā sākumā Windows slodzes laikā, sāksies vienlaikus.
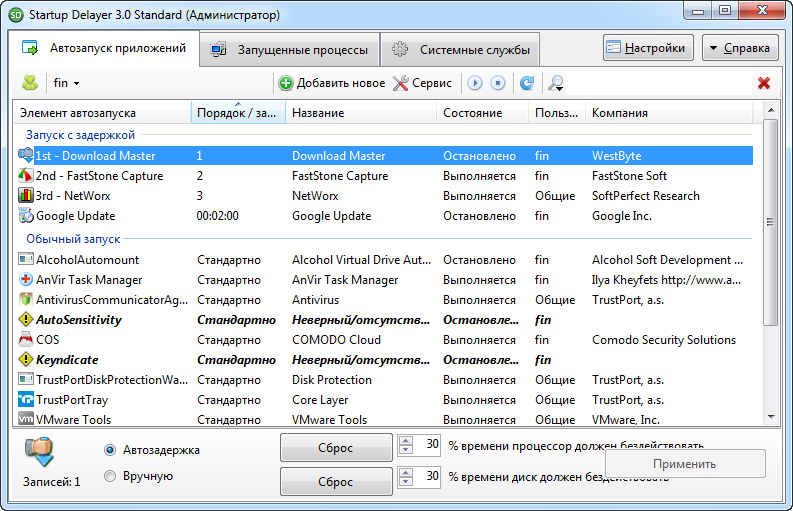
Ja dators nav ļoti jaudīgs, sistēmas palaišana ļoti palēninās, un tas nevar tikai kaitināt. Startēšanas kavēšanās automātiski rada pagaidu kavēšanos, kas ļauj darbvirsmai parādīties daudz ātrāk. Tātad, lietotājs var sākt darbu, negaidot, lai pabeigtu visu programmu lejupielādi automātiskajā ielādēšanā.
Arī programmas saskarne no pirmā acu uzmetiena var šķist sarežģīta, bet parasts lietotājs apgūst lietderību bez grūtībām un diezgan ātri. Logā “Automobiļu lietojumprogramma” satur trīs funkcijas:
- kavēšanās programmu palaišana (tiek izmantota resursu intensīvām lietojumprogrammām);
- parastā palaišana;
- Palaišanas aizliegums (atvienošana).
Pēc instalēšanas un pirmās lietderības palaišanas visiem automātiskajiem elementiem būs parastās palaišanas statuss. Lai programma sāktu ar kavēšanos, vienkārši velciet to no otrā bloka uz pirmo, un, kad saraksts ir apkopots, novietojiet tā elementus pareizajā secībā.
Lai atvienotu programmu no auto -Sales, pārsūtiet to uz apakšējo bloku.
Vēl viena starta kavēšanās priekšrocība ir atsevišķu auto -ielādes profilu izveidošana visiem datoru lietotājiem.
Autoruni
Šo lietderību no sysinternals, kas ir Microsoft meita, var saukt par žanra klasiku. Tieši šeit jūs redzēsit visdetalizētāko autogrāfu elementu sarakstu, ieskaitot sistēmas pakalpojumus visiem datoru kontiem. Protams, programma sniedz iespēju pārvaldīt šos sarakstus - izdzēst nevajadzīgus elementus, izslēgt/ieslēgt tos. Autoruns nevarēs pievienot programmu autoruniem, taču šeit ir daudz ļoti noderīgu iespēju.
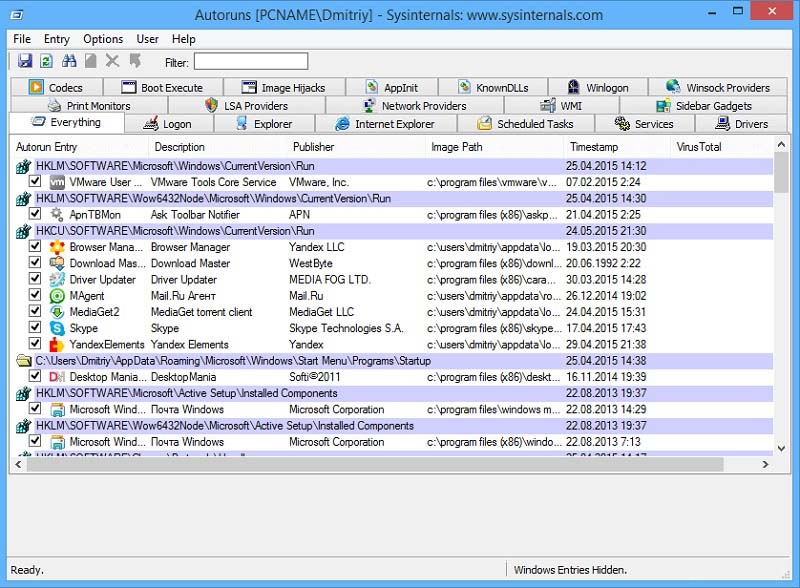
Programmas darba logs ir sadalīts 20 programmu kategorijās, kas atrodas auto -Board, un visi saraksta elementi tiek parādīti pēdējā cilnē.
Ja jūs pievērsīsit uzmanību pilnam sarakstam, jūs pamanīsit, ka dažas līnijas ir iezīmētas citā krāsā. Dzeltens saka, ka sarakstā esošais izpildāmais fails nav norādītajā vietā. Autoruns klasificētas programmas kā aizdomīgas. Jūs varat pārbaudīt, vai viņiem nav kaitīga koda tieši no utilītas - tas tiks pārsūtīts uz failu, lai pārbaudītu VirUSTOTAL pakalpojumu, ja vien jūs jau esat tajā reģistrējies.
Noklikšķiniet uz jebkuras saraksta rindas, un zemāk tiks parādīta detalizēta informācija par atlasīto failu - tā nosaukums, veidotājs, versija un radīšanas datums.
Lai atvienotu elementu no automātiskās starta, ir jānoņem atzīmi pa kreisi no ierakstīšanas. Jūs varat izdzēst automātisko ielādes elementu, izmantojot PKM, nospiežot izdzēstu vienumu (bet atcerieties, ka tas nedarbosies, lai atjaunotu šo elementu, izmantojot utilītu). Divreiz noklikšķinot uz līnijas, jūs nokļūsit reģistra redaktorā, kur varat pielāgot palaišanas parametrus.
AutoRUNS parāda pašreizējam lietotājam automobiļu slodzes sarakstu, taču jūs varat strādāt ar līdzīgiem citu lietotāju sarakstiem, noklikšķinot uz cilnes Lietotājs un izvēloties vēlamo punktu.
Tātad, jūs esat iepazinies ar galvenajām programmu pievienošanas/rediģēšanas metodēm automātiskajā ielādēšanā. Un kā jūs atrisināt problēmu, kas saistīta ar jaunu elementu ieviešanu programmu sākumā? Kopīgot savu pieredzi komentāros, tā var būt ļoti vērtīga citiem lietotājiem.

