Failu vai mapju arhivēšanas metodes

- 2326
- 523
- Irvin Toy
Diska telpas deficīta problēma vienmēr pastāv. Bet, ja cieto cilvēku apjomi vairāk vai mazāk sakārtoti lietotāji, tad lietas nebija tik rožainas ar savstarpēji aizvietojamiem pārvadātājiem. Tāpēc lielo datu bloku apmaiņa laikā, kad interneta ātrums bija mazs, un tarifi bija lieli, tas bija ļoti grūti. Bet, tā kā nebija nepieciešams gaidīt aparatūras veidus, kā atrisināt, matemātiķi ieradās glābšanā - izrādās, ka, izmantojot īpašus kodēšanas algoritmus, lielus failus dažreiz var saspiest un daudzos gadījumos desmit reizes. Mūsdienās problēma nav tik būtiska, un tomēr arhivēšana joprojām sniedz daudz priekšrocību, it īpaši, ja runa ir par apmaiņu starp dažādām ierīcēm.

Kas ir arhivēšana
Jebkura koda saspiešanas princips ir diezgan vienkāršs. Ja informācijas blokā bieži tiek atrasta ilga noteiktu baitu secība, tā tiek kodēta ar īsāku secību. Ne gluži precīza, bet analoģija: to skaits ir 10 000 000 sastāv no 10 rakstzīmēm (nosacīti baiti), bet, ja mēs to iesniedzam 10* formā9, Tad mēs saņemam tikai 4 rakstzīmes. Laimesti - 2,5 reizes.
Ir daudz saspiešanas metožu un to modifikācijas, daudzi arhīvi (programmas, kas ļauj saspiest failus un tos dekodēt), izmanto šo metožu kombināciju. Dažas metodes ļauj jums saspiest datus bez zaudējumiem, tas ir, atgriezeniski, citas ar zaudējumiem (piemērs - JPG formāta attēli, tās tiek saspiestas, izmantojot algoritmu, kas neļauj atjaunot oriģinālo attēlu).
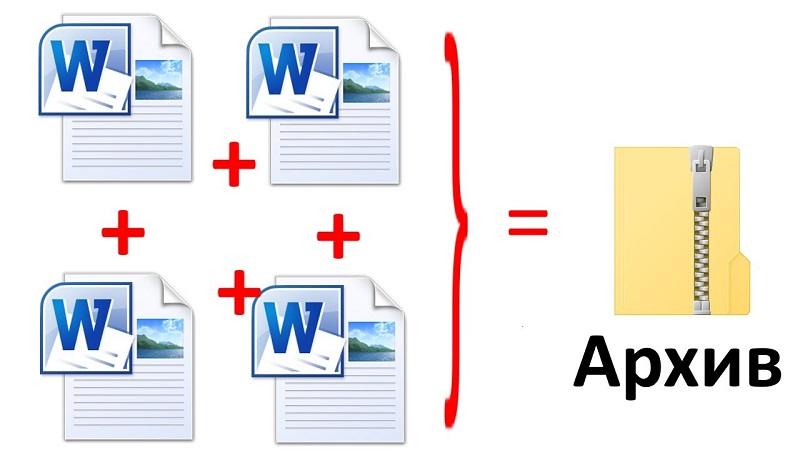
Gandrīz visi nehivēti datu tipi ir labi saspiesti - teksti, fotogrāfijas, datu bāzes, video, izpildāmi faili (COM, EXE, BIN), izģērbts audio (WAV formāts). Failu arhivēšana, veidojot to, kas jau ir izmantots kompresijas algoritms (CAB, PDF, JPG, GIF, AVI, MPG, MP3) ir daudz mazāk efektīva, šeit uzvarēšana ir tikai daži procenti.
Ir ļoti daudz arhivātu programmu, daži no tiem ir ļoti specifiski un ir izstrādāti noteikta veida datiem. Bet visvairāk slavu ieguva arhīvi, kas ļauj saspiest failus un mapes RAR un ZIP formātos - tie ir visizplatītākie no neatminamiem laikiem.
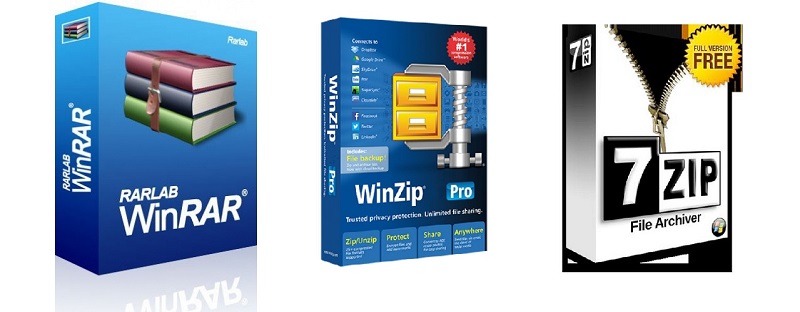
Lieliska reputācija Winrar Archiver, kas izmanto ātrus un efektīvus algoritmus, kas ļauj īsā laikā saspiest un atklāt salīdzinoši lielos failus. Galvenais programmas mīnuss - tā izplatās uz apmaksātu pamata.
Alternatīva bezmaksas arhīvs - 7 rāvējslēdzējs, ne mazāk efektīvs un universāls nekā apmaksāts analogs.
Protams, arhivējot, teksta fails kļūst neizlasāms, tas ir jāatstāj ar to pašu vai jebkuru citu programmu, kas saprot izmantoto kompresijas formātu. To pašu var teikt par visiem citiem failu veidiem, izņemot jau minētos formātus, piemēram, MP3 vai JPG, kuru neatņemšana ir iebūvēta visās programmās, izmantojot šos formātus.
Citiem vārdiem sakot, arhīvu izmantošanai, lai samazinātu failu lielumu, kā arī mapes ar visu to saturu, ir jēga tikai to pārvadāšanai (caur nomaināmiem materiāliem, tīklā). Šis risinājums ļauj apiet daudzu pakalpojumu un vietņu instalēto failu pārsūtīšanas ierobežojumus (pasta programmas, sociālie tīkli, mākoņu krātuves utt. D.). Tātad arhīvu izmantošanas atbilstība joprojām ir augsta.
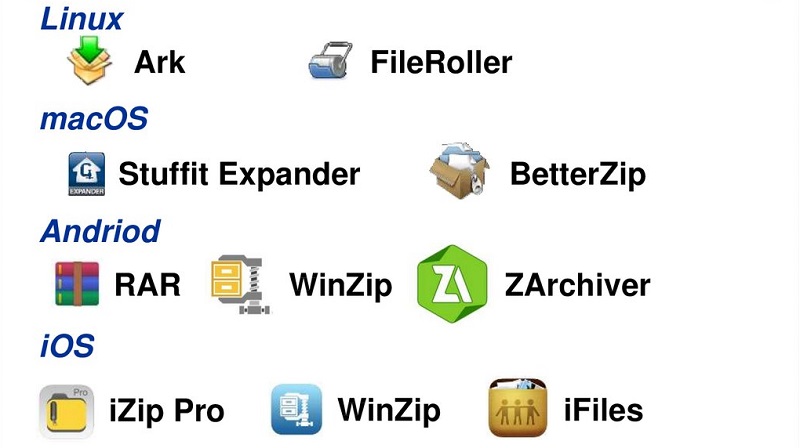
Arhīvi, izmantojot Winrar programmu
Mēs jau pieminējām, ka šodien šī programma tiek uzskatīta par zelta standartu arhīvu kategorijā. Stingri sakot, kompresijas kvalitāte šeit nav augstākā, bet augsta daudzpusība ir paveikusi savu darbu, un attiecībā uz vinrāru kopiju skaitu, kas tiek pārdots savā kategorijā (neņemot vērā pirātu kopijas).
Apsveriet, kā pareizi arhivēt failus un mapes RAR formātā, izmantojot šo programmu.
Algoritms ir diezgan vienkāršs: atlasiet saspiesta mapi vai failu, noklikšķiniet uz PKM un atlasiet konteksta izvēlnē, kas, šķiet, uz “Pievienot arhīvam”. Līnijas, kas sākas ar šo frāzi, būs 4, mēs esam ieinteresēti otrajā, kurās pēc “pievienošanas arhīvam” ir norādīts faila/kataloga nosaukums, kas jāsaspiež.
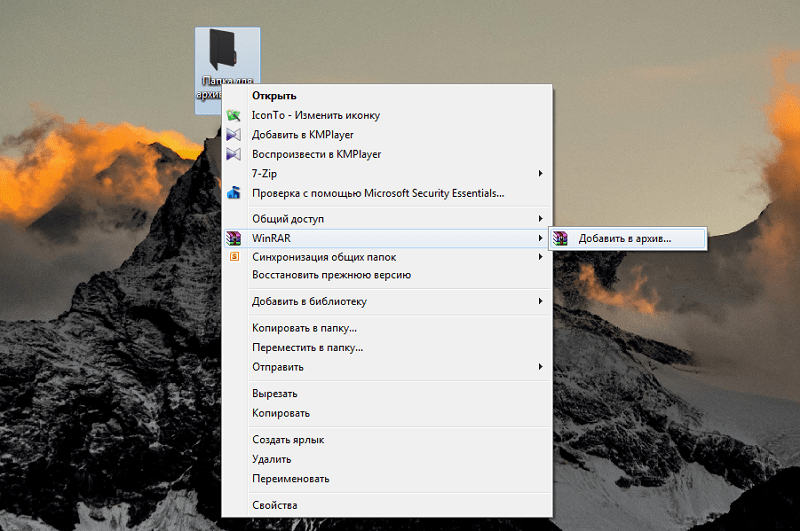
Nekavējoties nav nepieciešams apstiprinājums, tūlīt pēc izvēlnes vienuma izvēles sāksies arhivēšanas process, kura gaita tiks parādīta atsevišķā logā. Pēc procedūras pabeigšanas fails ar tādu pašu nosaukumu un RAR paplašināšana parādīsies diskā.
Jūs varat novērtēt, cik daudz faila vai kataloga lielums ir samazinājies. Lai to izdarītu, noklikšķiniet uz mapes, kuru jūs arhivējāt, PKM un atlasiet “Properties”. Atcerieties parametra "izmēra" vērtību un veiciet to pašu darbību ar arhīvu. Sakiet, par DOC formāta failu kompresijas grāds būs augsts (apmēram piecas reizes), lieliem teksta failiem TXT - vēl vairāk.
Bet fotoattēliem (JPG), video (AVI) vai mūzikai (MP3) saspiešana gandrīz nedos nekādu efektu, tā būs nulle vai minimāla. Un visi tāpēc, ka faili šajā formātā jau ir saspiesti, kad tie ir izveidoti, bet ne arhīvi, bet gan īpaši.
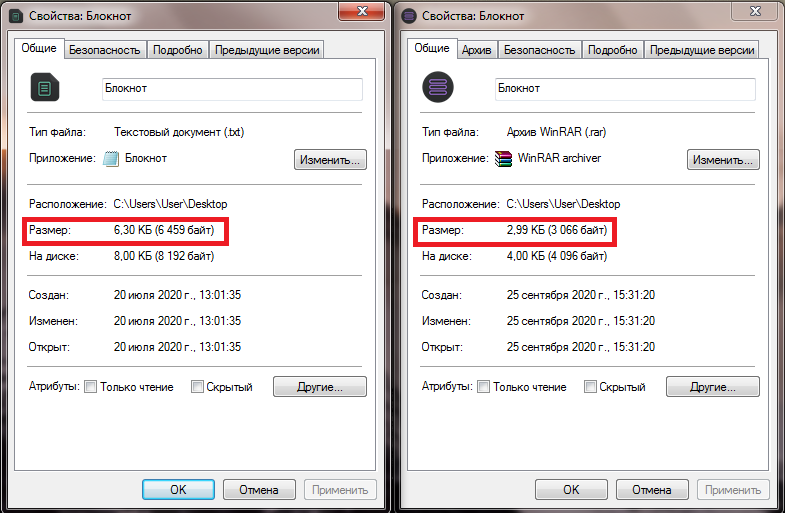
Mēs jau esam atzīmējuši, ka arhīva formāts nav piemērots lasīšanai ar parastajām programmām, tāpēc, ja jūs jums lejupielādējat vai nosūtījāt RAR arhīvu, tas ir jāatstāj.
Pretējā gadījumā, ja Winrar jau ir instalēts jūsu datorā, tad to principā nav nepieciešams darīt principā. Divreiz noklikšķinot uz arhīva, varat redzēt tā saturu un pat atvērt dažus failus, noklikšķinot uz tiem. Bet ir grūti nosaukt šo ceļu ērti, tāpēc labāk ir atvērt arhīva failu.
Tātad, atkal mēs divreiz noklikšķinām uz arhīva, mēs iegūstam tādu pašu rezultātu - jaunu logu ar arhīva saturu. Bet mūs interesē programmas augšējā izvēlne - mēs noklikšķinām uz “Extract ...” cilne ... ”. Tiks atvērts jauns logs, kurā tiks piedāvāts ceļš, kur saspiestā faila saturs būs nevajadzīgs. Pēc noklusējuma tas būs katalogs ar tādu pašu nosaukumu, bet jūs varat mainīt šo ceļu pēc saviem ieskatiem līdz jaunas mapes izveidošanai.
Protams, nevis viss arhīvs, bet gan atsevišķi faili vai subcatals, un tieši tādā pašā veidā - novietojot kursoru vēlamajam elementam un nospiežot “ekstraktu ...”
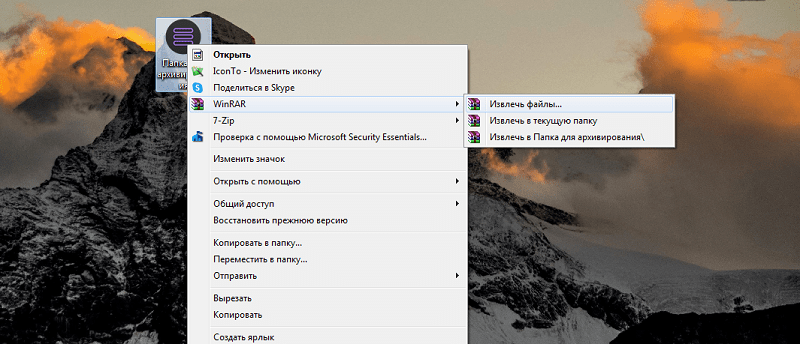
Pēc izņemšanas RAR failu var izdzēst no datora.
Ņemiet vērā, ka, lai arī Winrar ir apmaksāta programma, jauniem lietotājiem to ir iespējams pārbaudīt 40 dienas pēc lejupielādes. Tajā pašā laikā programmas funkcionalitāte būs vienāda, bet ar katru izmantojiet logu ar brīdinājumu, ka jūs izmantojat izmēģinājuma versiju un pieprasījumu iegādāties licenci. Ja jūs to nedarīsit, tad izmēģinājuma perioda beigās arhīvs pārstās darboties.
Uzziniet, vai jums ir licencēta versija vai izmēģinājums, jūs varat citā veidā - noklikšķinot uz jebkura arhīva, programmas loga augšējā izvēlnē atlasiet cilni “Palīdzība” un pēc tam apakšpunktu “programmā”. Tiks parādīts jauns logs, zem kura tiks uzrakstīts "40 dienu izmēģinājuma versija" vai "kopijas īpašnieks". Pēdējā gadījumā jūs esat arhīva juridiskās versijas īpašnieks ar neierobežotu lietošanas periodu.
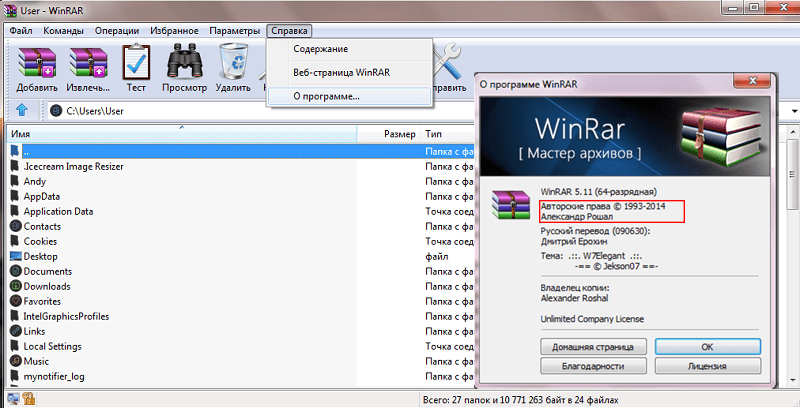
Kā arhivēt failu programmu 7 ZIP
Otrajā vietā lietotāju popularitātē var saukt par absolūti bezmaksas 7 rāvējslēdzēju arhiveru. Tas bieži atrodas logu montāžā, kas izgatavots manuāli, tāpēc ir iespējams, ka tas jau ir instalēts jūsu datorā. Ja nē, tam nav arī nozīmes, to var lejupielādēt no izstrādātāja oficiālās vietnes vai no resursa ar labu reputāciju.
Pēc programmas instalēšanas atbilstošā ikona parādīsies izvēlnē Start, un saīsne uz darbvirsmas. Arhīva faili vai mape ar failiem var būt divos veidos: uzsākot programmu vai līdzīgi kā iepriekš aprakstītajai metodei. Tas nozīmē, ka pēc 7. instalēšanas rāvējslēdzēja priekšmeti parādīsies konteksta izvēlnē, kas ļauj arhivēt, nesākot programmu.
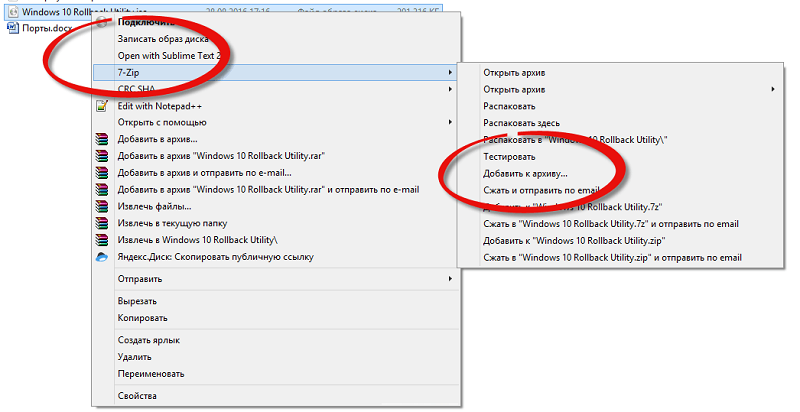
Tas tiek darīts tādā pašā veidā: noklikšķiniet uz labās pogas diriģentā vai uz darbvirsmas uz elementa, kas ir pakļauts saspiešanai, un parādītajā izvēlnē atlasiet opciju "Pievienot ...", kur trīs vietā trīs vietā trīs vietā, nevis trīs Punkti būs arhīva nosaukums ar zip galu.
Sāksies arhivēšanas process, kas var ilgt diezgan ilgu laiku, ja arhivēsit lielu datu daudzumu, kā rezultātā norādītais fails ar rāvējslēdzēja paplašinājumu parādās diskā.
Jūs varat nekavējoties salīdzināt avota faila/kataloga un arhīva izmērus iepriekšējā nodaļā aprakstītajā veidā. Turklāt mēs varam arī salīdzināt, kurš no diviem arhīviem tika galā labāk, lai gan tas būs nedaudz subjektīvs novērtējums, kas neņem vērā saspiesto failu laika izmaksas un veidus. Bet kopumā, pēc lietotāju domām, arhīva lielums būs aptuveni tāds pats. Labākais efekts, kā iepriekšējā gadījumā, tiks sasniegts lielo teksta failu arhīvos, kopējo formātu relāciju datu bāzes ir labi saspiestas.
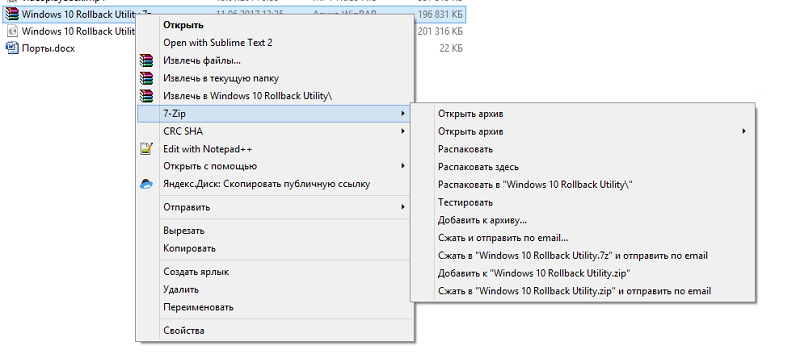
Šādu failu var atklāt tāpat, noklikšķinot uz tā PKM un atlasot opciju “Izpaki”. Atkal jūs varat atstāt iesaiņošanas iestatījumus pēc noklusējuma vai norādīt savu ceļu ar nepieciešamajiem papildu parametriem.
Windows OS arhīvs
Microsoft operētājsistēmai ir iebūvēts arhivārs, tāpēc nav nepieciešams lejupielādēt trešās daļas programmatūru. Tiesa, šai lietderībai nav trūkumu, ka dažiem lietotājiem var nebūt izšķirošs arguments par labu iebūvētajam iesaiņojumam:
- Jūs nebūsit pieejams arhivēšanas parametriem, kas pieejami Winrar, Winzip, 7 ZIP un citām programmām no trešās partijas ražotājiem;
- Arhīva formāts ir pieejams arī tikai viens, tas ir, jūs varat arhivēt failus tikai ZIP, savukārt citas programmas lietotājiem nodrošina tiesības izvēlēties;
- Jūs arī nevarēsit nodrošināt arhīvu, kas ir svarīgi, ja plānojat nosūtīt konfidenciālu informāciju
Izveidojiet arhīvu datorā ar Windows 10 ir iespējams tieši no failu pārvaldnieka. Lai to izdarītu, diriģentā ir pietiekami, lai atlasītu iesaiņojamo failu/katalogu, un noklikšķiniet uz tā ar labo peles pogu. Ja jums ir nepieciešams arhivēt failu grupu, vienkārši atlasiet to un noklikšķiniet uz PKM, lai kursors atrastos specializētā apgabalā.
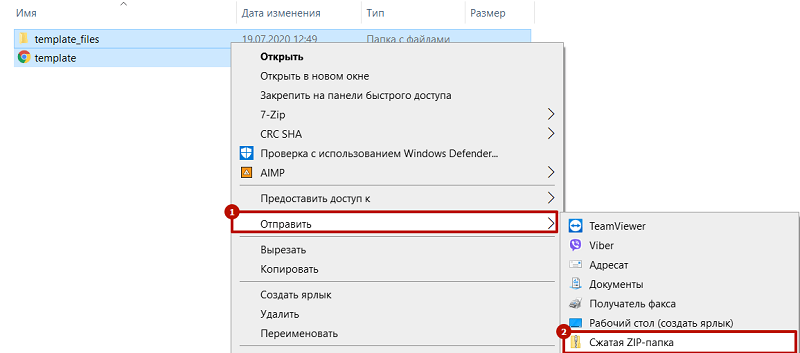
Konteksta izvēlne tiks atvērta, kurā mēs izvēlamies vienumu "Sūtīt" - to bieži izmanto, lai nosūtītu failus vai mapes uz citām ierīcēm, lai izveidotu saīsnes un, protams, arhīvus. Apakšizvēles funkcijās atlasiet vienumu "Saspiestais rāvējslēdzējs".
Lai gan papildu iespējas nebūs pieejamas, šeit var veikt arī dažas manipulācijas ar arhīvu. Jo īpaši pievienojiet jaunus failus/mapes jau izveidotajam arhīvam. Lai to izdarītu, vienkārši velciet tos standarta veidā arhīva etiķetē.
Uzmanība. Kad arhivēšana iebūvētajos līdzekļos nav, sākotnējā faila dzēšana nenotiek, diskā parādīsies cits fails ar tādu pašu nosaukumu, bet zip pagarinājums.Starp citu, Windows var ne tikai radīt arhīvus, bet arī strādāt ar tiem, tāpat kā to dara iepriekš aprakstītās programmas. Tas ir, jūs varat veikt dubultklikšķi uz ZIP faila, parādīsies logs ar arhīva saturu, un jūs varat veikt visas nepieciešamās darbības ar failiem, sākot no kopēšanas līdz priecāšanai.
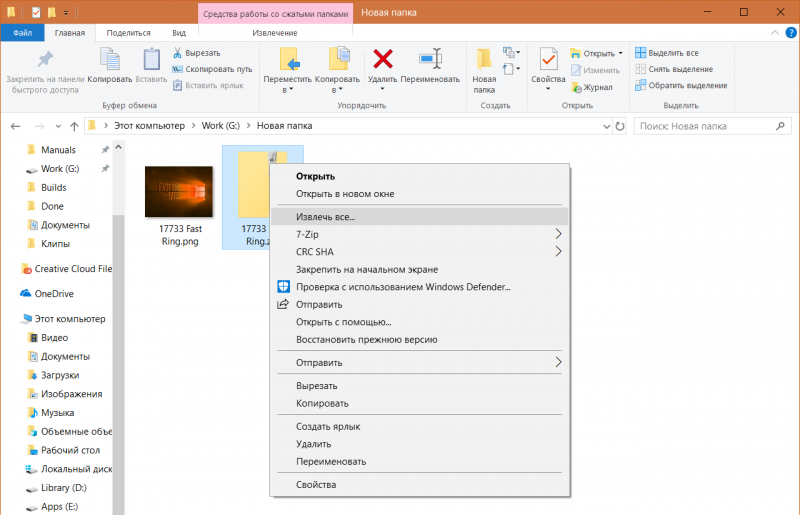
Jaunākā darbība tiek veikta, nospiežot cilni "Extract visu". Jūs varat arī izvēlēties šo vienumu konteksta izvēlnē, noklikšķinot uz PKM arhīva.
Lielākajai daļai iebūvēto arhivera uzdevumu tas būs pietiekami, bet, ja jums būs vajadzīgas papildu iespējas (piemēram, sagrieziet arhīvu daļās vai, pretēji, savāciet to no fragmentiem vai instalējiet paroli), jums būs jādara Izmantojiet trešo daļu.
Arhīvu izveidošana tiešsaistes pakalpojumos
Ja jūs patiešām nevēlaties lejupielādēt arhīvu no trešo pušu izstrādātājiem, un iebūvētais arhīvs jums nav piemērots, varat izmantot specializētus interneta resursus. Šādas vietnes ir vairāk nekā pietiekami, bet, izvēloties visus pakalpojumus, nav tā vērts - pastāv risks arhīvā ienest kaut ko sliktu. Labāk ir izvēlēties vietnes no 5 labākajām, izsniedzot meklētājprogrammu, taču tā nav absolūta garantija, tāpēc mēs sniedzam nelielu pārbaudīto resursu sarakstu:
- Arhīvs.Tiešsaistes savienojums.com;
- Ezyzip.com;
- Tiešsaistes konvertēšana.izjukt.
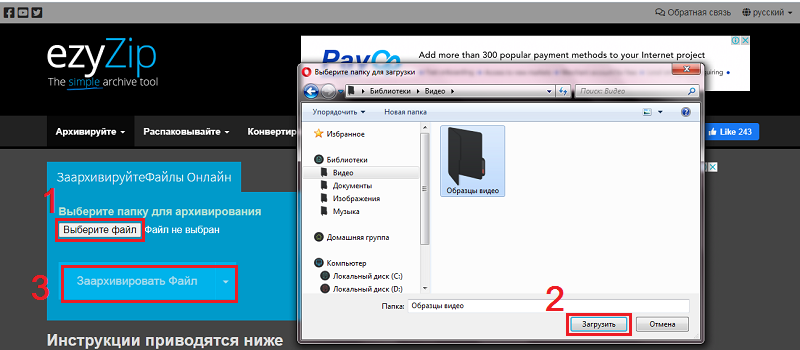
Gandrīz visi šādi pakalpojumi darbojas saskaņā ar līdzīgu algoritmu, atšķirības būs tikai interfeisā. Apsveriet, piemēram, kā arhivēt pasta failus tiešsaistē tiešsaistē.Com:
- Mēs iepazīstinām ar pakalpojumu pārlūkprogrammā;
- Galvenajā lapā atlasiet opciju Konvertēt uz ZIP;
- Ielieciet nabu vai failus zaļajā logā ar uzrakstu Drop Files šeit (vai izmantojiet pogu Izvēlēties failu, lai datora diskā atlasītu nepieciešamos failus);
- Noklikšķiniet uz pogas Sākt konvertēšanu.
Saspiestais arhīvs tiks novietots uz datora mapē "ielādēšana".
Tātad, jūs esat iepazinies ar visiem populārajiem arhīvu veidošanas veidiem, iemācījāties strādāt ar viņiem, kā atbrīvot. Tagad jūs varat uzskatīt sevi par speciālistu par šo tēmu. Tiesa, par to jums jārisina visi iespējamie arhīvu parametri, bet tas ir pieredzes jautājums. Tomēr vairumā gadījumu ir pietiekami daudz noklusējuma iestatījumu. Jebkurā gadījumā mēs gaidām jūsu komentārus.

