Mēs esam saglabāti no ikdienas darba, izmantojot VOL funkciju Excel

- 1699
- 463
- Charles Emard
Protams, daudziem aktīviem Excel planšetdatoru redaktora lietotājiem bija jārisina situācijas, kurās bija nepieciešams aizstāt vērtības no viena galda uz otru. Iedomājieties, ka jūsu noliktavā ieradās kāds produkts. Mūsu rīcībā ir divi faili: viens ar saņemto preču nosaukuma sarakstu, otrais ir šī produkta cenu saraksts. Atverot cenu sarakstu, mēs secinām, ka tajā ir vairāk pozīciju un tās atrodas nepareizā secībā, kas failā ar vienumu sarakstu. Maz ticams, ka kādam no mums patiks ideja uzraudzīt abus failus un pārskaitīt cenas no viena dokumenta uz otru manuāli. Protams, gadījumā, kad runa ir par 5-10 pozīcijām, mehāniskās ievadīšanas dati ir pilnīgi iespējams, bet kas notiks, ja vienumu skaits pārsniedz 1000? Šajā gadījumā Excel un tā maģiskā VPR funkcija (vai Vlookup, ja mēs runājam par programmas angļu valodas versiju) palīdzēs mums tikt galā ar vienmuļo darbu.

Kas tas ir un kā to izmantot?
Tātad, sākoties mūsu darba, lai pārveidotu datus no vienas tabulas uz otru, būs lietderīgi veikt nelielu VPR funkcijas pārskatu. Kā jums, iespējams, jau izdevās saprast, VLOOKUP ļauj pārsūtīt datus no vienas tabulas uz otru, tādējādi aizpildot šūnas, kas mums vajadzīgas automātiski. Lai VPR darbība darbotos pareizi, pievērsiet uzmanību klātbūtnei kombinēto šūnu tabulas virsrakstos. Ja tāds ir, jums tie būs jāizjauc.
Tātad, mēs saskaramies ar uzdevumu nodot esošo preču cenas uz galdu ar to nosaukumiem un aprēķināt katra produkta kopējās izmaksas. Lai to izdarītu, mums jāveic šāds algoritms:
- Vispirms dodiet Excel tabulu nepieciešamajam skatam. Pievienojiet sagatavotajai datu matricai divas kolonnas ar nosaukumiem "cena" un "izmaksas". Atlasiet šūnas jaunizveidoto kolonnu diapazonā, monetārā formātā.
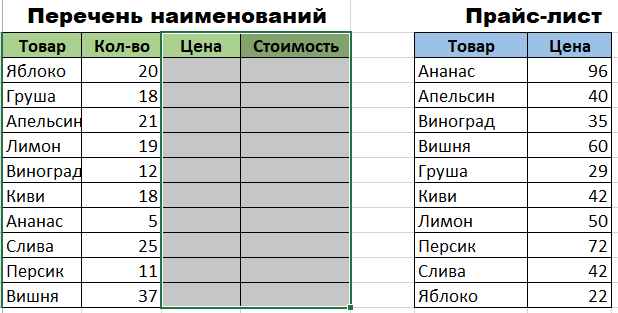
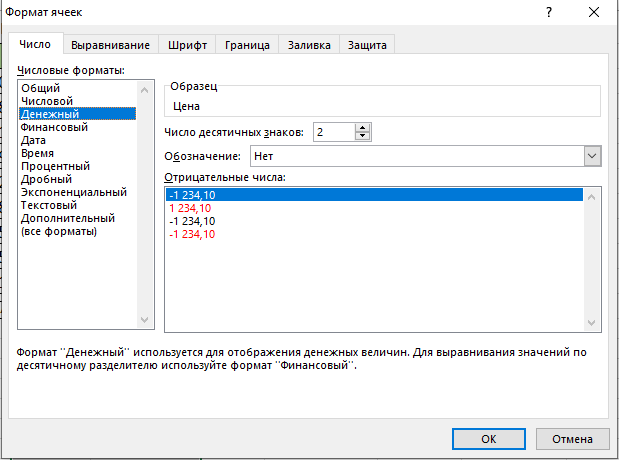
- Tagad aktivizējiet pirmo šūnu cenu "cena" un sauc par "funkciju meistaru". To var izdarīt, noklikšķinot uz pogas "FX", kas atrodas formulas līnijas priekšā, vai arī turot atslēgas kombināciju "Shift+F3". Dialoglodziņā, kas tiek atvērts, atrodiet kategoriju "saites un masīvi". Šeit mūs neinteresē nekas cits kā VPR funkcija. Atlasiet to un noklikšķiniet uz Labi. Starp citu, jāsaka, ka VLOOKUP funkciju var izraisīt, izmantojot cilni Formula, kura sarakstā Drop -Down sarakstā ir arī kategorija “Saites un masīvi”.

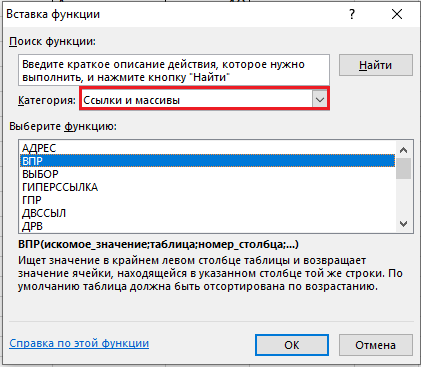
- Pēc tilpuma aktivizēšanas jūsu priekšā tiks atvērts logs ar jūsu izvēlētās funkcijas argumentu sarakstu. Laukā "Immeedian vērtība" jums būs jāievada tabulas pirmajā kolonnā ietvertais datu diapazons ar saņemto preču sarakstu un to skaitu. Tas ir, jums jāsaka Excel, kas tas būtu jāatrod otrajā tabulā un jāpārvieto uz pirmo.
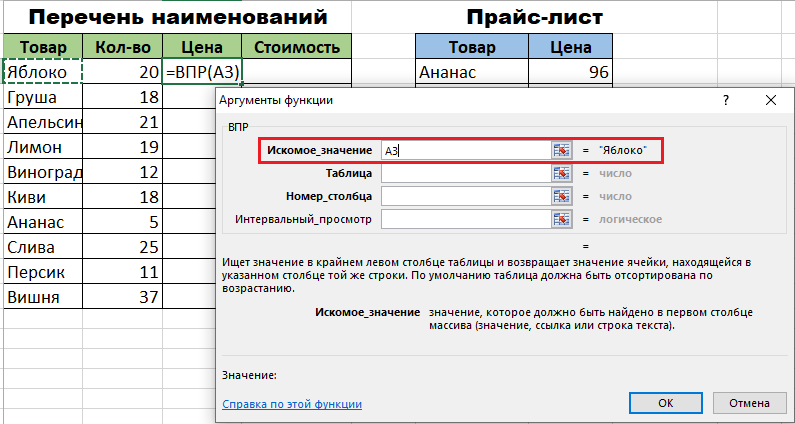
- Pēc tam, kad ir norādīts pirmais arguments, varat pāriet uz otro. Mūsu gadījumā otrais arguments ir tabula ar cenu. Instalējiet peles kursoru argumenta laukā un pārejiet uz lapu ar cenu sarakstu. Manuāli atlasiet diapazonu ar šūnām kolonnu laukā ar preču produktu nosaukumiem un to cenu. Norādiet Excel, kuras vērtības ir jāsalīdzina VLOOKUP funkcijas.
- Lai Excel nebūtu sajaukts un atsaucas uz nepieciešamajiem datiem, ir svarīgi salabot viņam komplektēto saiti. Lai to izdarītu, iezīmējiet tabulā nepieciešamās vērtības un nospiediet taustiņu F4. Ja viss ir izdarīts pareizi, ekrānā vajadzētu parādīties zīmei $.
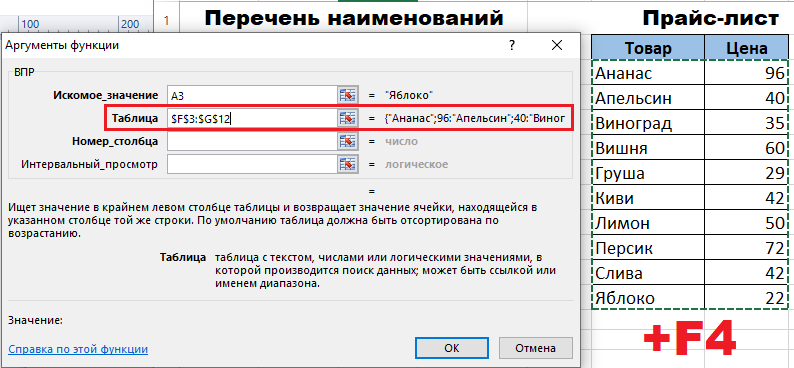
- Tagad mēs pārejam uz argumenta "lappuses numuru" lauku un iestatām viņam vērtības "2". Šajā blokā ir visi dati, kas jānosūta uz mūsu darba tabulu, un tāpēc ir svarīgi piešķirt nepatiesu “intervāla skatīšanos” (iestatīt “melu” pozīciju). Tas ir nepieciešams, lai VPR funkcija darbotos tikai ar precīzām vērtībām un tās neapmierina.
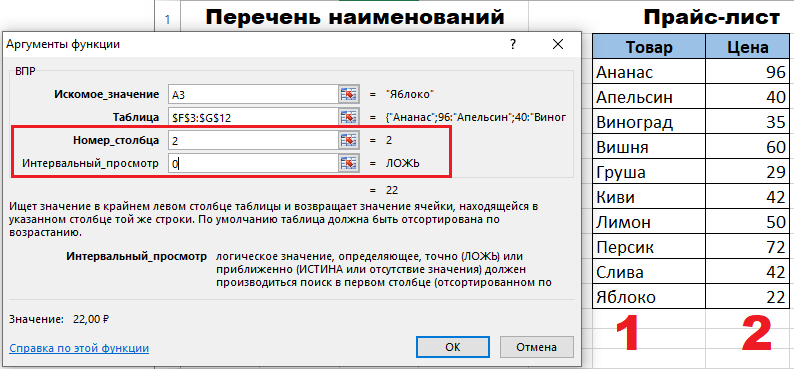
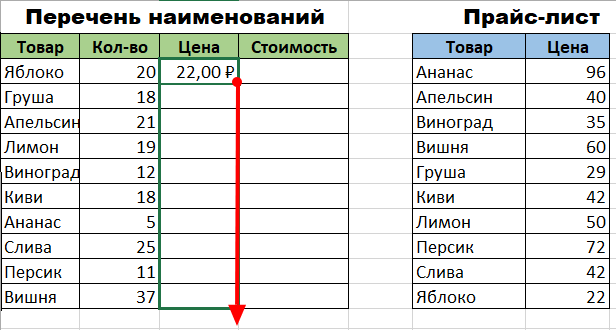
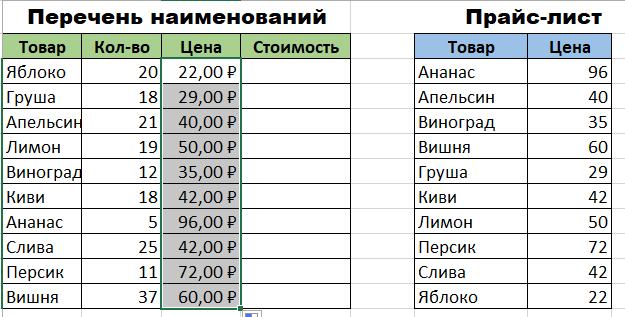
Tagad, kad tiek veiktas visas nepieciešamās darbības, mēs tos varam apstiprināt tikai, nospiežot pogu OK. Tiklīdz dati mainās pirmajā šūnā, mums būs jāpiemēro funkcija visam Excel dokumentam. Lai to izdarītu, ar to ir pietiekami, lai izplatītu VLOOKUP caur visu kolonnu "Cena". To var izdarīt, nospiežot labo šūnas apakšējo stūri ar mainītu vērtību uz kolonnas apakšdaļu. Ja viss izrādījās un dati mainījās pēc vajadzības, mēs varam sākt aprēķināt mūsu preču kopējās izmaksas. Lai veiktu šo darbību, mums jāatrod divu kolonnu darbs - "daudzums" un "cena". Tā kā visas matemātiskās formulas ir izvietotas Excel, aprēķinu var sniegt ar “formulu līniju”, izmantojot “FX” ikonu, kas mums pazīstama jau tā pazīstamā ikona.
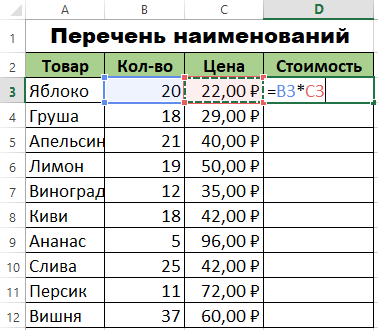
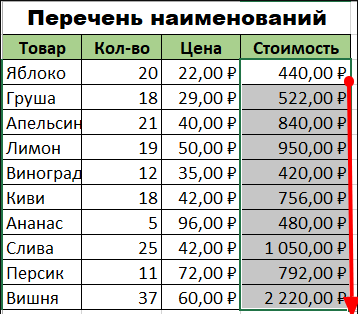
Svarīgs punkts
Šķiet, ka viss ir gatavs un Vlookup tika galā ar mūsu uzdevumu, bet tā tur nebija. Fakts ir tāds, ka cena "cena" joprojām ir aktīva VPR funkcija, šī fakta pierādījumi ir pēdējās parādīšana formulas līnijā. Tas ir, abas mūsu tabulas paliek savstarpēji saistītas. Šāds tandēms var izraisīt faktu, ka tad, kad dati tiek mainīti tabulā ar cenu, arī mūsu darba failā esošā informācija ar preču sarakstu mainīs.
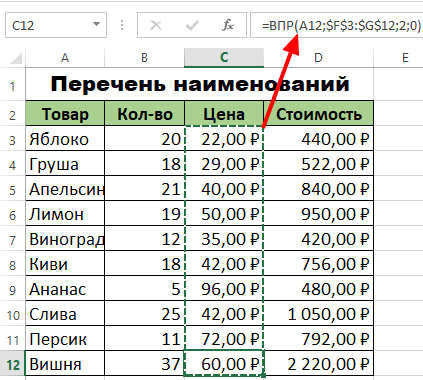
Labāk ir izvairīties no līdzīgas situācijas, atdalot divas tabulas. Lai to izdarītu, mums ir jāizceļ šūnas kolonnu "Cena" diapazonā un noklikšķiniet uz tā ar labo pogu. Atvērtā logā atlasiet un aktivizējiet opciju "Copy". Pēc tam, nenoņemot izlādi no izvēlētā šūnu laukuma, vēlreiz nospiediet labo peles pogu un atlasiet opciju “Īpašais ieliktnis”.
Šīs opcijas aktivizēšana novedīs pie dialoglodziņa atvēršanas ekrānā, kurā jums būs jāievieto karogs blakus kategorijai "vērtība". Apstipriniet veiktās darbības, noklikšķinot uz pogas "Labi".

Mēs atgriežamies pie formulu līnijas un pārbaudām vlookup aktīvās funkcijas klātbūtni kolonnā "Cena". Ja formulas vietā redzat vienkārši skaitliskas vērtības, tad viss izrādījās, un VPR funkcija ir atspējota. Tas ir, savienojums starp diviem Excel failiem ir saplēsts, un neplānotu izmaiņu un datu dzēšanas draudi, kas pievienoti no tabulas ar datu cenu. Tagad jūs varat droši izmantot tabulas dokumentu un neuztraukties, kas notiks, ja "cenu saraksts" tiks slēgts vai pārvietots uz citu vietu.
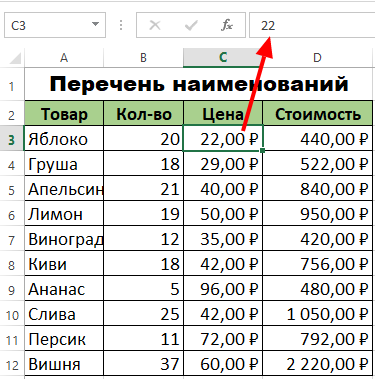
Kā salīdzināt divas tabulas Excel?
Ar plūdu funkcijas palīdzību dažu sekunžu laikā varat salīdzināt vairākas dažādas vērtības, lai, piemēram, salīdzināt, kā ir mainījušās esošā produkta cenas. Lai to izdarītu, jums jāreģistrē VLOOKUP tukšā kolonnā un jānosūta funkcija uz mainītajām vērtībām, kas atrodas citā tabulā. Pats labākais, ja jaunā cenu kolonna atrodas tūlīt aiz kolonnas "Cena". Šāds risinājums ļaus jums mainīt cenu kā vairāk vizuālāku salīdzināšanai.
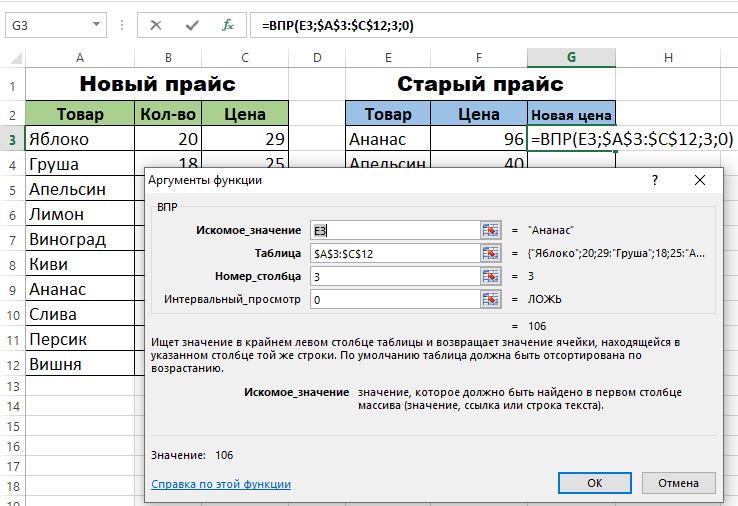
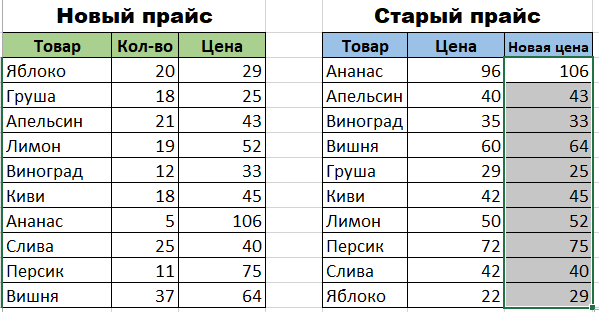
Spēja strādāt ar vairākiem apstākļiem
Vēl viena neapšaubāma VLOOKUP funkcijas priekšrocība ir spēja strādāt ar vairākiem jūsu produktam raksturīgajiem parametriem. Lai atrastu produktu uz divām vai vairākām īpašībām, jums ir nepieciešams:
- Izveidojiet divus (vai, ja nepieciešams, vairāk) nosacījumus meklēšanai.
- Pievienojiet jaunu kolonnu, kurai darba procesā funkcijas tiks pievienotas visas pārējās kolonnas, ar kurām produkts meklē.
- Iegūtajā kolonnā saskaņā ar iepriekš minēto algoritmu mēs iepazīstinām ar VLOOKUP funkciju, kas mums jau ir pazīstama.
Noslēgumā ir vērts teikt, ka Excel šādas funkcijas uzturēšana, piemēram, VPR, ievērojami vienkāršo darbu ar tabulas informāciju. Nebaidieties izmantot Vlookup, strādājot ar milzīgu datu daudzumu, jo neatkarīgi no tā, kā tie ir izstrādāti, funkcijas darbības princips vienmēr ir tāds pats. Viss, kas jums jādara, ir pareizi noteikt tā argumentus.

