Sāknēšanas diska vai Windows zibatmiņas diska izveidošana

- 639
- 143
- Jan Purdy
Kas jums jāzina?
Dārgie lasītāji, šodien mēs apspriedīsim, kā izveidot sāknēšanas disku vai zibatmiņu Windows 7, 8.1 vai 10 datoram. Bet iesācējiem mēs iepazīsimies ar šīm darbībām pamatprasības. Un arī jums būs jānoskaidro, kādas iespējas radīt. Pēc tam mēs analizēsim katru no šīm metodēm, izmantojot detalizētu piemēru. Tātad, šīs ir šodienas iespējas, kuras mēs apsvērsim: iespēju reģistrēt esošo operētājsistēmas attēlu atsevišķi gan diskam, gan zibatmiņai. Pēdējā blokā ieraksts tiks aprakstīts, izmantojot īpašu lietderību no Microsoft, ja neesat ielādējis attēlu. Šī metode ir piemērota gan diskam, gan zibspuldzei.

Sāknēšanas diska vai Windows zibatmiņas diska izveidošana
Bet pirms deklarētās procedūras veikšanas mums būs jāpārliecinās, ka esat pilnībā sagatavots. Tas ir, jums ir nepieciešamie rīki un programmas. Kopumā viss, kas noder noderīgi, ir aprakstīts vēlāk:
- Diskam jābūt vismaz 4,7 gigabaitu tilpumam. Labāk ir iepriekš ņemt divus diskus, jo pastāv iespēja, ka tas tiks ierakstīts ar kļūdām. Šajā gadījumā otrā ierīce nonāks jūsu palīgā. Lūdzu, ņemiet vērā, ka dažām OS versijām šāda veida ieraksti nav pilnīgi piemēroti. Vislabāk ir izmantot bootable zibatmiņas disku.
- Izmantojot zibspuldzes diskus, mums ir nepieciešams vismaz astoņu gigabaitu krātuves tilpums. Tam vajadzētu atbalstīt USB 0 veidu (gandrīz visi diskdziņi ir piemēroti šim parametram). Protams, par to nekas nevajadzētu ierakstīt. Ja tur ir daži faili un dati, pārsūtiet tos uz citu vietu.
- Ja jums nav sistēmas attēlu, tad jums būs nepieciešams aktīvs interneta savienojums. Ja izmantojat tarifu plānu ar ierobežotu satiksmi, tad mēs neiesakām izmantot šāda veida savienojumu. Jūs varat vienkārši saņemt apaļu summu par labu savam pakalpojumu sniedzējam. Izmantojiet tikai savienojumu ar neierobežotu datu trafiku.

Sāknēšanas diska izveidošanas process
- Dažas ierīces pēc pārinstalācijas var nedarboties, jo nav pārinstalētās sistēmas autovadītāju trūkuma. Šajā gadījumā rūpējieties iepriekš vismaz par draiveri, lai izveidotu savienojumu ar internetu. Piemēram, ja klēpjdatorā ir Wi-Fi, tad iepriekš lejupielādējiet attiecīgos autovadītājus no oficiālās vietnes OS versijas. Pretējā gadījumā pēc pārinstalēšanas jūs nestrādāsiet jūsu labā. Tas ir, jums nebūs neviena autovadītāja videokartei, nav autovadītāju audio un tā tālāk. Un, ja jūs vismaz rūpējaties par internetu, varat tos visus lejupielādēt ar parastajiem Windows rīkiem.
- Neaizmirstiet par visu nepieciešamo failu un datu pārsūtīšanu no datora uz ārēju vidi. Ja jūsu ierīcē ir divi vietējie diski, kur viens ir paredzēts operētājsistēmai, jūs varat pārsūtīt datus uz otru. Tie netiks noņemti un nepazudīs. Galvenais ir pareizi izvēlēties šo disku, jo viena maza kļūda var izraisīt milzīgu informācijas zaudēšanu. Ieteicams pārsūtīt personiskos failus uz ārēju informācijas nesēju. Tāds var kalpot kā parasts zibatmiņas disks un ārējs cietais disks.
- Kā jūs pamanījāt, pat pirms galvenajām darbībām ir daudz nianšu. Ja jūs tos ņemat vērā, tad varat nokļūt darbā. Ja jūs plānojat ievietot Windows 8.1 vai 10, ieteicams nekavējoties doties uz pēdējo sleju "Man nav attēlu, ko darīt?"Windows 8.1 un 10 ". Atlasiet atbilstošo bloku un izpildiet instrukcijas.
Kā ierakstīt sāknēšanas disku?
- Ievietojiet tīru tukšu disku datorā vai klēpjdatora piedziņas ierīcē.
- Atrodiet iepriekš lejupielādētu sistēmas attēlu, kas jums nepieciešams no interneta datora diriģentā.
- Noklikšķiniet uz tā ar labo peles pogu un atlasiet "Ierakstīt diska attēlu".
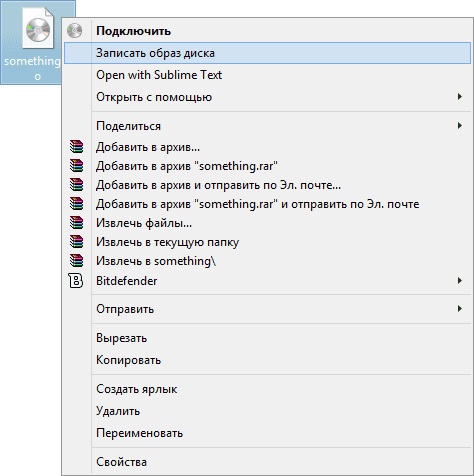
Attēlā noklikšķiniet uz labās peles pogas un atlasiet "Rakstiet diska attēlu"
- Ja tas nav, tad dodieties uz piekto punktu, kur ir aprakstīta trešās daļas programmas izmantošana.
- Parādās logā atlasiet ierakstīšanas ierīci, kas kalpos iepriekš ievietotajam diskam. Pēc ierakstīšanas ieteicams arī instalēt atzīmi netālu no diska pārbaudes.
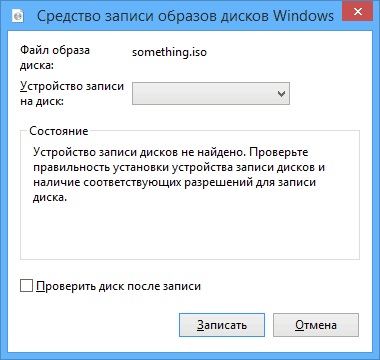
Paredzētajā logā atlasiet ierakstīšanas ierīci
- Kad viss būs gatavs, noklikšķiniet uz "pierakstīt". Pagaidiet programmas beigas. Gatavs!
Lūdzu, ņemiet vērā, ka standarta veids, kā ierakstīt attēlu, to var izdarīt ar kļūdām, jo tas tiek darīts ar maksimālu ātrumu, kas negatīvi ietekmē attēlu. Labāk ir izmantot trešās daļas programmu (ja iespējams).
- Lejupielādējiet ultraiso utilītu un instalējiet to datorā vai klēpjdatorā.
- Palaidiet lietojumprogrammu un noklikšķiniet uz augšējās izvēlnes vienības cilnes "File". Pēc tam atlasiet vienumu "Atvērt".
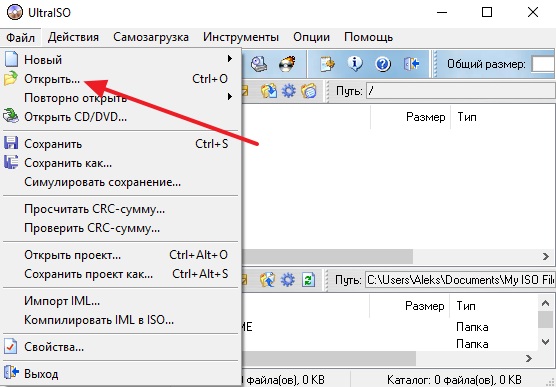
Noklikšķiniet uz faila un pēc tam atveriet
- Šeit mums būs jānorāda ceļš uz diska attēlu. Noklikšķiniet uz Labi.
- Tagad atrodiet laizīšanas diska ikonu zem augšējā izvēlnes bloka un noklikšķiniet uz tā ar pogu Kreisais pele.
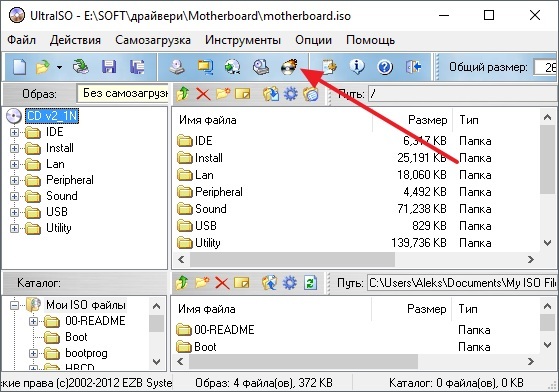
Augšējā izvēlnes blokā noklikšķiniet uz degoša diska
- Norādiet savu disku kā ierīci ierakstīšanai un iestatiet minimālo ātrumu tā, lai attēls tiktu iestatīts bez datu zaudēšanas.
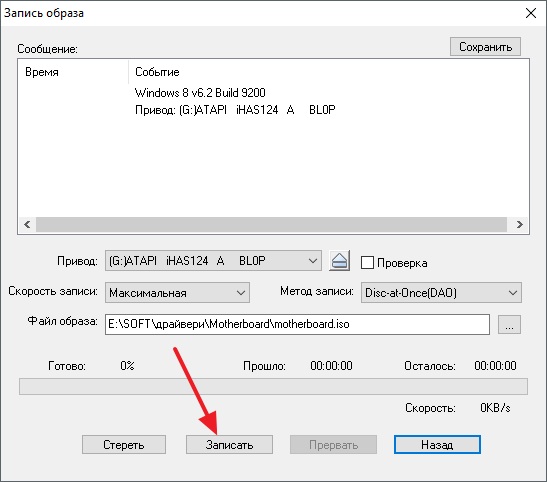
Instalējiet diska attēla parametrus
- Когда все параметры бдт установлены, кликаем Burn. Gatavs!
Kā izveidot sāknējamu zibatmiņas disku?
- Lai strādātu, mums būs jāinstalē īpaša programma ar nosaukumu WinsetUpfromusb. Godīgi sakot, vārds "instalācija" šeit būs pārāk skaļš: pēc faila lejupielādes jums būs tikai jāizpilda arhīvs un jāsāk versija jūsu OS (32 bitu vai 64 bitu) izlādēšanai).
- Tātad, mēs lejupielādējam vēlamo arhīvu no komunālo pakalpojumu oficiālās vietnes http: // www.Winsetupfromusb.com/ lejupielādē/ un izpako arhīvu.
- Palaidiet vēlamo failu, kā aprakstīts iepriekš pirmajā rindkopā.
- Parādīsies lietderības galvenais logs, kur mēs iestatīsim nepieciešamos parametrus.
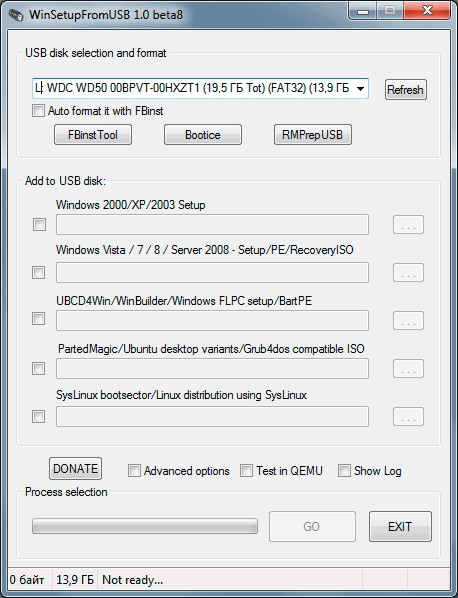
Galvenais WinsetUpFromusb logs
- Pašā augšpusē mēs instalējam zibatmiņas disku, uz kura tiks instalēta Windows sistēma.
- Ievietojiet čekus pretī autoformatam to ar Fbinst, kas veiks jūsu brauciena sagatavošanas darbu.
- Nākamajā papildinājumā USB diska blokā instalējiet atzīmi, kas atrodas pretī vajadzīgajai operētājsistēmas versijai (tā, kuru jūs gatavojaties likt). Pēc tam noklikšķiniet uz pogas labajā pusē ar trim punktiem un norādiet ceļu, kurā ISO fails tiek saglabāts ar attēla attēlu. Pievērsiet uzmanību faktu, ka pārbaudītāji atrodas tikai pretī tām pievienotajām sistēmām versijām. Tas ir, ja jūs ievietojat tikai Windows 7 vai 8, jūs izturēsit vienu pārbaudi.
- Tagad mēs noklikšķinām uz pogas Go un gaidām, līdz lietderība veic savu darbu. Šis process var aizņemt kādu laiku, tāpēc jums nevajadzētu panikā vilkt zibatmiņu, restartēt datoru un tā tālāk. Kad viss ir gatavs, programmas logā redzēsit atbilstošo ziņojumu.
Man nav attēla, ko darīt?
Ja neesat lejupielādējis attēlu un domājat, ka viss ir slikti, tad jūs ļoti kļūdāties. Patiesībā jums ir daudz paveicies daudz vairāk nekā tie, kas iepriekš ir sagatavojuši failu ierakstīšanai. Fakts ir tāds, ka Microsoft ir sagatavojis ļoti ērtu rīku saviem lietotājiem, kas veiks visu darbu jūsu labā (attiecas uz Windows 8.1 un 10). Tiem, kas vēlas ievietot septiņus, jums joprojām būs jātur. Atlasiet vēlamo OS versiju un dodieties uz attiecīgo bloku.
Windows 7
- Dodieties uz vietni https: // www.Microsoft.Com/ru-ruftware-download/Windows7.
- Lapas apakšā uzrakstiet aktivizācijas taustiņu un noklikšķiniet uz pogas "Pārbaudiet".
- Sistēma automātiski nodrošinās jums saiti oficiālu attēlu ielādēšanai īpaši jūsu atslēgai. Tas ir, jums nevajadzēs uzminēt, jūsu atslēga ir piemērota mājas pamata vai profesionālam.
- Lūdzu, ņemiet vērā, ka šeit nav piemērota atslēga, kas tika piegādāta ar jūsu ierīci (uzlīme klēpjdatora aizmugurē). Bet jūs varat aktivizēt sistēmu ar šādu atslēgu.
- Lai ierakstītu attēlu, izmantojiet iepriekš minētās metodes, lai izveidotu disku vai zibatmiņu.
Windows 8.1 un 10
- Jums ir daudz vairāk paveicies. Tagad jūs uzzināsiet, kāpēc.
- Ja vēlaties instalēt astoņus, sekojiet saitei https: // www.Microsoft.Com/ru-ruftware-download/Windows8 un augšupielādējiet rīku uz pogas lapas apakšā.
- Ja jūs gatavojaties ievietot duci, dodieties uz https: // www.Microsoft.Com/ru-ruftware-download/Windows10 un arī lejupielādējiet produktu, izmantojot zilu pogu ar tādu pašu nosaukumu.
- Palaidiet ielādētu rīku datorā vai klēpjdatorā.
- Atlasiet valodu, OS versiju, kā arī sistēmas izlādi. Ja pēdējā laikā jūs šaubāties, tad skatiet bitu datora rekvizītu logā. Lai to izdarītu, atveriet "manu datoru" vai vienkārši "dators".
- Noklikšķiniet no nulles ar labo peles pogu un noklikšķiniet uz "Rekvizīti".
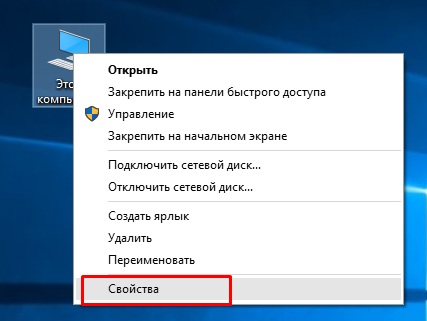
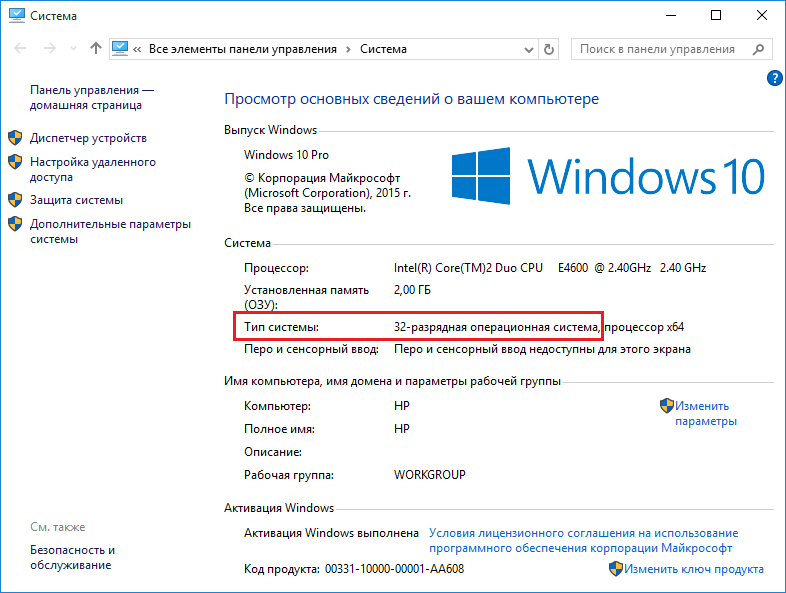
Mēs uzzinām sistēmas izlādi
- Kad ir atlasīti pirmie parametri, noklikšķiniet uz pogas “Nākamais”.
- Ievērojot ekrāna padomus, atlasiet USB zibatmiņas disku vai disku, ka jūs ierakstīsit attēlu. Apstipriniet visas savas darbības.
- Pagaidiet attēla ielādes un ierakstīšanas beigas. Šo darbību ātrums ir atkarīgs no jūsu interneta ātruma. Gatavs! Jūs varat sākt pārinstalēt vai vienkārši izvilkt attēla nesēju.
Secinājums
Dārgie draugi, šodien mēs esam pilnībā analizējuši jautājumu par to, kā izgatavot, rakstīt un izveidot sāknēšanas disku vai zibatmiņas diska Windows 7, 8.1, 10. Mēs ceram, ka jums tas izdevās un esat veiksmīgi paveicis savu darbu. Pastāstiet mums komentāros, kurš no šiem daudzajiem veidiem jums palīdzēja īstenot savus plānus.
- « Kas ir labāks Windows vai Android viedtālrunim
- Augstas ekrāna viedtālruņu programmaparatūra vai mirgošana »

