Virtuālās mašīnas izveidošana ar Hyper-V serveri
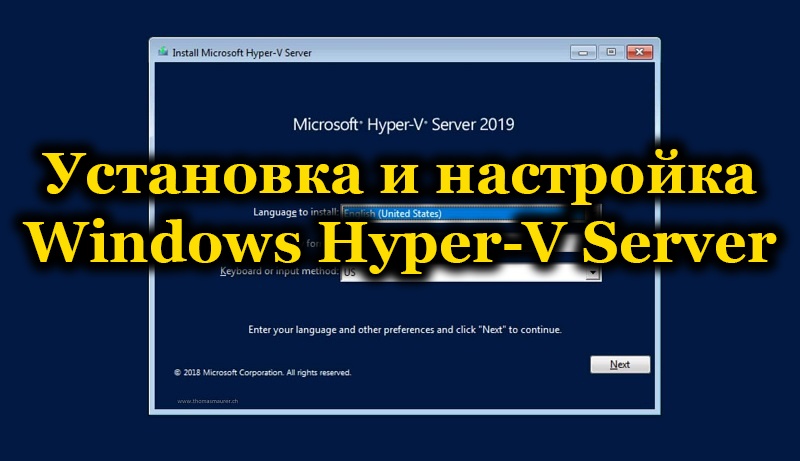
- 1139
- 76
- Jan Purdy
Daudzi ir dzirdējuši kaut ko par virtuālajām mašīnām, kaut ko par VirtualBox, kaut ko par otra OS instalēšanu datorā. Tomēr par Hyper-V ir maz. Un veltīgi, jo programma ir labs hipervizors, kas arī ļauj ievietot vēl vienu vai divas papildu operētājsistēmas, nevis tikai. Galvenais ir zināt, kā instalēt un konfigurēt Windows Hyper-V serveri.
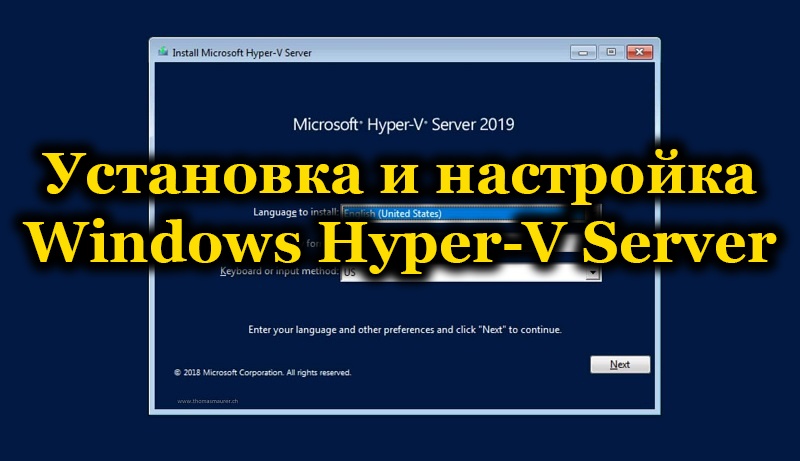
Kas, kāpēc un kā
Vispirms jums vajadzētu tikt galā ar terminoloģiju. Un nevis tas, ka iesācēju lietotājs stāvēs no tik daudz nesaprotamu vārdu pārpilnības.
- Hipervisi izveido virtuālās mašīnas.
- Hypervisor ir īpaša programmatūra, kas ļauj mums sadalīt datoru vienā “reālā” un arī vairākos vai arī vienā virtuālā.
- Virtuālā mašīna - tas ir šis ļoti nepastāv dators. Izveido viņa hipervizoru. Bet jūs varat arī ievietot OS uz šāda datora (atkarībā no sistēmas, kas to izveido: jebkurš vai vairākas noteiktas, piemēram, tikai no Windows ģimenes) un pēc tam to kontrolēt no lietojumprogrammas loga vai kaut kā citādi.
- Aparatūras virtualizācija - virtuālās realitātes izveidošana datorā. Aparatūras virtualizācijas sistēma bieži ir hipervizors, kas minēts desmit reizes augšpusē. To joprojām var saukt par "virtuālo mašīnu pārvaldnieku".
- Viesu OS - operētājsistēmas, kas atrodas virtuālajās mašīnās.
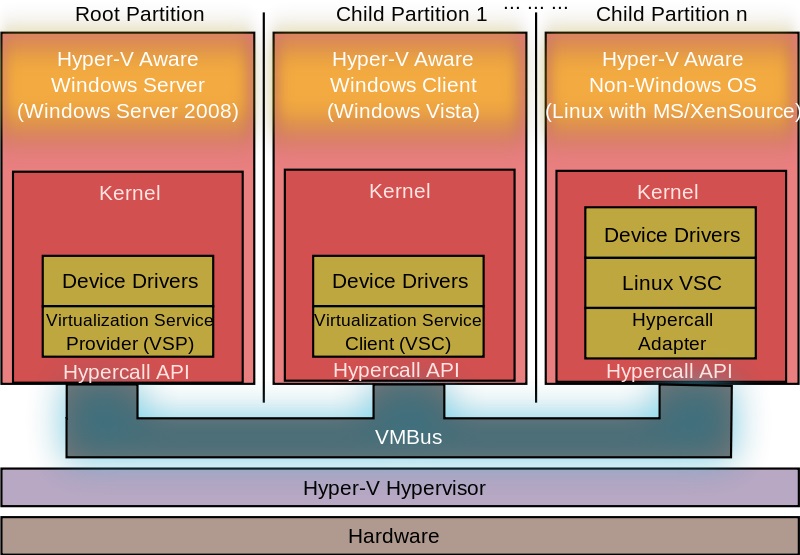
Hyper-V arhitektūra
Ka tas viss mums dod
- Spēja uzreiz ievietot divas operāciju zāles. Tas ir diezgan forši, ja jūs ievietojat nevis logus, bet kaut ko interesantāku: tas pats Ubuntu.
- Iespēja pārbaudīt dažādas programmas un OS. Šis vienums ir noderīgāks programmētājiem vai itshds, nevis parastiem lietotājiem. Bet, ja jūs esat iesācēju pārstāvis kādā no šīm profesijām, tad jūs varēsit rīkoties ar aparatūras virtualizācijas sistēmām.
- Programmu izmantošana mūsu "ass" nav paredzēta. Piemēram, tās pašas spēles. Protams!), bet šeit Windows XP ir viegli, un uz tā ir viegli palaist daudzas vecas rotaļlietas.
- Izpratne par dažādu procesu būtību datorā. Vienīgais veids, kā pārstāt redzēt figūru monitā, ir pastāvīgi praktizēt un veikt vienkāršus (speciālistiem) uzdevumiem. Bet grāmatas un raksti, piemēram, šis, protams, arī neviens arī neatcēla.
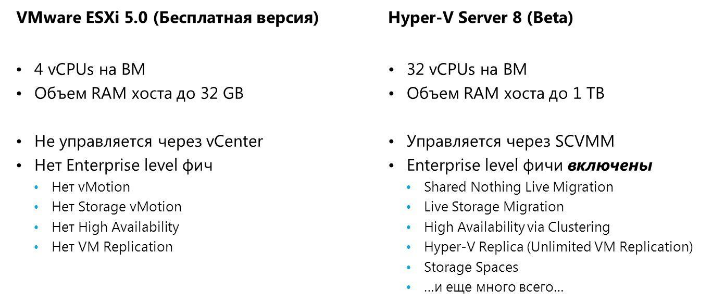
Salīdzinājums VMware ESXI un Hyper-V serveris
Kā tas viss attiecas uz hiper-v? Programma ir šī ļoti hipervizors. Līdztekus tam joprojām ir VirtualBox un vairākas citas lietojumprogrammas, kas veic līdzīgas funkcijas. Kā lietot - jūs izlemjat, bet šeit tas attiecas uz hiper -v.
- Šī programmatūra darbojas tikai 64 bitu sistēmās. Šajā gadījumā jūs varat izveidot 32 bitu iekšpusē.
- Hyper-V "Hyper-V ir nosaukuma servera programmas no Microsoft. "Serveris" nozīmē, ka tie tika ražoti īpašām servera operētājsistēmām.
- Pilnīgi ar Windows 8, 8 sistēmām.1 un 10. Diemžēl Hyper-V vēl nav bijis operētājsistēmā Windows 7.
Darbs ar programmu
Hyper-V ir sistēmas prasības, kas būtu jāmaksā pirms tās instalēšanas.
- Auns vismaz 4 GB.
- Procesors, kas aprīkots ar aparatūras vizualizāciju. Tehnoloģijas sauc par Intel-VT vai AMD-V (tās var apzīmēt kā VMX vai SVM).
- Intel EPT vai AMD RVI tehnoloģijas.
Lai noteiktu, vai datorā ir divi komponenti, vai nē, CoreInfo lietderība palīdzēs. Jūs to varat lejupielādēt no oficiālās vietnes "Microsoft". CoreInfo ir logs ar tekstu, kurā būs vai nu svītras pretī parametriem, kas jums interesē - tie nav - vai nu par to pieejamību.
Instalācijas Hyper-V
Ja viss ir kārtībā ar sistēmas prasībām, mēs turpinām uzstādīt Hyper-V. Uz Windows 10/8/8.1 Programma jau ir tur, tāpēc viss, kas jādara.
- Nospiediet WIN+R, lai palaistu komandrindu.
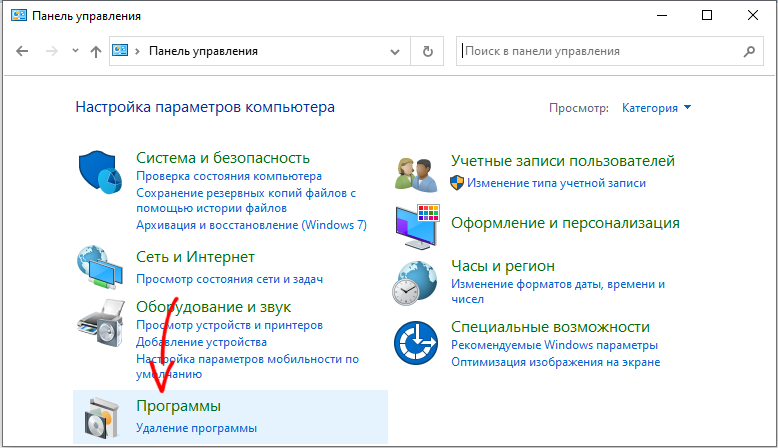
- Iepazīstināt: izvēles funkcijas.
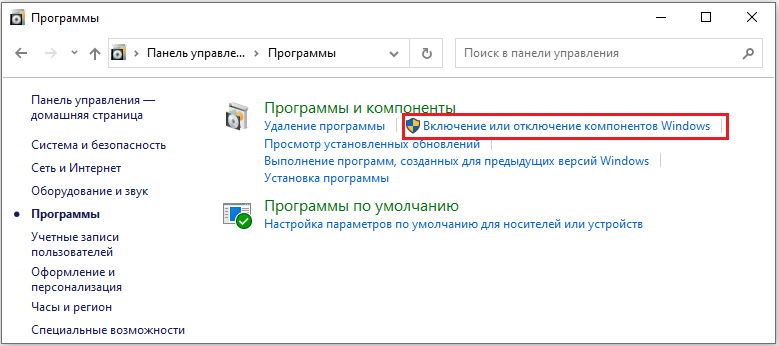
- Atrodiet Windows Hyper-V komponentos, ievietojiet marķieri.
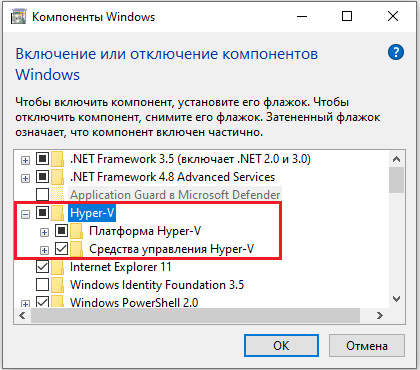
- Noklikšķiniet uz Labi.
- Relolēja datoru.
Tātad, ir uzstādīts hipervizors, tas atliek piespiest viņu strādāt tā, kā vajadzētu, un izveidot virtuālu mašīnu.
Virtuālās mašīnas izveidošana
Virtuālo mašīnu iestatīšana Hyper-V, kā jūs varētu uzminēt, ir daudz grūtāk nekā instalēšana. Tomēr pat iesācējs var tikt galā arī ar to.
- Mēs sākam programmu.
- Noklikšķiniet uz pogas "Izveidot" augšējā labajā stūrī, pēc tam - "virtuālā mašīna".
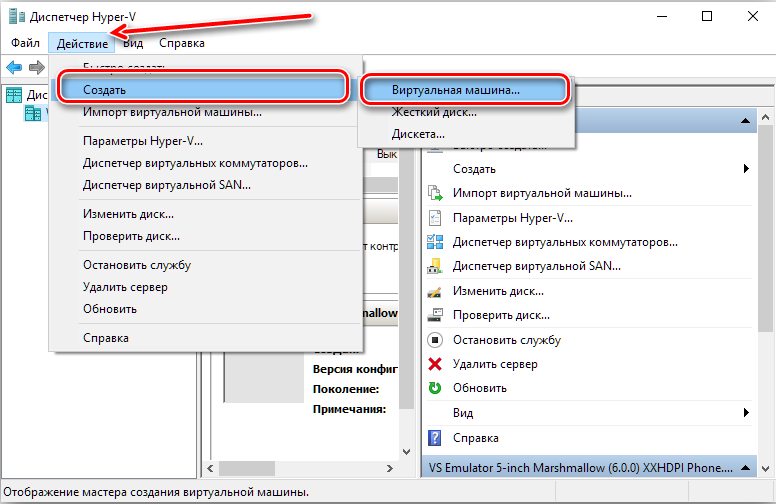
- Parādās radīšanas meistars, izlasiet informāciju, noklikšķiniet uz "Nākamais".
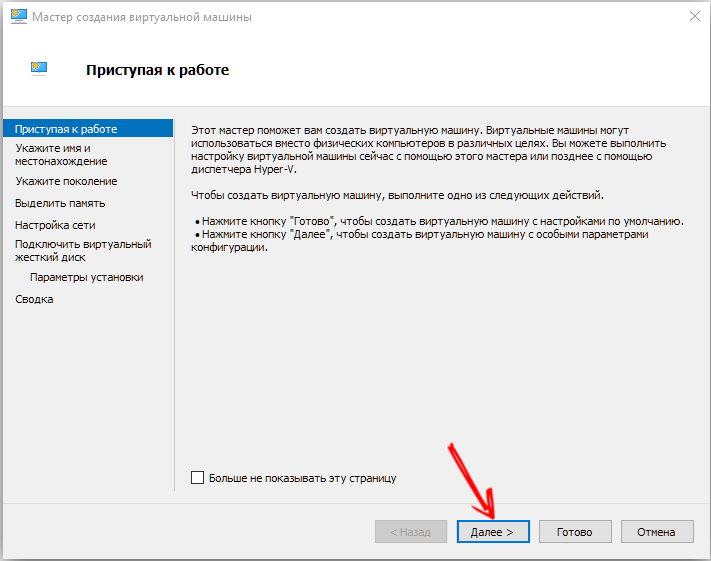
- Mēs nākam klajā ar vārdu. Atrašanās vietu nevar mainīt.
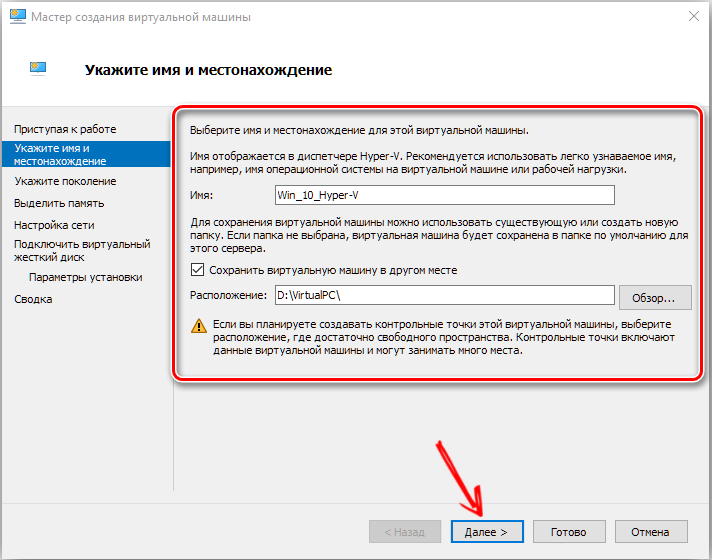
- Turklāt mūsu priekšā - divu paaudžu izvēle. Noteiktu viesu OSS var instalēt uz vienu un nav instalēts otrā. Tāpēc ar "ass" instalēšanu pārbaudiet sistēmas izlādi un vai viņiem ir iekraušanas nesējs UEFI. Mēs izvēlamies otro opciju, instalējot jaunu Windows montāžu.
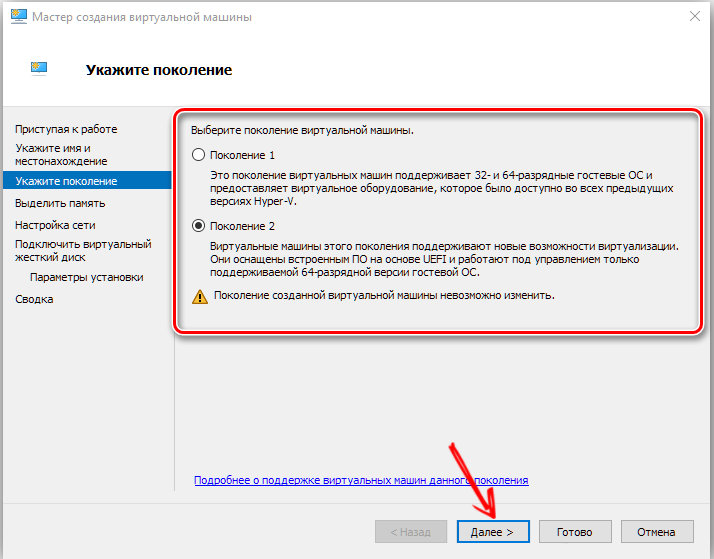
- Nākamajā logā jums jāizvēlas piešķirtais RAM. Labāk atstāt 1024 MB. Tomēr, ja operācija datorā pārsniedz 4 GB, tad varat atļaut vairāk. Ja jūs gatavojaties instalēt XP vai citu gaismas operāciju, varat mazāk izcelt.
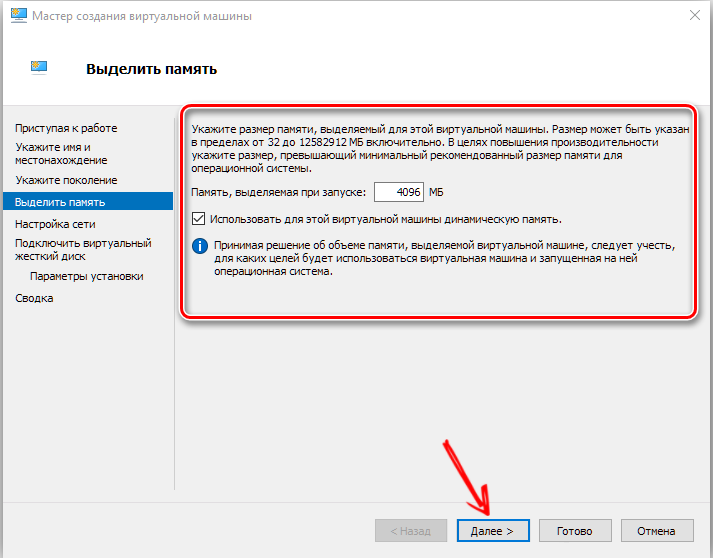
- Tālāk mēs atrodam virtuālu slēdzi savienojumu sarakstā ar tīklu, ja mēs to izveidojām.
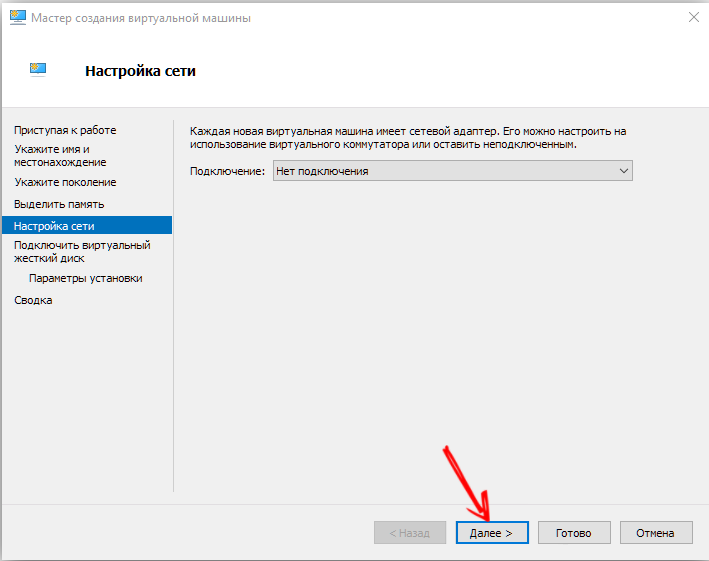
- Mēs izveidojam virtuālu cieto disku, norādām tā atrašanās vietu un lielumu.
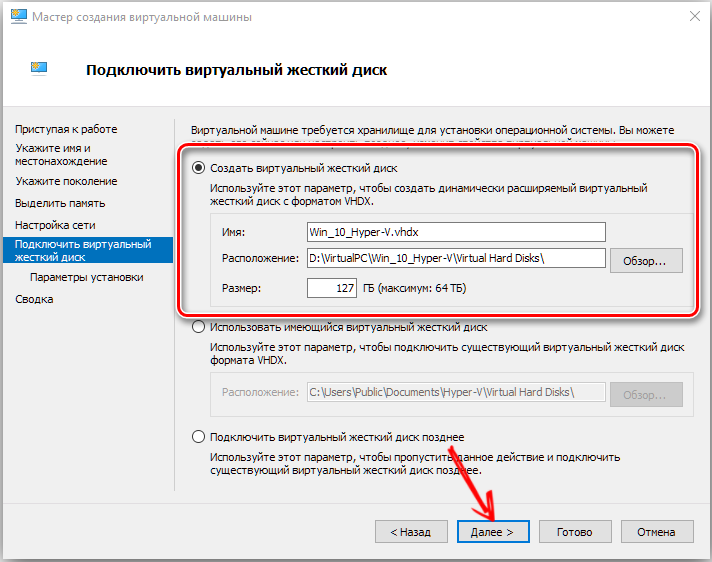
- Noslēgumā mēs norādām ceļu uz sistēmas attēla failu.
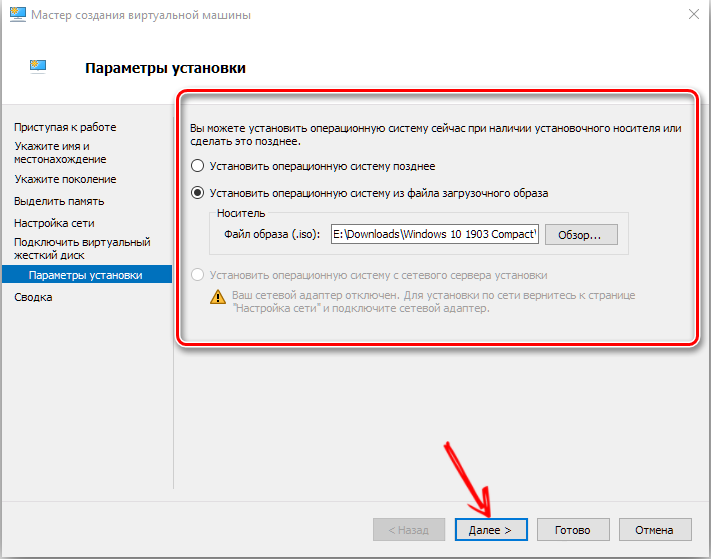
- Pārbaudiet visus datus un noklikšķiniet uz "Gatavs".
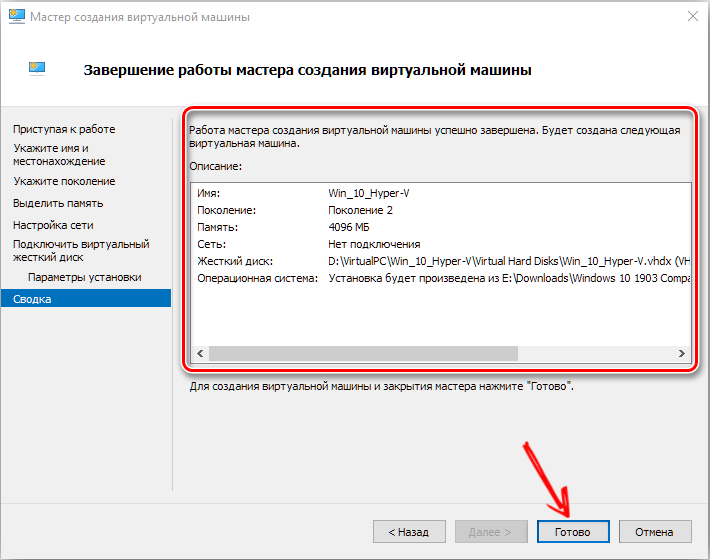
Iestatījums ar to vēl nebeidzas. Tagad jums jāuzsāk automašīna un jāiemācās to efektīvi izmantot.
Palaišana, tīkla savienojums un dažas mikroshēmas
Vispirms apsveriet pašas jaunas OS palaišanu.
- Hyper-V loga sarakstā tiek parādītas visas virtuālās mašīnas. Mums tas ir, visticamāk, viens.
- Izvēlieties to, noklikšķiniet uz pogas Pareizā pele un noklikšķiniet uz "Connect".
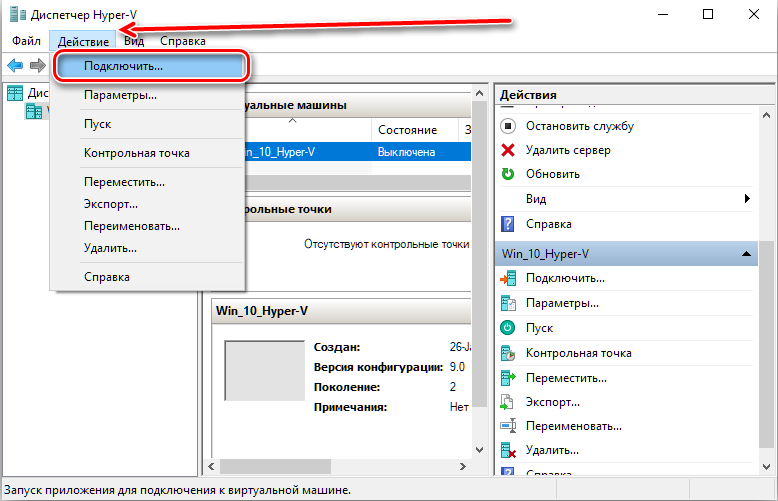
- Viņa pagriežas uz visu logu. Lai sāktu, augšpusē jānoklikšķina uz apaļas pogas. Pārējās darbības ar virtuālo sistēmu tiek veiktas no turienes.
- Noklikšķiniet uz jebkuras pogas.
- Tagad mēs jau strādājam ar OS, ar kuru mēs ielādējām ISO-attēlu.
Viss, automašīna darbojas. Aizverot logu, mēs to vienkārši izslēdzam, un tas turpina darboties fonā.
Papildus mašīnas savienošanai ir svarīgi spēt konfigurēt un izveidot savienojumu ar tīklu. Tas tiek darīts šādi.
- Mēs atveram virtuālo slēdžu izveidošanas dispečeru. Viņš ir izvēlnē "darbība".
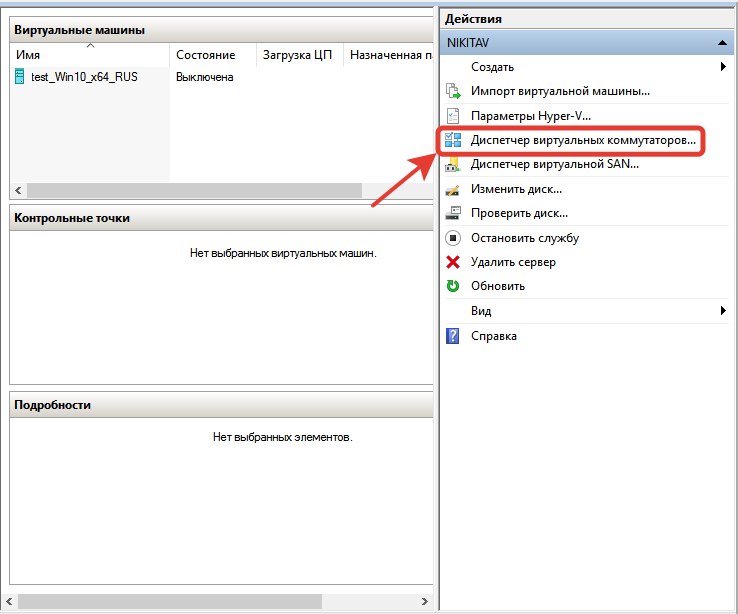
- Jūs varat izvēlēties trīs tīklus: ārēju, iekšēju un privātu. Īsumā: ārējs - virtuālais internets, iekšējais - virtuāls -fizisks, privāts - virtuāls -virtuāls. Iestatiet interneta savienojumu.
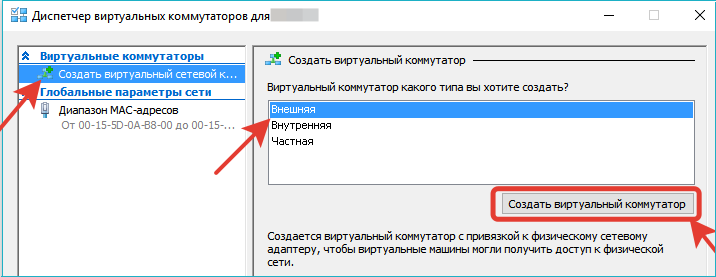
- Mēs nākam klajā ar vārdu. Ievietojiet atzīmi “Ārējais tīkls” un atrodiet “ģimenes kontroliera” sarakstā vai cita veida savienojuma veidos.
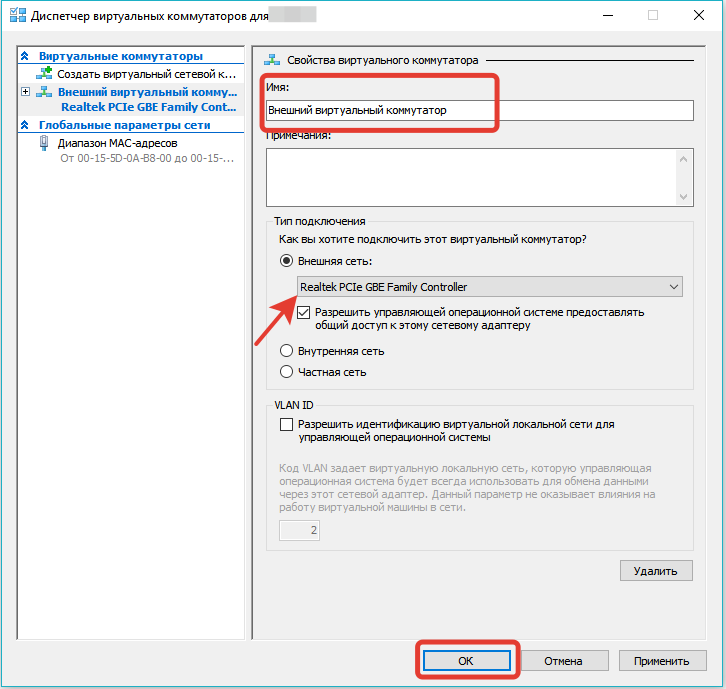
- Noklikšķiniet, lai piemērotu.
Savienojumu ar tīklu var izveidot gan pirms, gan pēc OS "meitasuzņēmuma" izveidošanas, nekas no tā nemainīsies. Mašīna joprojām izveidos savienojumu ar tikko nomainīto slēdzi.
Pēc Hyper-V instalēšanas un iestatīšanas viena no problēmām, kas paliek darbā ar sistēmām, ir failu pārsūtīšana no fiziskā datora uz mūsu radītajiem. Lai to atrisinātu, vispiemērotākais ir savienojums ar attālo darbvirsmu.
- Mēs atveram komandrindu virtuālajā datorā (Win+R). Ievadiet: RUNDLL32.Exe shell32.Dll, control_rundll sysdm.Cpl ,, 5
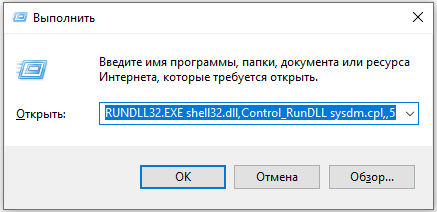
- Mēs pieļaujam savienojumu, tas ir zemākais marķieris cilnē "Attālā piekļuve".
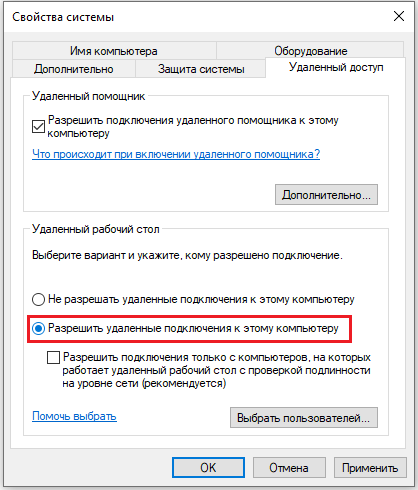
- Tagad ievadiet komandrindu: ipconfig
Lai uzzinātu IP adresi, ir nepieciešama komanda. Kopēt vai pierakstīt to.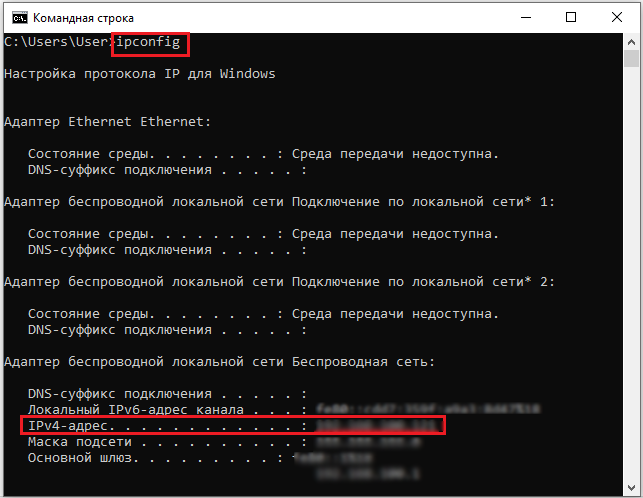
- Tagad mēs ejam uz fizisko datoru.
- Komandrindā mēs braucam: MSTSC
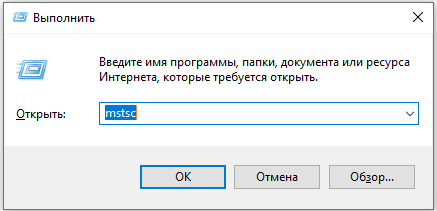
- Ievadiet IP, precīzu lietotāja nosaukumu, mēs ļaujam mums saglabāt grāmatvedības datus. Pēc noklikšķināšanas uz "Saglabāt" un pēc tam "Connect".
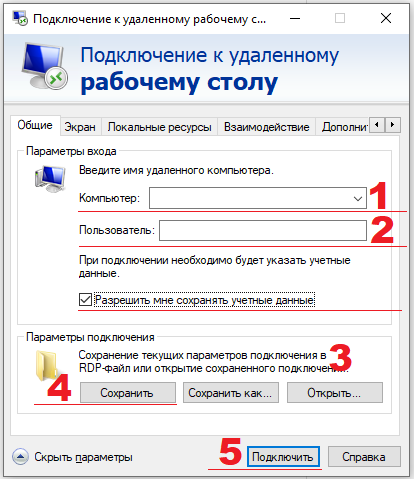
Tagad mēs varam pārslēgties starp virtuālo un reālo datoru galddatoru tabulām. Ko tas dod? Faila pārsūtīšana ar standarta metodi: Ctrl + C, Ctrl + V. Nepievienojot attālo darbvirsmu, šī metode darbojas tikai ar tekstu.
Kur iegūt OS
Jautājums, kas daudziem, iespējams, bija, lasot par virtuālās mašīnas izveidi. Operētājsistēmas vai, drīzāk, izplatīšanu var lejupielādēt no dažādiem specializētiem resursiem. Ir svarīgi pārliecināties, ka tas ir izo attēls. Windows izmēģinājuma versijas var izmantot trīs mēnešus. Ja mēs runājam par Linux izplatīšanu, tad vairums no tiem ir bez maksas, ir svarīgāk atrast piemērotu montāžu un ieslēgt to ISO.
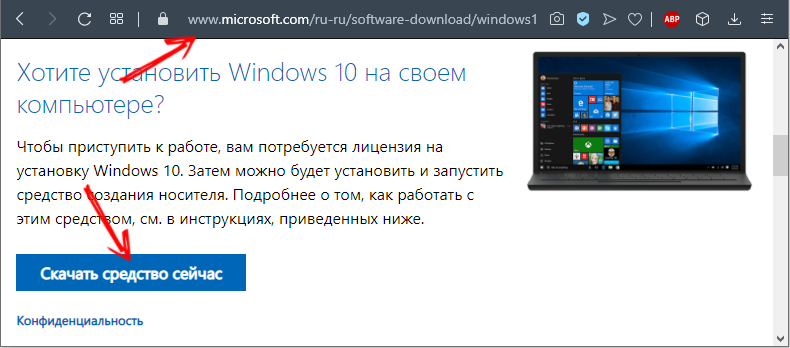
Tagad jums ir vismaz neliela ideja par hiper-v. Protams, visas programmas funkcijas, grūtības un iespējas nevar aprakstīt vienā rakstā. Bet pēc lasīšanas jūs varat viegli veikt vairākas pamata darbības. Un pēc tam patstāvīgi instalējiet sistēmu, kas nepieder Windows saimei.

