Video un ekrānuzņēmumu veidošana Fraps programma

- 2057
- 103
- Hubert Buckridge DDS
Daudzas datorspēles bieži ieraksta ekrānā notiekošo spēles video. Spēles demonstrācija tiek izveidota dažādiem mērķiem. Tas var būt nesen atbrīvotās atbrīvošanas vai parādīšanas līmeņa smalkumu pārskatīšanas izveidošana. Spēlētāji var ierakstīt savu spēli vai izgatavot spēles ekrānuzņēmumus, lai dalītos cīņā ar mazāk pieredzējušiem spēlētājiem, jo tas ir daudz ērtāk nekā noskaidrot vārdus un parādīt pirkstus. Kā viņi saka, labāk ir redzēt vienu reizi, lai izdarītu pareizo sniegumu. Lasiet par to, kā izmantot programmu FRAPS.

Fraps ir viena no labākajām programmām, kas ļauj ierakstīt videoklipu un no spēles ņemt ekrānuzņēmumu. Lietderība ir populāra spēlētāju vidū, pateicoties daudzajām priekšrocībām. Jaunpienācējam, lai izdomātu, kā izmantot frāzes, tas nepieliks pūles un laika izmaksas, jo programmu ir ļoti ērti izmantot, un rusifiera klātbūtne ievērojami atvieglos iepazīšanās procesu.
Starp fraps lietderības priekšrocībām:
- bezmaksas versijas klātbūtne, kas daudz neatšķiras no oriģināla un satur pietiekamu funkciju kopumu, lai veiktu savu mērķi;
- russifier klātbūtne;
- spēja konfigurēt karstas atslēgas katrai darbībai;
- funkcionalitāte un lietošanas vieglums;
- spēja instalēt FPS video pēc saviem ieskatiem;
- Sistēmas resursu minimālās izmaksas.
Lai sāktu izmantot programmu, instalācijas fails ir jālejupielādē no ražotāja oficiālās vietnes. Jūs varat nekavējoties ielādēt rusifier.
Instalācijas fraps
Lejupielādējot programmu datorā, ir atlikušas tikai dažas darbības pirms jūsu pašu videoklipu sākuma. Veiciet šo darbību secību:
- Palaist lejupielādēto instalācijas failu;
- Piekrist licences līguma īstenošanai;
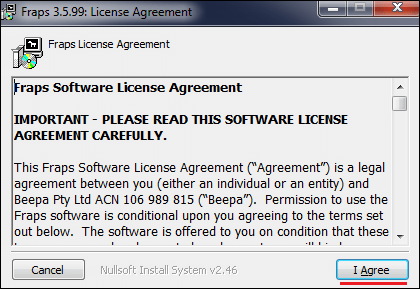
- Nākamajā logā to ierosina instalēt diskā C, jūs varat apstiprināt vai norādīt citu faila izvietojuma ceļu;
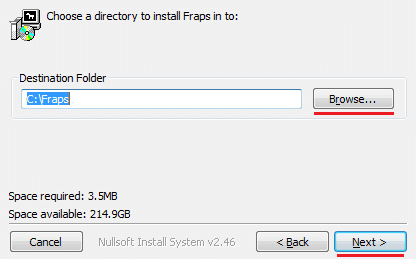
- Nospiediet pogu Instalēt, pagaidiet instalēšanu un aizveriet logu;
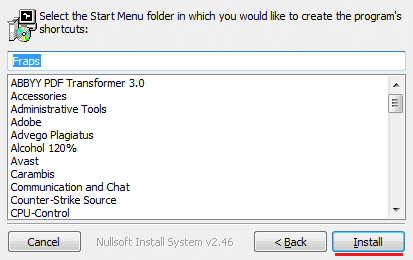
- lejupielādēts russifier fraps_ru fails.EXE vieta mapē ar programmu Fraps;
- Lai palaistu lietderību, izmantojiet fraps_ru.exe, ērtības labad, jūs varat izveidot šī faila saīsni.
Programmas iestatījums
Pēc fraps sākšanas tiek atvērts logs, kur jūs varat konfigurēt galvenos parametrus. Augšpusē redzēsit programmas izvēlni, kas sastāv no četrām cilnēm.
- Pirmajā cilnē ar nosaukumu "Main", ielieciet čekus pretī vēlamajiem palaišanas parametriem:
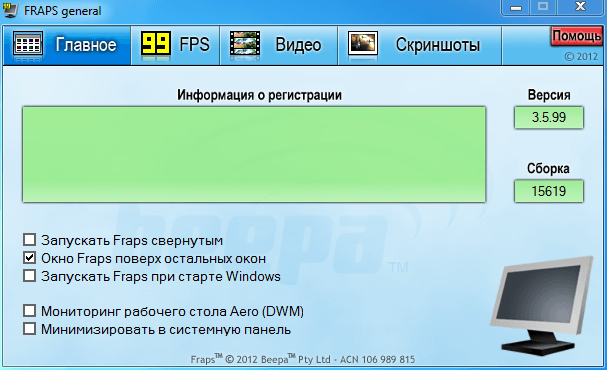
- Programmas sākums izlietotajā formā.
- Fraps logs vienmēr novieto virsū.
- Sāciet ar logiem.
Tāpēc programma var darboties kontrolētā režīmā, tāpēc, lai sāktu rakstīt video, tas nav jāatklāj. Nospiežot iepriekš noteiktus karstos taustiņus, jūs varat sākt rakstīt videoklipu jebkurā ērtā spēles brīdī.
- Aero darbvirsmas monitors DWM. Šo vienumu var atzīmēt, ja jums ir Vista vai Windows 7. DWM Manager ļaus jums ātrāk pārslēgties uz Windows programmu. Ieslēdzot šo funkciju, būs iespējams uzņemt spēles video, izmantojot DWM.
- Samazināt paplātē. Programma automātiski pārvērtīsies par paplāti, jūs to atradīsit uzdevumjoslā, ja ir nepieciešams paplašināties.
- Otrā cilne FPS piedāvā konfigurēt FPS mērītāja testus un atrašanās vietu. Norādiet faila glabāšanas mapi, ielieciet čekus pretēji nepieciešamajām iespējām, lai konfigurētu testus. Spēles laikā jūs redzēsiet, cik rāmju sekundē ir ieraksts. Pēc noklusējuma pārklājumi būs augšējā kreisajā stūrī. Šeit jūs varat instalēt karstos taustiņus, lai pārbaudītu testu veiktspēju un mainītu pārklāšanos.

- Video cilne. Šeit jūs norādāt video failu saglabāšanas ceļu, iestatīšanas kvalitātes iestatīšanu, kadru skaitu sekundē, atļauju, iestatiet karsto atslēgu videoklipa uzņemšanai (pēc noklusējuma tas ir F9). Ieraksts ir iespējams jebkurā izšķirtspējā ar biežumu līdz 120 kadriem sekundē. Skaņas iestatījumi atrodas loga labajā pusē.
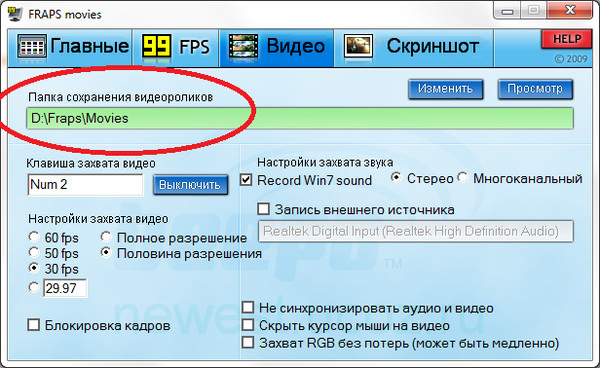
- Ceturtā cilne ir ekrānuzņēmums. Kā arī iepriekšējās cilnēs ir norādīta krātuves mape, tiek atlasīts attēla formāts, tiek atlasīta karstā taustiņš (pēc noklusējuma F10), lai uztvertu attēlu.
Kā ierakstīt spēli
Kad cilnē Video iepazīstinājāt visus nepieciešamos iestatījumus, varat pāriet uz visinteresantāko - izveidot savus videoklipus. Lai ierakstītu spēli, nospiediet F9 taustiņu (ja jūs to nemainījāt). Ekrānā redzēsiet indikatoru, stāstot par personāla skaitu sekundē. Jūs varat pārtraukt ierakstīšanu ar to pašu atslēgu, skaitīšanas skaitļi kļūs dzelteni, savukārt ierakstīšanas brīdī tie ir sarkani.
Filmētos materiālus varat apskatīt mapē, kuru jūs norādījāt, konfigurējot vai cilnē Video. Netālu no adreses, kur tiek glabāti faili, parādīsies skatīšanās poga.
Fraps saglabā failus formātā .Avi, kas daudz sver, jo lietderība tos nesaspiež. Video, protams, būs mazāks, ja samazināsit ieraksta kvalitāti, taču labāk ir iegūt utilītu, kas pārveido video.
Ja bija jāieraksta videoklips ar skaņu, tad programmas trešajā cilnē jums ir jākonfigurē skaņas parametri. Ievietojiet čeku pretī ieraksta Win 7 skaņai, ja jums ir nepieciešams ierakstīt skaņu no skaļruņiem, un tuvumā atlasiet skaņas kvalitāti - stereo vai vairāku kanālu. Lai ierakstītu skaņu no mikrofona, atlasiet ārēja avota ierakstu.
Kad esat izveidojis nepieciešamos utilītas iestatījumus, skaņai vajadzētu parādīties. Ja nē, iespējams, sistēmas mikseris nav noregulēts. Dodieties uz vadības paneli, tur atrodiet skaņas un audio aprīkojumu, cilnē skaļums, nospiediet papildus. Dodieties uz skaņas kartes īpašībām, ielieciet atzīmes un pielāgojiet skaļumu. Когд микшер бдет настроен правиaksts.
Fraps ierobežo lietderības bezmaksas versijas ierakstīšanas laiku, varat ierakstīt videoklipu, kas ilgst tikai 30–60 sekundes. Bez ierobežojumiem varat uzņemt videoklipus, tikai izmantojot apmaksātu fraps versiju. Daudzi progresīvi lietotāji instalē uzlauztu programmu, taču tas tiek darīts uz viņu pašu briesmām un risku, jo pastāv iespēja inficēt ar vīrusu, turklāt šajā gadījumā nevar būt garantijas par pareizu lietderības darbību.
- « Veidi, kā savienot viedtālruni un tālruni ar projektoru, ir vienkārši paņēmieni, izmantojot vadus un bez tiem
- USB ierīces deskriptora pieprasījuma kļūdas kļūmes novēršana »

