Ekrānuzņēmumu izveidošana datorā vai klēpjdatorā dažādos veidos

- 4219
- 1356
- Marco Wiza
Ir daudz veidu, kā nofotografēt ekrānu. Katrs no tiem ir ērts savā veidā, atkarībā no situācijas un jūsu uzdevumiem. Mēs piedāvājam apsvērt visas iespējamās iespējas, lai jūs varētu izvēlēties vispiemērotāko.

Drukāt ekrāna atslēgu un kombinācijas ar tā līdzdalību
Vienkāršākā iespēja ir, kā uzņemt ekrānuzņēmumu klēpjdatorā vai datorā, neinstalējot kādu trešo personu programmatūru. Pievērsiet uzmanību tastatūras pogu augšējai rindai. Šeit, cita starpā, ir drukas ekrāns. Lai ievietotu uzrakstu, tas tiek samazināts līdz prntscrn, prtscn, prtscr, prtsc.
- Ja jums ir nepieciešams pilns visa ekrāna uztveršana, vienkārši nospiediet šo pogu un pēc tam atveriet Photoshop, Paint vai citu grafisko redaktoru, izveidojiet ieliktni (Ctrl+V), un attēls parādīsies. Lai saglabātu, noklikšķiniet uz "File" - "Saglabāt kā ...", atlasiet JPEG formātu un norādiet vēlamo mapi vai "darbvirsmu".
- Klēpjdatori nedarbojas atsevišķi drukas ekrāna atslēgai, bet gan tā kombinācija ar FN. Pārējā procedūra ir tieši tāda pati.
- Lai nodotu atlikšanu tikai uz darba programmas logu, neuztverot "uzdevumu paneli" un citas lietas, noklikšķiniet uz Alt+drukas ekrāna un klēpjdatorā - ALT+drukas ekrāns+FN.
Kā redzat, tas ir diezgan ērti, bet ir neliels mīnuss: attēls netiek automātiski saglabāts faila veidā, bet nonāk pie apmaiņas bufera.
Windows "šķēres" rīks
Kā izveidot ekrānuzņēmumu ekrānā klēpjdatorā vai datorā, lai neizmantotu grafiskos redaktorus:
- Noklikšķiniet uz “Sākt” - “Visas programmas” - “standarta” - “šķēres” (ir ērtāk meklēt Windows 10 caur “Search”).
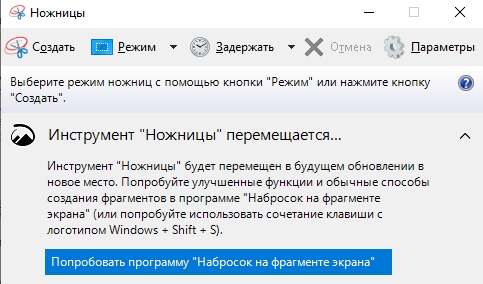
- Programmas logs tiek atvērts. Jūs pats varat izcelt fragmentu, kuru vēlaties uztvert.
- Pēc tam noklikšķiniet uz "File" - "Saglabāt kā ..." un atlasiet mapi.
- Pēc noklusējuma attēli tiek saglabāti formātā .PNG, tas tiek atvērts ar visiem skatīšanās līdzekļiem, redaktoriem un to pieņem vietnēs. Uz .JPG, jūs nevarat mainīt.
Spēļu panelis uzvar g
Spēles panelis darbojas datorā ar Windows 10 un ļauj padarīt ne tikai par ekrānuzņēmumu, bet arī par ekrāna video ierakstīšanu. Lai to izsauktu, nospiediet WIN+G (pirmajā atslēgā paraksta vietā var būt Windows logotips). Parādīsies īpašs spēles panelis ar pogām. Pievērsiet uzmanību tam, kur tiek uzvilkta kamera. Ja jūs noklikšķināt uz tā, jūs saņemat ekrānuzņēmumu. Tāds pats rezultāts tiek sasniegts, nospiežot kombināciju: Win+Alt+Prtscn. Saglabātos attēlus var atrast standarta mapē "Video" sistēmas diskā.
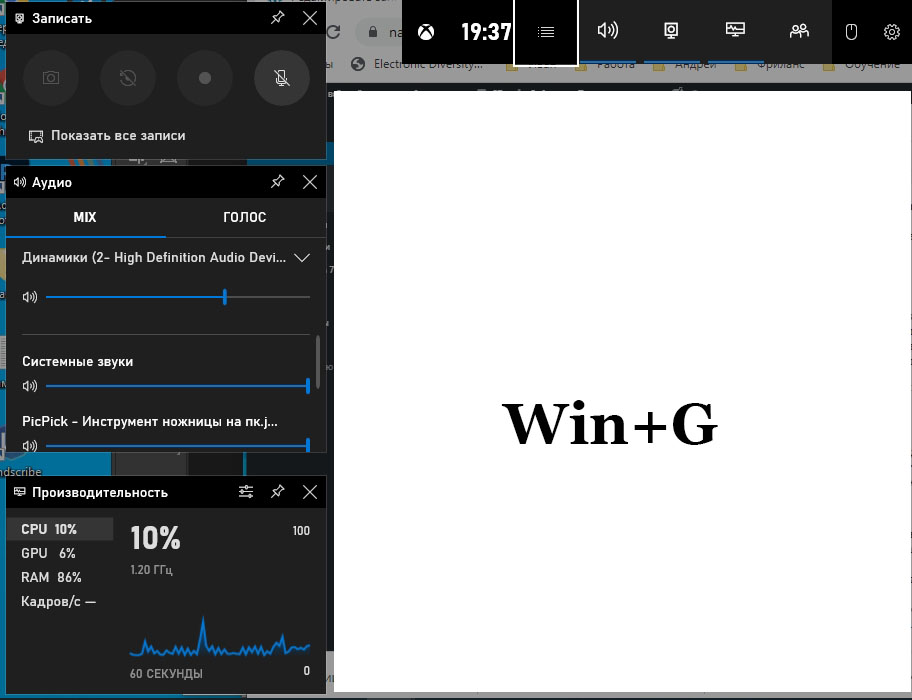
Panelis ne vienmēr sākas: ja videokarte ir vāja vai nepareizi instalēta/novecojusi, OS radīs kļūdu.
Papildu programmas ekrānuzņēmumu izveidošanai
Diemžēl ne visiem datoriem ir drukas ekrāna atslēga. Tas atrodas Lenovo, Acer, Asus un citos no vairāk vai mazāk pazīstamiem uzņēmumiem. Spēles panelis darbojas tikai operētājsistēmā Windows 10, tas nav 7. versijā. Sakarā ar to dažreiz ir ērtāk nofotografēt ekrānu, izmantojot trešo pušu programmas, kas ir piemērotas gan Windows 10, gan Windows 7, nav atkarīgas no zīmola un ir plānāki iestatījumi.
Populārākā programmatūra:
- LightShot - ļauj ātri atzīmēt jebkuru apgabalu un nekavējoties veikt izmaiņas tajā, un pēc tam saglabāt vai nu datora atmiņā, vai arī uz mākoņa. Papildus programmai, kas jāinstalē, pārlūkprogrammām ir vēl viens papildinājums: ja jūs to ieslēdzat, tad aktīvā poga parādīsies loga augšpusē, labajā pusē.

- Nimbus Capture - papildinājums pārlūkprogrammām, kas ne tikai veido ekrānuzņēmumus, bet arī ieraksta video no ekrāna. Iegūto var saglabāt mākonī vai jebkurā mapē, kā arī nekavējoties to kopīgot, nosūtīt pa pastu.
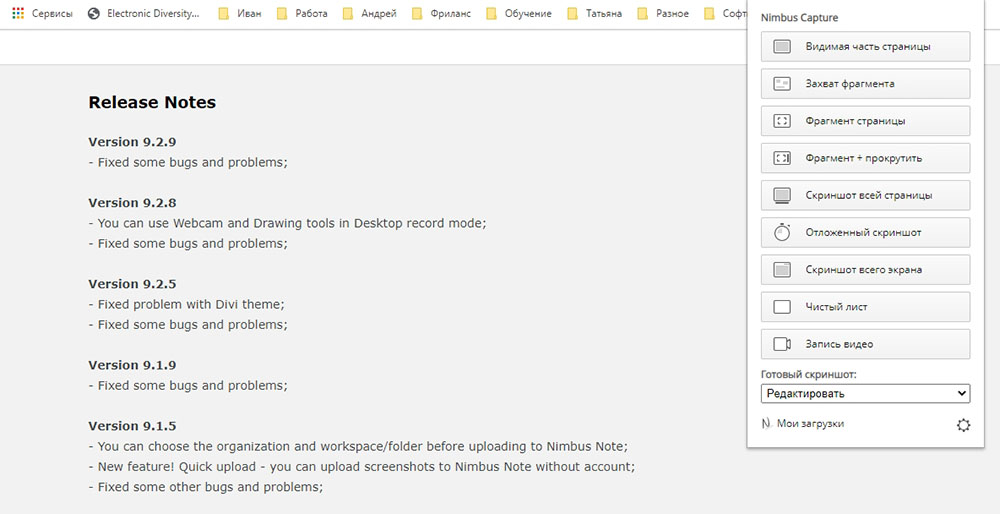
- Pikpikam - tāpat kā iepriekšējiem, ir ērti rīki un vienkāršs interfeiss. Ja jūs neizpratnē par to, kā uzturēt ekrānuzņēmumu ar ritināšanu, tas ir, lai attēlā tiktu ierakstīts apgabals, kas pārsniedz ekrāna robežas, tad šī ir labākā iespēja.
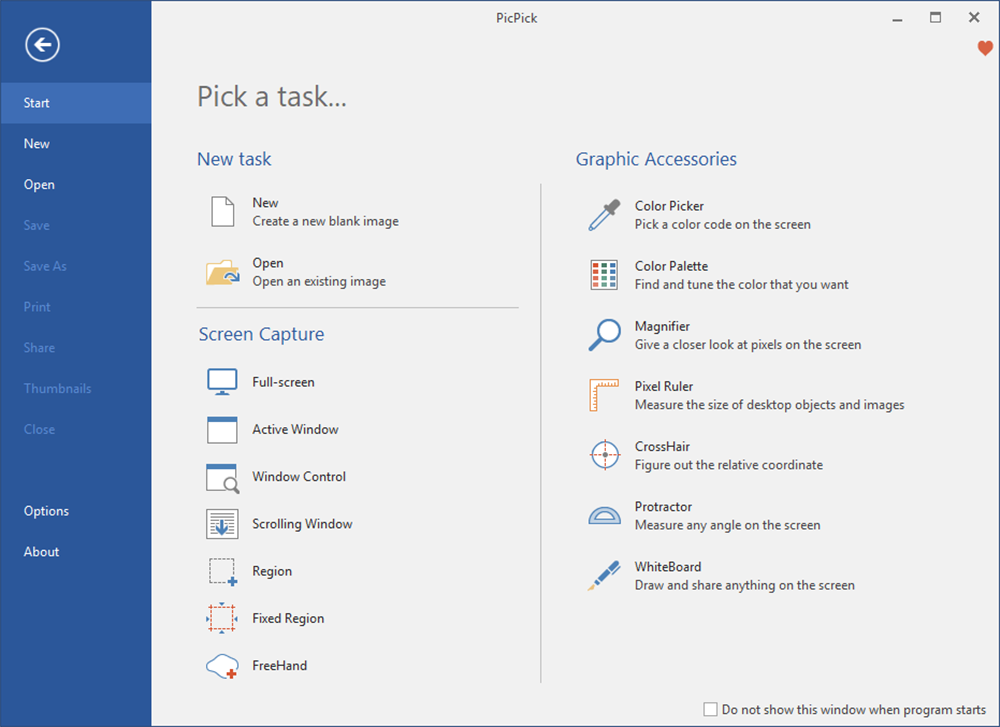
- Faststone uztveršana - darbojas ar daudziem formātiem un ļauj jums uzņemt patvaļīgas formas ekrānuzņēmumu, nevis tikai ar taisnstūrveida vai kvadrātu. Piedāvā redaktoru ar plašām iespējām, bet Mac un Linux netiek atbalstīti.
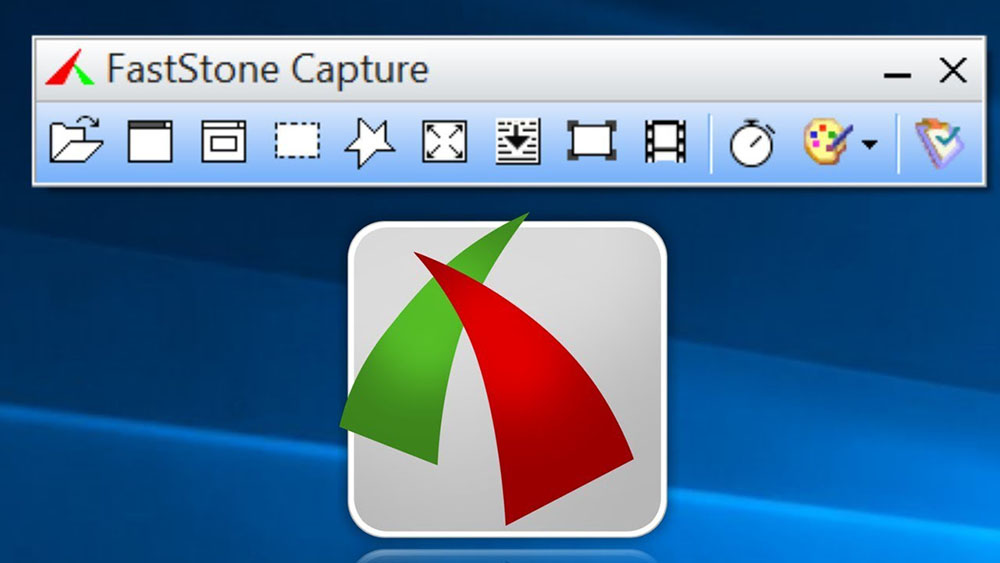
- Microsoft Snip - Microsoft programma. Šeit attēlu no ekrāna var papildināt ar audio nodalījumu, drukātu vai manuskripta piezīmi (ja ir tādi rīki kā grafisks planšetdators vai ekrāns ar pildspalvas atbalstu) un saglabāti vai nosūtīti pa pastu.
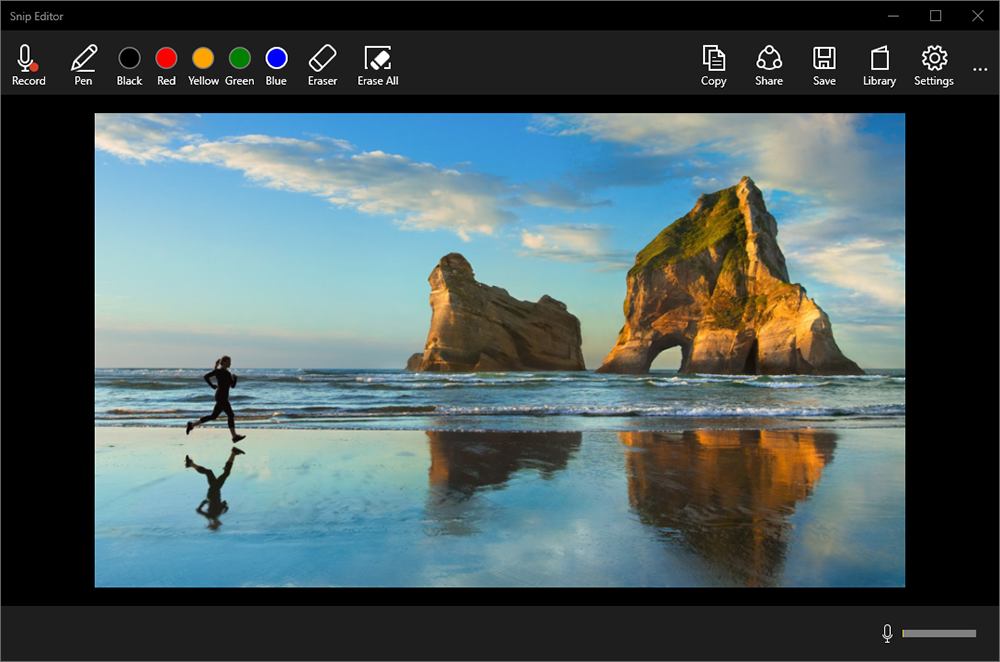
- Snagit lietojumprogramma - veido ekrānuzņēmumus un videoklipus, var pārvērst īsos videoklipus par gifal animāciju. Augstas kvalitātes kadri ļauj palielināt tekstu, neskarot lasāmību.
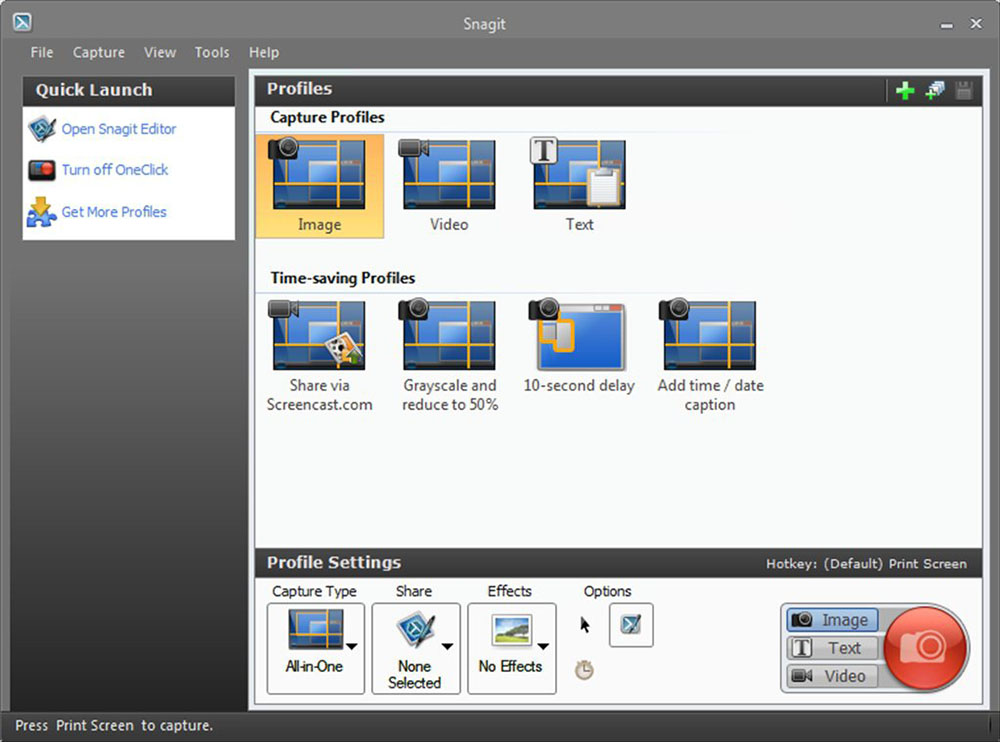
- Ekrānuzņēmuma sagūstītājs tā rīks - ļauj jums izveidot vienlaicīgu vairāku monitoru ekrānuzņēmumu un ātri saglabāt rezultātu. Vairāk piemērota korporatīvai lietošanai.
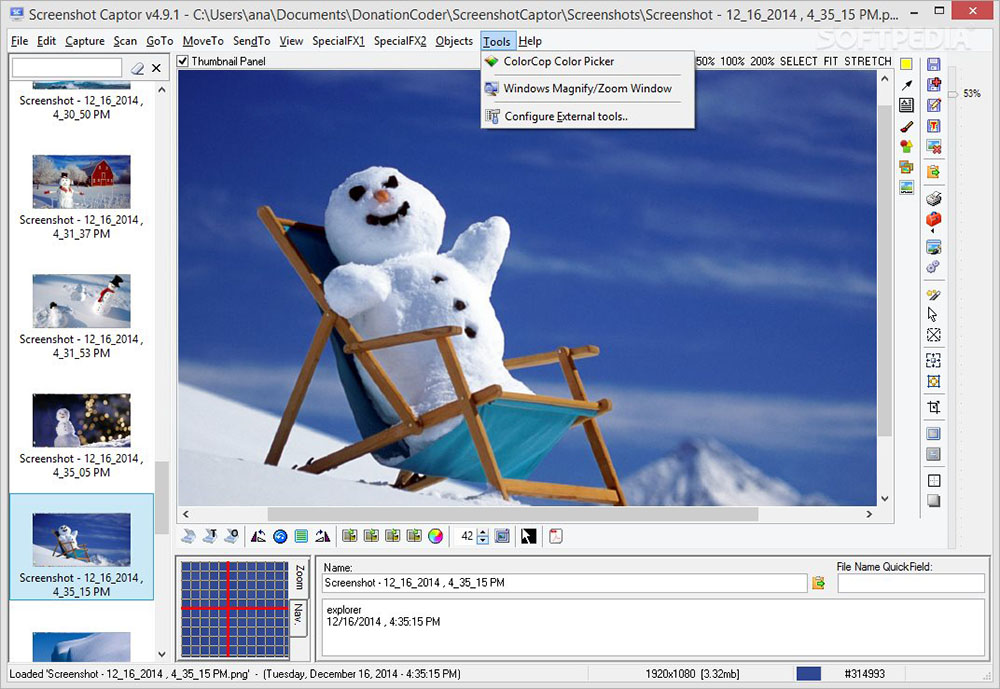
Visas šīs programmas ir bezmaksas un ir pieejamas lejupielādei oficiālajās vietnēs. Tagad jūs varat izvēlēties veidu, kā izveidot ekrānuzņēmumus, kas vislabāk palīdzēs atrisināt jūsu problēmas.
- « Kā ātri iestatīt jaunu datumu un laiku datorā
- Kuru viedtālrunis tiek ātri izlādēts un kā to labot »

