Windows 11 dublēšanas izveidošana un sistēmas iebūvēto sistēmu atjaunošana

- 5040
- 1503
- Charles Emard
Ja rodas problēmas, jūs varat nomest Windows 11 rūpnīcas iestatījumos, tomēr šajā gadījumā jums būs jāatstāj programmas, kas ir jāinstalē. Izveidojot pilnu sistēmas dublējumu (dublējumu), jūs varat samērā viegli atgriezt sistēmu tādā stāvoklī, kādā tā bija šīs kopijas izveidošanas laikā - ar visām programmām, draiveriem, failu diska failiem un iestatījumiem.
Šajā posmā -by -step instrukcijas par to, kā izveidot Windows 11 sistēmas rezerves kopiju, izmantojot iebūvētus -in rīkus -bez papildu programmām un komunālajiem pakalpojumiem, kā arī kā vēl vairāk atgūties no rezerves kopijas.
Dublēšanas izveidošana, izmantojot Windows 11, izmantojot "Dublēšana un atkopšana (Windows 7)"
Dublēšanas kopiju izveidošanai rīkjoslas rīks tiek saukts par "dublējumu un atjaunošanu (Windows 7)", bet nosaukums tikai norāda, ka rīks parādījās norādītajā sistēmas versijā, tas turpina pareizi darboties operētājsistēmai Windows 11 Windows 11.
Dublēšanas izveidošanas darbības būs šādas:
- Atveriet Windows 11 vadības paneli, lai to varētu izmantot uzdevumjoslā meklēšanu.
- Pārliecinieties, vai laukā ir instalētas "skata" ikonas ", un pēc tam atrodiet vienumu" Dublēšana un atjaunošana (Windows 7) ". Ja šāda preces nav, nospiediet tastatūras Win+R taustiņus, ievadiet komandu
Vadība /nosaukums Microsoft.BackupandRestorsenter
Un noklikšķiniet uz Enter.
- Kreisajā pusē esošajā panelī noklikšķiniet uz "Sistēmas attēla izveidošana".
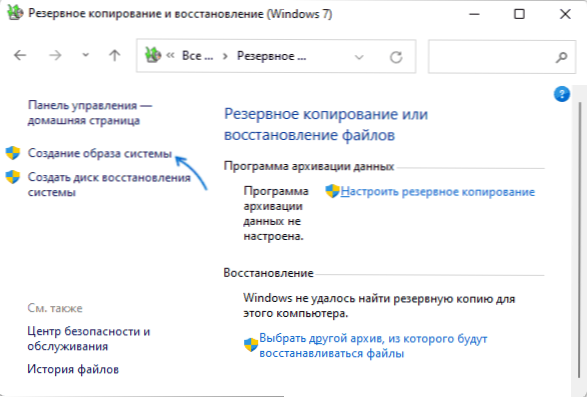
- Izvēlieties, kur tiks izveidota rezerves kopija. Paturiet prātā, ka, tā kā tajā ir visa sistēma un visas instalētās programmas, būs daudz vietu. Turklāt to nevar izveidot sistēmas diskos.
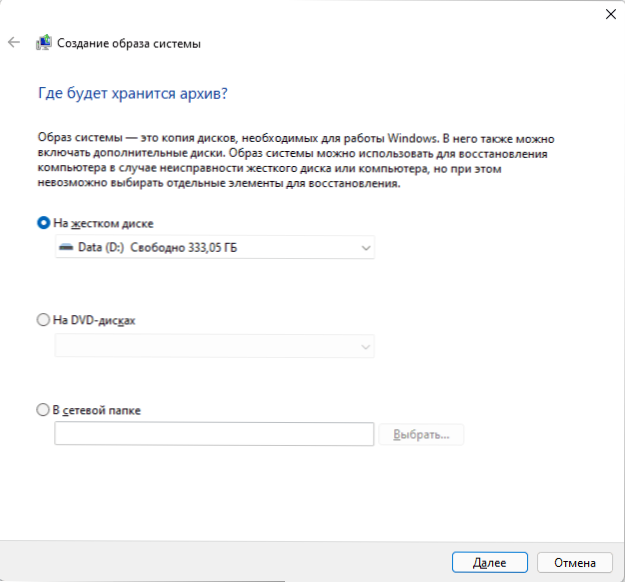
- Nākamajā posmā tiks parādītas un atlasītas visas sistēmas vajadzīgās sadaļas, kā arī ir papildu sadaļas, kuras netiek izmantotas dublējuma saglabāšanai, tās var iekļaut arī rezerves kopijā.
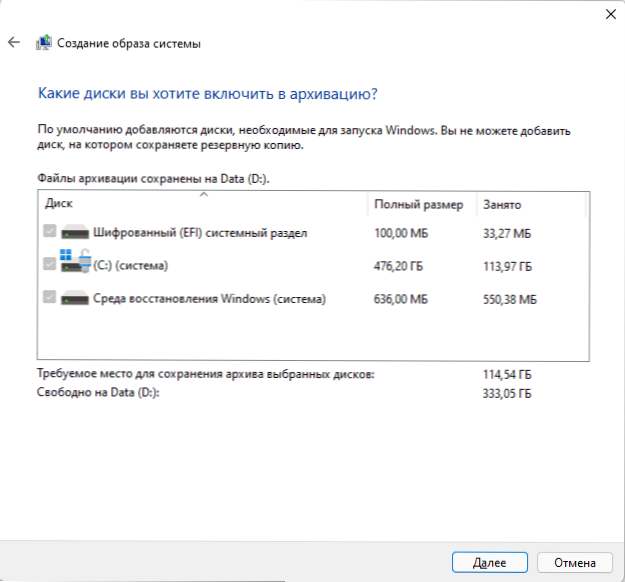
- Noslēgumā jums būs jāapstiprina dublējuma saglabāšana, logā tiks parādīts, cik daudz vietas diskā vajadzēs. Lūdzu, ņemiet vērā, vai sistēmu šifrē Bitlocker, rezerves kopijas faili joprojām būs bez šifrēšanas. Noklikšķiniet uz "Arhīvs" un gaidiet, kamēr tiek izveidota rezerves kopija, tas var aizņemt ļoti ilgu laiku.
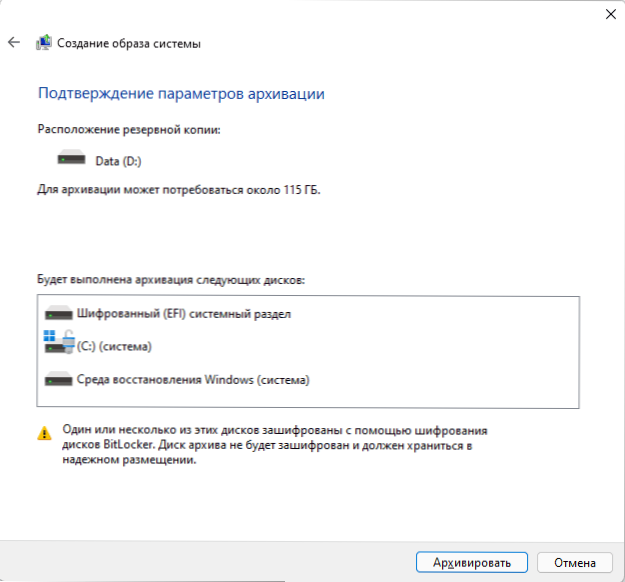
Dublēšanas izveidošanas process tiks pabeigts, un, ja kādreiz rodas šāda vajadzība, jūs varat pilnībā atjaunot sistēmu no tā. Uzmanība: nepārdēvējiet mapi ar dublējumu diskā.
Windows 11 atkopšana no rezerves kopijas
Lai atjaunotu sistēmu no rezerves kopijas, jums būs nepieciešams viens no:
- Izmantojiet atkopšanas opciju no dublējuma Windows 11 atjaunošanas vidē
- Izmantojiet Windows 11 atkopšanas disku
- Izmantojiet Windows 11 ielādējot zibatmiņu
Apsveriet pēdējo variantu, lai gan iepriekšējie divi tās loģikā un nepieciešamās darbības gandrīz sakrīt ar to. Uzmanība: Atkopšanas procesā visi dati par fizisko piedziņu, kur tiek veikta atkopšana, tiks izdzēsti un pārrakstīti no datiem no rezerves kopijas.
- Pievienojiet disku ar rezerves kopiju (ja tas ir noņemams disks), pēc tam lejupielādējiet datoru vai klēpjdatoru ar Windows ielādēšanas zibatmiņas disku
- Instalācijas programmas ekrānā pēc valodas izvēles zemāk kreisajā pusē noklikšķiniet uz “Sistēmas atjaunošana”.
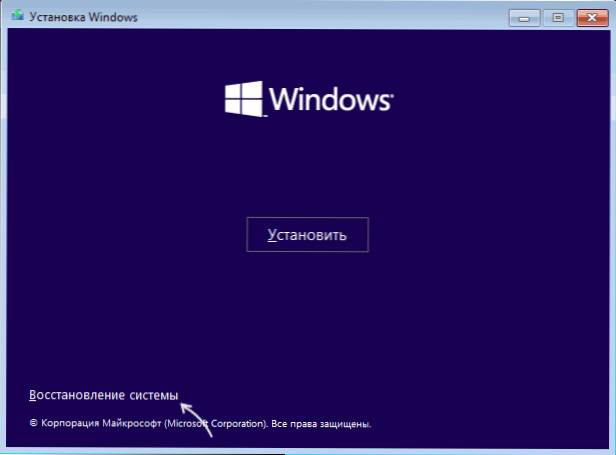
- Nākamajā ekrānā noklikšķiniet uz “Meklēt un novērst darbības traucējumus” un pēc tam atlasiet "sistēmas attēla atjaunošana".
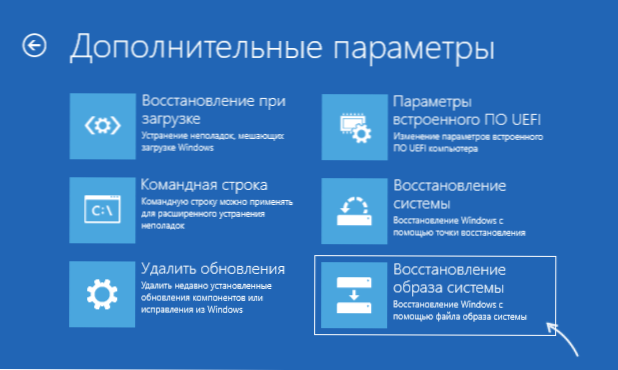
- Tiks veikta sistēmas dublēšana uz savienotiem diskiem (zemāk esošais attēls - uz diskdziņiem nav dublējumu, jums vajadzētu būt citādi), un pēc tam jūs varat izvēlēties sistēmas attēlu un sākt atjaunošanu.
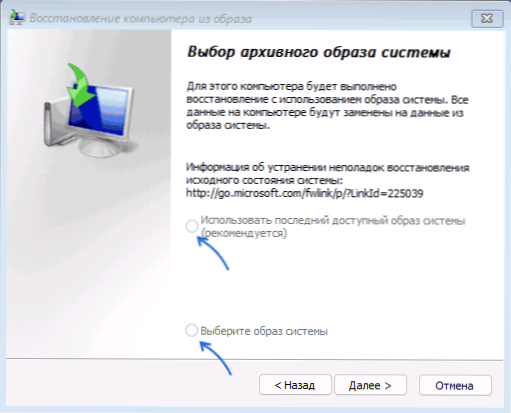
Pēc noteikta gaidīšanas un atkopšanas pabeigšanas jūs varat lejupielādēt datoru no cietā diska vai SSD (bet ir pareizāk izvēlēties Windows Boot Manager uz BIOS), jau atjaunotais Windows 11 tiks ielādēts rezultātā.

