Windows dublējuma izveidošana

- 4484
- 1062
- Lloyd O'Keefe
Kas ir rezerves kopija?
Draugi, pirms jūs uzzinājāt, kā veikt logu rezerves kopiju, noslēgsim darījumu ar pašu koncepciju. Tas palīdzēs jums ne tikai izlemt, vai jums tas tiešām jādara, bet arī izprot šāda mehānisma darbības principus. Tātad jūs varat izmantot šo funkciju pēc iespējas efektīvāk saviem mērķiem.

Tātad, Windows 7, 8 rezerves kopija.1 vai 10 ļauj jums saglabāt visu informāciju par ierīci ārējam videi. Tas ir, ja jums ir cietais disks ar lielu atmiņu, tad varat pierakstīt pilnu datorā vai klēpjdatorā saglabāto kopiju un izmantot šos datus nākotnē. Kādos gadījumos tas var jums palīdzēt?
- Piemēram, ja jūs baidāties, ka jebkurā brīdī personālais dators var “lidot” (tas ir, visi jūsu dati vai daļa no tiem var pēkšņi pazust), tad rezerves kopija, starp citu, būs vairāk nekā jebkad agrāk, starp citu, būs vairāk nekā jebkad agrāk.
- Ja vēlaties pārinstalēt operētājsistēmu uz līdzīgu.
- Pārdodot veco un pērkot jaunu ierīci. Jūs izveidojat veco datora datu kopiju un pilnībā pārsūtāt tos uz jaunu ierīci. Tas ir, jums nevajadzēs atkārtot programmas, ierakstīt dziesmas, fotoattēlus, videoklipus un tā tālāk.
Šo sarakstu var turpināt ļoti ilgu laiku, jo rezerves kopijas izveidošanai ir daudz iemeslu. Katram viņiem ir savs, tāpēc šeit mēs to ilgi neaprakstīsim. Labāk nekavējoties pārietu uz darbībām, kas šodien palīdzēs sasniegt savu mērķi.
Mēs izveidojam kopiju
Mēs apsvērsim trīs visbiežāk izmantotās operētājsistēmas no Microsoft: Windows 7, 8.1 un 10. Starp manipulācijām šajās OS nav īpašu atšķirību, taču dažas mazas lietas var koncentrēties uz nepieredzējušiem lietotājiem. Tāpēc labāk ir detalizēti apsvērt procesu visu sistēmu piemērā. Atlasiet savu versiju un nekavējoties dodieties uz attiecīgo bloku.
Ir vērts atzīmēt, ka visām sistēmām jums vispirms būs jāievieto ārēja informācijas vide USB savienotājā, kas var kalpot kā zibatmiņas disks (ļoti retos gadījumos) vai cietais disks. Pārliecinieties, vai to datu glabāšanas tilpums atbilst jūsu. Tas ir, ja datorā tiek glabāti 260 gigabaiti informācijas, tad cietais disks ar 250 gigabaitu apjomu noteikti nav piemērots. Mēs izveidosim operētājsistēmas kopiju ar operētājsistēmu no Mycrosoft. Protams, jūs varat izmantot trešās daļas programmu un komunālo pakalpojumu pakalpojumus, bet neviens nevarēs garantēt jums veiksmīgu izpildes informāciju par informācijas kopēšanu. Ja esat gatavs, mēs sāksim!
Windows 7
- Dodieties uz sākuma izvēlni, kas atrodas uzdevumjoslas paneļa apakšējā kreisajā stūrī.
- Dodieties uz “vadības paneli” un atveriet cilni “Sistēma un drošība”.
- Pirms datu arhivēšanas noteikti izveidojiet sistēmas atjaunošanas sistēmu. To var izdarīt, izmantojot atbilstošo cilni kreisajā pusē. Pēc operācijas veiksmīgas veikšanas atgriezieties lapā no otrās rindkopas.
- Tagad noklikšķiniet uz vienuma "Arhīvs un atjaunošana".
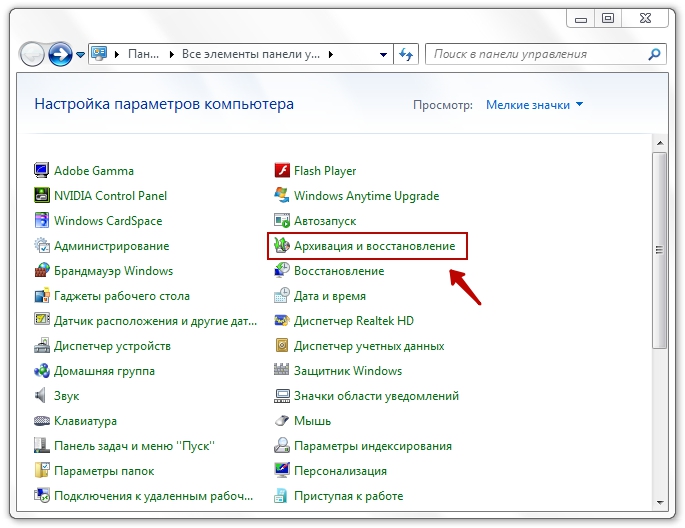
Arhīva un atjaunošana
- Tālāk mums ir jākonfigurē rezerves kopija ar tās pašas zilās pogas palīdzību.
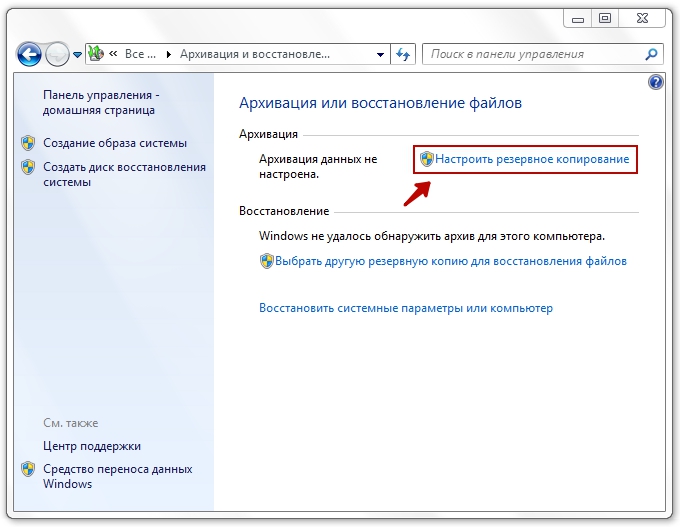
Dodieties uz konfigurēšanas rezerves kopiju
- Tad jūsu priekšā parādīsies dialoglodziņš ar arhivēšanas iestatījumiem. Atlasiet cieto disku un noklikšķiniet uz pogas “Nākamais”.
- Nākamajā logā sistēma lūgs jūs noskaidrot, kas tieši vajadzētu arhivēt. Ieteicams izmantot pirmo opciju ("Nodrošināt Windows izvēli"), jo tā saglabā visu un regulāri atjaunina datus. Vairāk pieredzējušāku lietotāju var izmantot otro opciju.
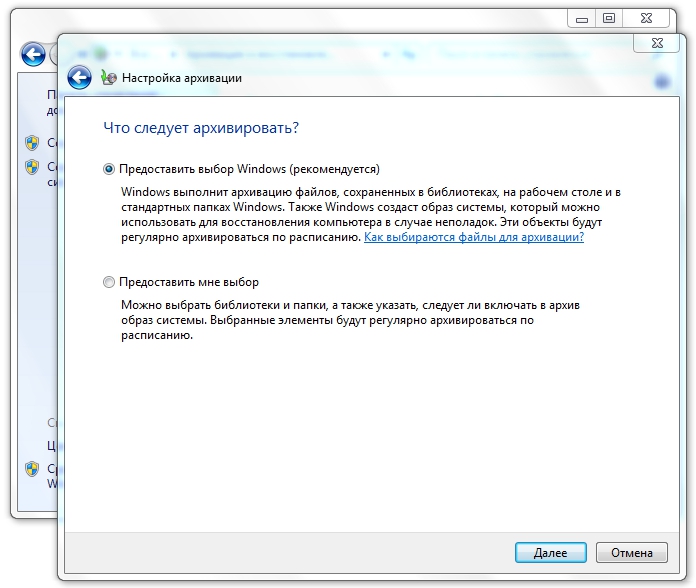
Izvēlieties pirmo opciju
- Tālāk mēs pārbaudām iestatīto parametrus. Šeit jūs varat iestatīt kopijas automātiskas izveidošanas grafiku, izmantojot pogu "Mainīt grafiku". Kad viss ir instalēts un pārbaudīts, noklikšķiniet uz "Saglabāt parametrus un sāciet arhivēt".
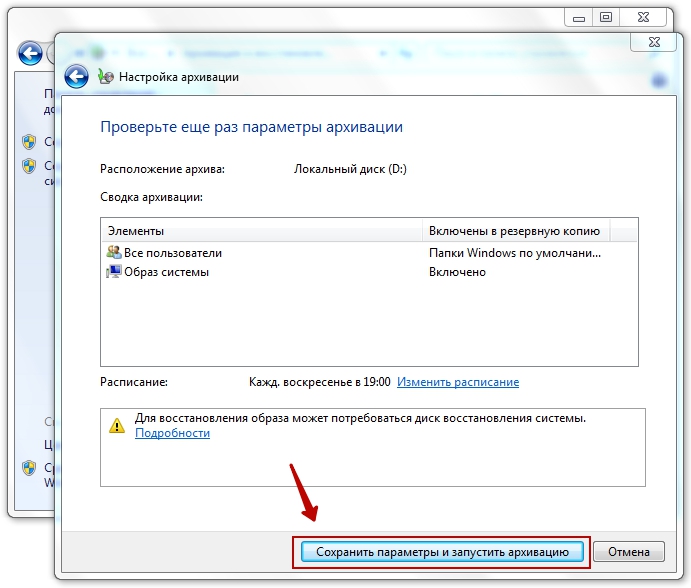
Arhivēšanas procesa palaišana
- Pagaidiet procesa beigas, pēc tam pārbaudiet savu ārējo cieto disku: vai jūsu dati ir pierakstījušies par to. Gatavs! Jūs varat turpināt izmantot savu datoru vai klēpjdatoru kā parasti. Mēs varējām izveidot Windows 7 rezerves kopiju.
Windows 8.Viens
- Palaidiet rīkjoslu ekrāna labajā pusē. Lai to izdarītu, paņemiet peli uz labo augšējo stūri, pēc tam noklikšķiniet uz "Meklēt".
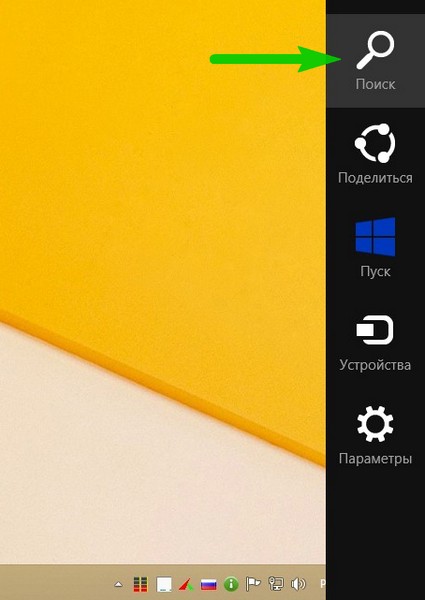
Nospiediet meklēšanu
- Meklēšanas joslā ievadiet "faila vēsturi" bez pēdiņām un noklikšķiniet uz Enter.
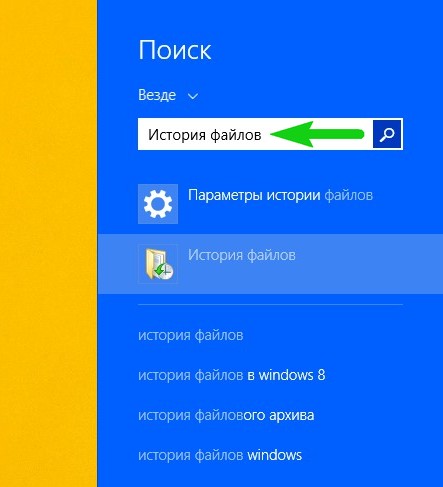
Ievadiet "faila vēsturi"
- Iegūtajos rezultātos noklikšķiniet uz tāda paša nosaukuma mapes.
- Jūs iekļūsit logā, kur jums būs jānoklikšķina uz saites "Sistēmas attēla rezerves kopija", kas atrodas loga apakšējā kreisajā stūrī.
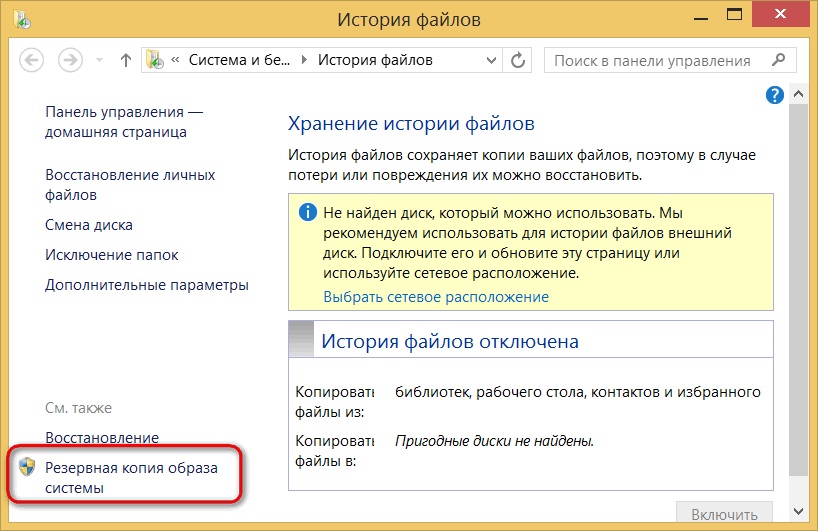
Noklikšķiniet uz saites "Sistēmas attēla rezerves kopija"
- Izvēloties arhīva glabāšanas vietu (kā mēs iepriekš vienojāmies, tam vajadzētu būt ārējam cietajam diskam). Noklikšķiniet uz "Nākamais".
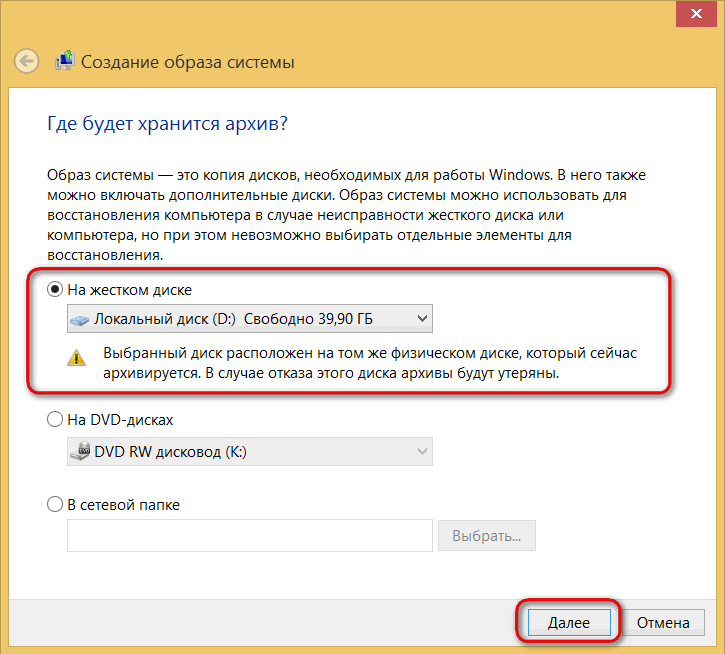
Windows dublējuma glabāšanas vietas izvēle
- Nākamais logs parādīs nepieciešamo atmiņas daudzumu. Pārbaudiet visus datus un noklikšķiniet uz pogas "Arhīvs".
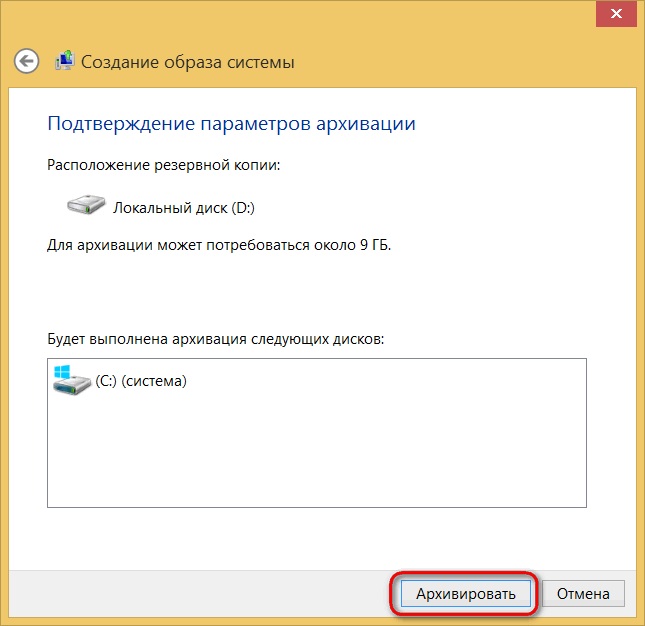
Nospiediet arhīva pogu
- Pagaidiet, līdz sistēma izveido Windows 8 rezerves kopiju.1 Informācijas ārējā vidē. Šis process var aizņemt kādu laiku, tāpēc nesteidzieties panikā. Beigās jūs varat izvilkt cieto disku un turpināt izmantot savu ierīci normālā režīmā. Gatavs!
Windows 10
- Ekrāna apakšdaļā noklikšķiniet uz meklēšanas pogas uzdevumjoslā.
- Laukā “Dublēt” ievadiet "dublējumu" bez pēdiņām un palaidiet atrastu programmu.
- Paredzētajā logā noklikšķiniet uz "Sistēmas attēla izveidošana" un norādiet datu glabāšanas vietu. Kā minēts iepriekš, vislabāk ir izmantot tā kvalitātē ārējo cieto disku, lai novērstu problēmas ar informācijas zaudēšanu. Noklikšķiniet uz "Nākamais".
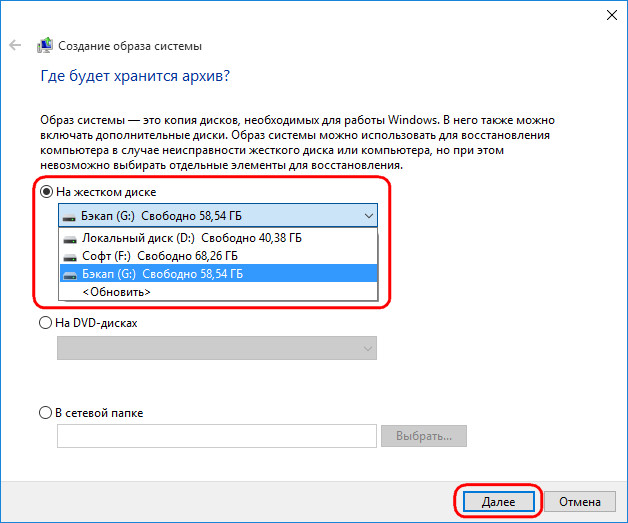
Izvēloties Windows 10 rezerves vietas glabāšanas vietu
- Nākamais dialoglodziņš parādīs, cik daudz atmiņas būs nepieciešams operētājsistēmas failu saglabāšanai. Pārbaudiet visu un noklikšķiniet uz pogas "Arhīvs".
- Pēc šīs operācijas pabeigšanas sistēma jums piedāvās izveidot sistēmas atjaunošanas sistēmu. Noteikti to pagatavojiet, noklikšķinot uz pogas "Jā".
- Tālāk mums ir jāatstāj jūsu personas dati. Lai to izdarītu, dodieties uz izvēlni no trešā punkta.
- Šeit jums būs jānoklikšķina uz pogas "Konfigurēt dublējumu". Procedūra ir līdzīga tai, kas aprakstīta Windows blokā, dodieties uz turieni un veic darbības no sestā līdz devītajam punktam.
- Gatavs! Jūs varat turpināt izmantot sistēmu.
Mēs apkoposim
Dārgie draugi, šodien mēs iemācījāmies pagatavot un izveidot Windows 7, 8 rezerves kopiju.1 vai 10 ārējā cietajā diskā. No iepriekšminētajiem var apkopot šādus rezultātus:
- Datu glabāšanai jums ir nepieciešams piemērots cietais disks. Piemēram, ja jūsu ierīcē tiek saglabāti vairāk nekā 400 gigabaitu informācijas, tad jums būs nepieciešams ārējs pārvadātājs 500 gigabaitu minimumam.
- Jūs varat izveidot rezerves kopiju ar standarta Windows līdzekļiem, neizmantojot trešās daļas komunālo pakalpojumu palīdzību.
- Visas darbības ir līdzīgas dažādās operētājsistēmas versijās.
Mēs ceram, ka jums tas izdevās, un nav palikuši nekādi jautājumi. Neaizmirstiet komentāros dalīties ar savu viedokli un iespaidu

