Apkārtne? Nē, Sadraudzība. Kā instalēt Linux blakus Windows 10
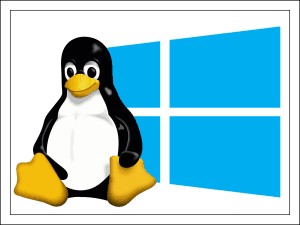
- 4819
- 784
- Marco Wiza
Nē, kā viņa dabūja! Kurā gadījumā bremzes un kļūmes?!! Liekas, ka kļūdas ir labotas, un vīrusi tiek nogalināti, un atkritumi tiek iztīrīti, lai spīdētu, un Windows 10 atkal būs abstrakts un ir parādā ... nepadodieties, vienkārši apskatiet problēmu savādāk: pēkšņi jūsu logi Vienkārši ... skumji no garlaicības, jo viņa ir viena no cieta diska.
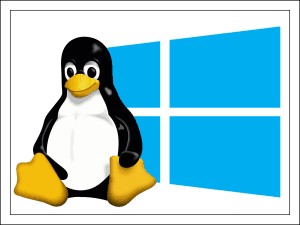
Diemžēl ne katrs dators labi tiek galā ar "desmit". Pat jaunas, bet ne visspēcīgākās automašīnas dažreiz to izvelk no pēdējiem spēkiem. Ja “septiņu” atcelšana nav iespēja, bet jūs neesat gatavs pilnībā atteikties no logiem, piesaistiet kaimiņu tam - alternatīva Linux operētājsistēma. F1COMP jau ir pastāstījusi F1COMP par Linux, piemērota netooks un vājiem datoriem, un šodien mēs runāsim par to, kā instalēt Linux blakus Windows 10.
Apmierināts
- Windows, pārvietojieties
- Instalācijas zibatmiņas diska izveidošana
- Iestatot UEFI (BIOS)
- Linux instalācijas funkcijas Ubuntu 19 piemērā
- Ko darīt, ja pēc Linux instalēšanas netiek ielādēta viena no operētājsistēmām
Windows, pārvietojieties
Windows 10 aizņem sadaļas 1. vai 2. diskā, neskaitot amatpersonu. Otrais parasti tiek novirzīts failu saglabāšanai, un pati sistēma pilnībā der pirmajam - diskam ar. Linux izveido arī 2 vai 3 tās sekcijas - vienu galveno, kur atradīsies operētājsistēma, otrā - lietotājs un trešais - mazs, atmiņas sūknēšanai (mijmaiņas darījums).
Failu glabāšana, kas bieži tiek novirzīta operētājsistēmā Windows, varat izmantot NTFS -3G Windows -3G Linux sadalījumu, kas ļauj strādāt ar datiem par NTFS diskiem. Bet Windows nedod šādas iespējas: sadaļas, kuras aizņem Linux (Ext4) failu sistēma, viņa uzskata tukšu vietu. Tas ir, piekļuve “svešinieku” failiem, strādājot zem Windows 10, bez dejošanas ar tamburīnu, kuru jūs nesaņemsit.
Lai instalētu Linux, jums būs jāizspiež vismaz 20-30 GB vietas diska no logiem. Ieteicamais sadaļas lielums norāda izvēlētās izplatīšanas vadībā.
Piemēram Aomei nodalījuma asistents, kas ir parādīts zemāk esošajā ekrānuzņēmumā. Kā izveidot jaunu Windows sadaļu, stāstīja arī F1COMP.
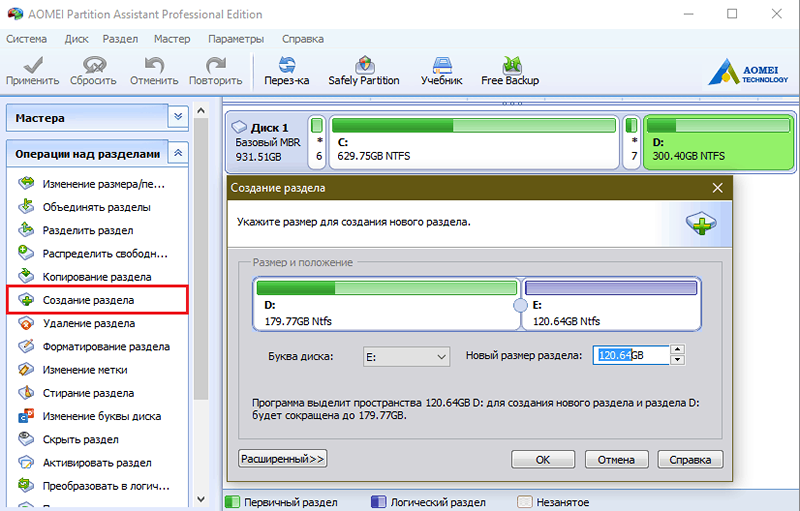
Tomēr diska relejs ir daļa no jebkura Linux sadalījuma, tāpēc jūs varat to atstāt vēlākam. Bet labāk ir pārliecināties, ka pēc šāda "barbarisma" Windows ir saglabājusi veiktspēju. Atdalīto zonu nevajadzētu formatēt tā, lai jaunās OS uzstādīšanas laikā jums nav jātērē laiks, lai to tīrīja. Lai tā būtu vienkārši nepamatota telpa.
Instalācijas zibatmiņas diska izveidošana
Lai izveidotu operētājsistēmas instalācijas multivides, jums būs nepieciešams 2-4 GB USB zibatmiņas disks, ISO formātā-I ISO formātā izmantos kā eksperimentālu ISO formātā-I Ubuntu 19, un utilīta, lai pārsūtītu pēdējo uz zibatmiņu.
Šeit ir daži piemēroti bezmaksas komunālie pakalpojumi, kas piemēroti, lai izveidotu flash disku ielādēšanu ar Linux operētājsistēmai Windows:
- Rufuss.
- Universal USB instalētājs.
- Multibootusb.
- Dumpis.
- Xboot.
Apsveriet pārsūtīšanas procesu piemērā Rufuss.
Procedūra:
- Pievienojiet USB zibatmiņas disku ar datoru un palaidiet rufus. Pats lietderība atklāj savienotos USB diskus. Ja ir vairāki no tiem, atlasiet vēlamo no saraksta "Ierīce".
- Laukā "Shēmas shēma un sistēmas saskarnes tips"Iestatiet vērtību"GPT datoriem ar Uefi"Ja jūsu dators tiek izlaists vēlāk nekā 2010.-11. Vai "MBR datoriem ar BIOS un Uefi", ja agrāk.
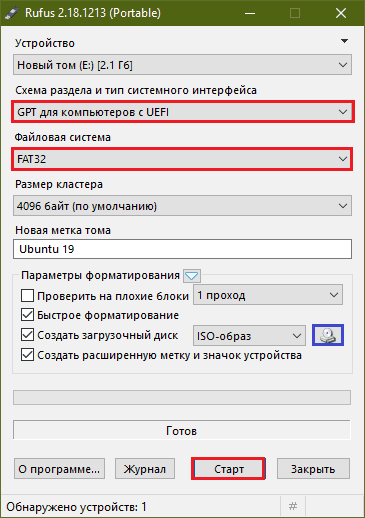
Lai precīzi noteiktu, kura sistēmas saskarne izmanto jūsu datoru vai klēpjdatoru, zvaniet, meklējot Windows "Informācija par sistēmu"Un atvērtā logā skatiet līnijas vērtību"Režīms BIOS". Ja norādīts "Uefi"Tad dators ir jauns un atbalsta GPT disku marķēšanas standartu. Ja - "Mantojums"Vai"novecojis"Tad viņa mātesplate tika izgatavota līdz 2010.-2011. Gadam. vai darbojas BIOS emulācijas režīmā, un sistēmas disks ir marķēts atbilstoši MBR standartam.
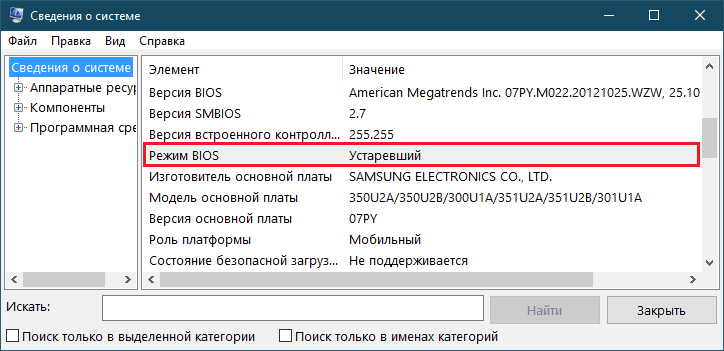
Atgriezīsimies pie Rufusa un turpināsim:
- Atlasiet failu sistēmas tips FAT32.
- Ja vēlaties, aizpildiet lauku "Jaunais Toms Marks" - Izgudrojiet un rakstiet šeit sāknēšanas zibatmiņas diska nosaukumu.
- Formatēšanas parametros atzīmējiet "Ātri"Un no saraksta"Izveidojiet sāknēšanas disku"Izvēlieties"ISO image".
- Pēc tam noklikšķiniet uz pogas DVD ikona, kas riņķo lietderības ekrānuzņēmumā ar zilu rāmi un norādiet ceļu uz lejupielādēto Linux izplatīšanu.
- Pēc iestatījumu instalēšanas noklikšķiniet "Sākt" - tas palaidīs ierakstīšanas procesu. Paziņojumu logos, kas tiek atvērti pēc palaišanas, vienkārši noklikšķiniet "labi".
Pēc 10-15 minūtēm zibatmiņas disks ir gatavs turpmākai darbībai.
Iestatot UEFI (BIOS)
Ja jums bija jāinstalē veco versiju logi, piemēram, “septiņi” datorā ar UEFI, jūs zināt, ka, lai sāktu UEFI interfeisa instalēšanu, jums ir jākonfigurē, proti, atvienojiet drošo iekraušanas režīmu tajā esošajā veidā Nostiprināt Zābaks.
To prasa arī lielākā daļa Linux sadalījumu, izņemot dažus izņēmumus. Jo īpaši Ubuntu jaunākās versijas ar drošu bagāžnieku jau ir savietojamas un ir novietotas noklusējuma iestatījumos.
Lai instalētu Linux datorā ar MBR disku, papildus iepriekšminētajam jums būs jāaktivizē BIOS emulācijas režīms - CSM vai Mantojums. Tomēr, ja septītās versijas logs jau ir uz automašīnas, tad ir iekļauti nepieciešamie režīmi.
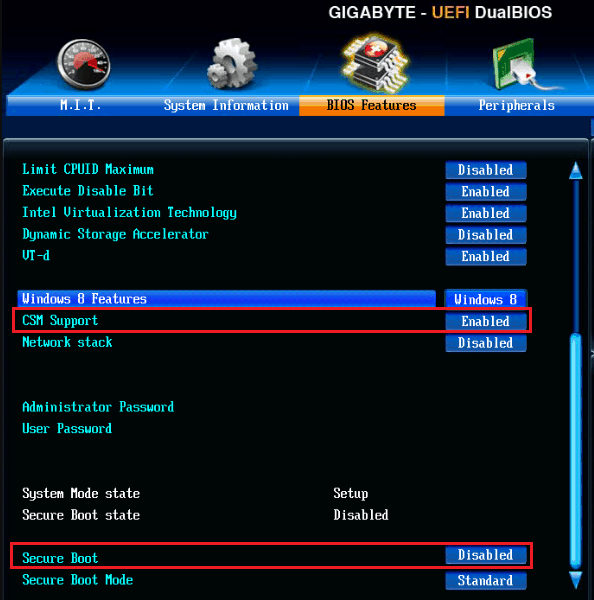
Kā atspējot drošo zābaku un iespējot CSM/mantojumu, tiek stāstīts un parādīts rakstā par UEFI, mēs sevi neatkārtosim.
Atliek piešķirt pirmo ielādēšanas ierīci nesen izveidotajā zibatmiņas diskā - un jūs varat sākt instalēt.
Linux instalācijas funkcijas Ubuntu 19 piemērā
Instalācijas kurss, kā arī dažādu Linux versiju instalētāja interfeiss nav vienāds, kaut arī tiem ir zināma līdzība. Ja jūs izmantojat izplatīšanu, kas atšķiras no Ubuntu, jums joprojām vajadzētu sagatavot un likt norādījumus jūsu priekšā.
Ubuntu 19 instalācija ir krievu valodā, kas jāizvēlas instalētāja pirmajā logā.
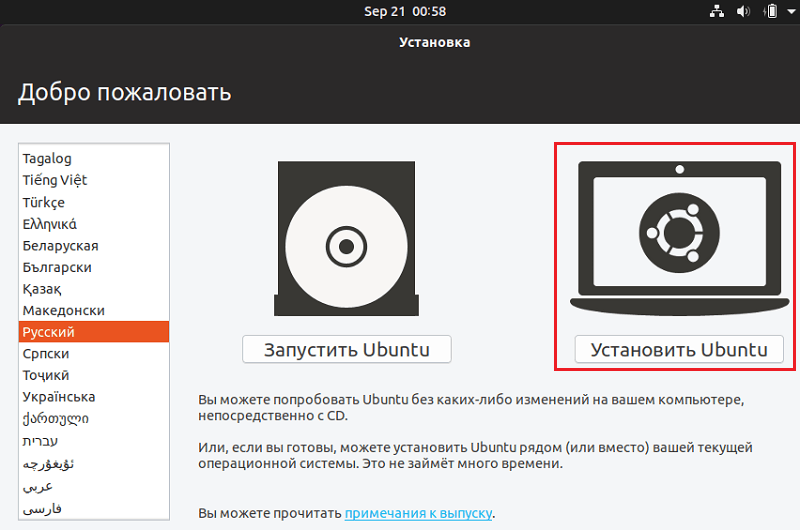
Tad mēs atlasām tastatūras izkārtojumus, instalēšanas opcija ir regulāra vai ar minimālu programmu kopu un vienu no šiem sistēmas izvietošanas veidiem diskā:
- Instalēt blakus Windows 10. Ja nav vēlēšanās iesaistīties manuālos sadaļu iestatījumos, izvēlieties šo vienumu. Instalācijas programma automātiski izveidos sāknēšanas izvēlni ar operētājsistēmu izvēli, kas tiks atvērta pēc datora ieslēgšanas.
- Vēl viens variants (nav parādīts ekrānuzņēmumā). Piemērots arī mūsu uzdevumam, bet šeit jums būs jāizveido sadaļas manuāli.
- Noslaukiet disku un instalējiet Ubuntu. Izvēloties šo opciju, instalētājs veido visu disku un noņem visu, kas tajā atrodas. Nav piemērots.
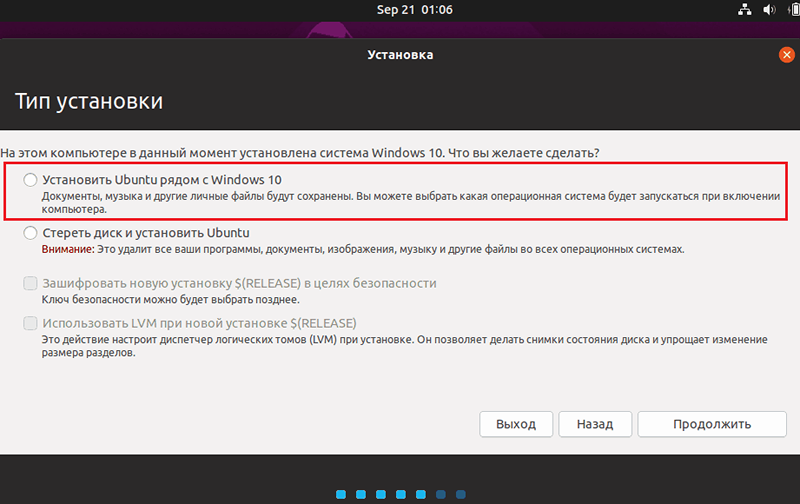
Izvēloties iespēju "Cits"Tiek atvērta esošo un jaunizveidoto diska sekciju tabula. Tur vajadzētu būt:
- Sadaļas ar Windows - sistēmisku, papildu un servisu. Kolonnā "tips" tie tiek apzīmēti kā NTFS.
- EFI iekraušanas sekcija - ir tips FAT32 un izmērs 100 MB vai nedaudz lielāks. Klāt tikai sistēmās ar UEFI.
- Linux sistēma vai saknes sekcija - tips ext4, montāžas punkts (savienojums) "/".
- Linux mājas sadaļa - tips ext4, montāžas punkts "/Mājas".
- Linux šūpoles sadaļa - tipa mijmaiņa (jaunākajās Ubuntu versijās nav izveidota, jo tā izmanto mijmaiņas failu).
Līdz brīdim, kad jūs izplatījāt vietu Ubuntu, sarakstā sarakstā ir tikai iekrāvējs, logi un brīvā vieta. Iezīmējiet pēdējo peles klikšķi un noklikšķiniet "Mainīt".
Logā "Izveidojiet sadaļu"Norādiet vēlamo izmēru rindā"Izmantot kā"Uzstādīt"Locītava Ext4". Pēc tam piešķiriet uzstādīšanas punktu saskaņā ar tā veidu - "/" vai "/Home". Sūknēšanas punkta sadaļai nav montāžas punkta.
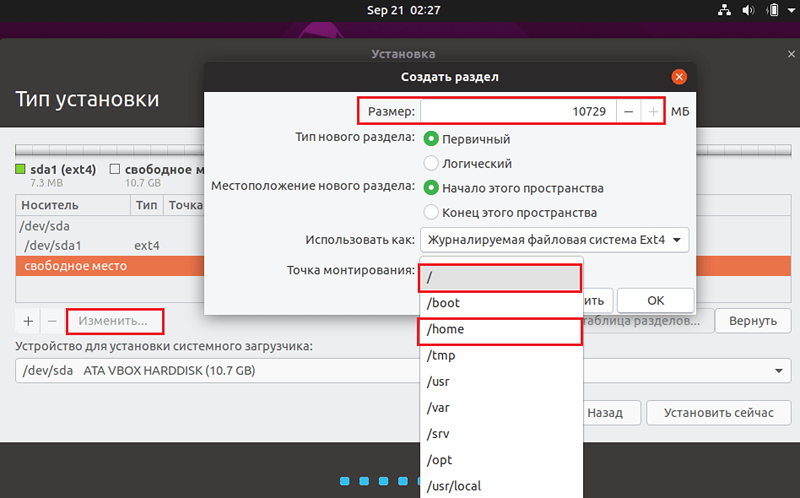
Linux sekcijas var noteikt pēc tā ieskatiem. Ieteicams izveidot sakni, kā norādīts sadalījuma sistēmiskajās prasībās vai vairāk. Sūknēšanas sekcijas lielumu, ja tāds ir, ieteicams iestatīt vienādu ar pusi no datora RAM tilpuma.
Kad visas sadaļas ir izveidotas, pārliecinieties, vai NTFS un EFI apjomi nav formatēšanas karodziņu vērti. Pretējā gadījumā Windows System Bootloader, tas pats un cits disku C un D saturs tiks izdzēsti.
Pēc visa paveiktā darba noklikšķiniet "Instalēt tagad"Un apstipriniet piekrišanu diska grozīšanai. Tad atliek izvēlēties savu ģeogrāfisko atrašanās vietu un izveidot lietotāja kontu, kas, visticamāk, neradīs grūtības. Nedaudz vairāk pacietības - un pēc 15-30 minūtēm jums būs otra operētājsistēma netālu no Windows.
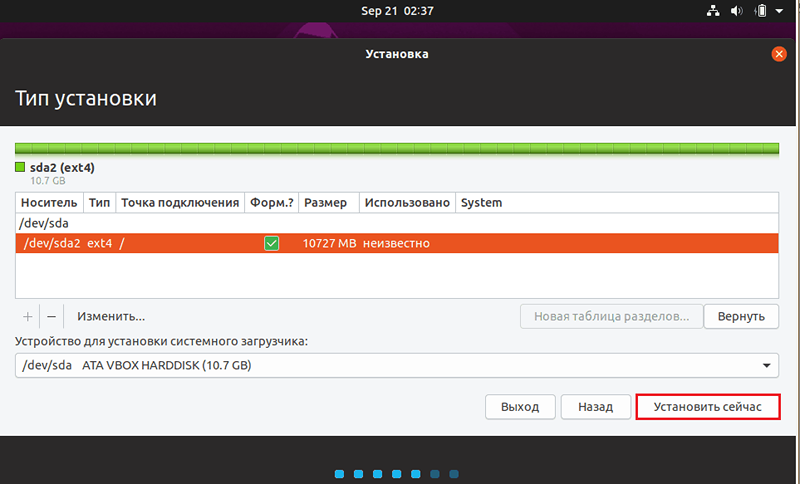
Instalējot Ubuntu, nav jāveic manuālu manipulāciju ar iekrāvējiem un sistēmas diska ielādēšanas sadaļu. Ja viss ir izdarīts pareizi, instalētājs izveidos divkāršu ielādes konfigurāciju un veidos priekšslodzes izvēlni, kas tiks parādīta ekrānā pēc datora sākšanas.
Ko darīt, ja pēc Linux instalēšanas netiek ielādēta viena no operētājsistēmām
Linux instalēšana ar Windows uz viena datora dažreiz rada neiespējamību lejupielādēt sistēmu, kuru instalēja pirmā. Kad Linkus ir "saliekts" pie Windows, kas sākotnēji atradās diskā, parasti nav problēmu, un, ja tās notiek, tad lietotāja vai neveiksmes dēļ instalēšanas laikā. Bet, kad logi ir instalēti, tas notiek 100% gadījumu. Kāpēc? Tas viss ir par zābakiem.
Windows 10 - BootMgr (Boot Manager) ir paredzēts Microsoft Family Systems un var lejupielādēt tikai Windows. Un katra nākamā operētājsistēma, kas instalēta vienā datorā, aizstāj iepriekšējā iekrāvēju. Ja datorā ir instalētas vairākas dažādu paaudžu logu kopijas, tad tie visi tiks ielādēti, izmantojot instalētās sistēmas sāknēšanas ierīci. Bet, ja svešinieks, piemēram, Ubuntu, Linux Mint, Debian utt. D. Tad visam "godīgajam uzņēmumam" būs jāizmanto alternatīvs sāknēšanas ielādētājs, kas ir savietojams gan ar Windows, gan Linux.
Šāds sāknēšanas ielādētājs ir Grab (lielais vienotais bootloader), jo īpaši Ubuntu 19 (Linux sadalījumos var būt citi sāknēšanas ielādi). Tāpēc, instalējot to datorā pēc Windows, abām sistēmām vajadzētu saglabāt veiktspēju un lejupielādi.
Ja pēc Linux instalēšanas blakus Windows One vai abām operētājsistēmām pārtrauc ielādēt, visbiežāk tas ir pietiekami, lai pārinstalētu sāknēšanas ielādētāju.
Lai pārinstalētu grubu, jums būs nepieciešams instalācijas zibatmiņas disks ar savu Linux izplatīšanu un termināla lietojumprogrammu.
Procedūra:
- Lejupielādējiet datoru no zibatmiņas diska. Palaidiet termināli, nospiežot taustiņu kombināciju Ctrl-Alt-T.
- Izpildiet termināļa instrukcijas: Sudo fdisk -L. Viņa parādīs diska sekciju struktūru.
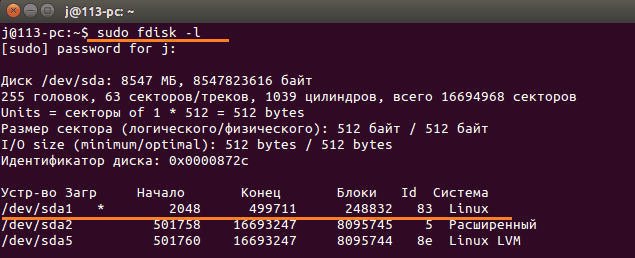
- Atrodiet saknes sekciju Linux. Manā piemērā tas /Deviņa/SDAViens. Ja jums ir dators ar UEFI, atrodiet arī sāknēšanas sadaļu EFI.
- Tālāk uzstādiet Linux sadaļu Sistēmas kataloga /MNT komandā: Sudo stiprinājums /dev /sda1 /mnt. /Dev /sda1 vietā norādiet savu sadaļas numuru.
- Personālajā datorā ar UEFI papildus izpildiet komandu: Sudo stiprinājums/dev/sda*/mnt/boot/efi. /Dev /sda* vietā norādiet savu EFI sadaļas numuru.
- Instalējiet sāknēšanas ierīci ar komandu: Sudo Rībēt-Uzstādīt /Dev/SDA.

- Izveidojiet jaunu konfigurācijas failu, kas palīdzēs ielādētājam noteikt visas diskā instalētās operētājsistēmas: Sudo grub -mkconfig -o/boot/grub/grub.CFG
- Lai izmaiņas startētu spēkā, terminālī izpildiet datora pārkraušanas komandu: Sudo atsāknēšana.
Pirms automašīnas atpūtas, neaizmirstiet atvienot zibatmiņu. Ja iemesls bija nepareiza sāknēšanas slodze, kļūda tiks novērsta.
Izlasiet par to, kā atjaunot lidojošo Windows 10 un tā priekšgājējus.
Veiksmīga instalācija!

