Skype planšetdatora savienojumā un iestatījumā

- 3586
- 1152
- Ms. Evan Haag
Ievads
Katrs no mums izmanto dažāda veida saziņu. Neskatoties uz pakāpenisku tehnoloģiju samazināšanos, daži pakalpojumi joprojām ir diezgan dārgi. Tajā pašā laikā attīstās dažādi interneta maisītāji. Skype bija viens no pirmajiem produktiem, kas veica neierobežotus zvanus, un ne tikai balss, bet arī video. Šodien viņš ir ieguvis milzīgu popularitāti, un praktiski nav cilvēku, kuri par viņu nekad nav dzirdējuši. Mūsdienās, kad daudziem, kuriem ir dažādas mobilās ierīces, jums nav jāpiesaista datoram, lai izmantotu Skype. Sīkāk apsvērsim, kā savienot un konfigurēt Skype uz planšetdatora dažādās operētājsistēmās.

Lietotāji izmanto skype korespondencei un zvaniem
Lejupielāde un instalēšana
Vienu no trim operētājsistēmām var izmantot planšetdatorā: Android, iOS un Windows. Katram no tiem ir izstrādāts pieteikums zvaniem caur Skype. Viņu pamata iespējas ir tieši tādas pašas: balss un videozvani starp programmas lietotājiem, lēti zvani uz parastajiem tālruņiem, nosūtot ziņojumus, iespēju sinhronizēt kontaktus ar tālruņu grāmatu. Tikai nedaudz atšķirīgs ir instalēšanas procedūra un iestatījumu skaits. Lai instalētu Skype lietojumprogrammu planšetdatorā, rīkojieties šādas darbības:
Android. Palaidiet atskaņošanas tirgus lietojumprogrammu, meklēšanas joslā ievadiet Skype, dodieties uz lietojumprogrammas lapu un atlasiet "Instalēt". Pēc tam sistēma ierosinās apstiprināt atļauju piekļūt dažādām planšetdatoru funkcijām. Pēc pāris sekundēm Skype tiks uzstādīta.
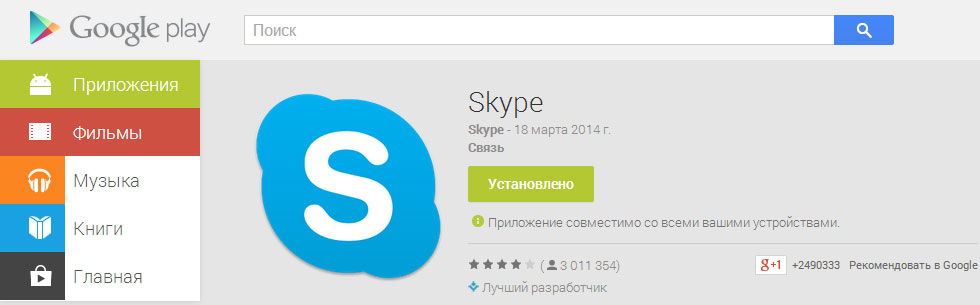
iOS. Procedūra ir līdzīga tai pašai kā Android planšetdatorā. Ievadiet iTunes, ievadiet Skype meklēšanas joslu, dodieties uz programmas lapu. Pēc tam atlasiet pogu “Bezmaksas” - “Instalēt”.
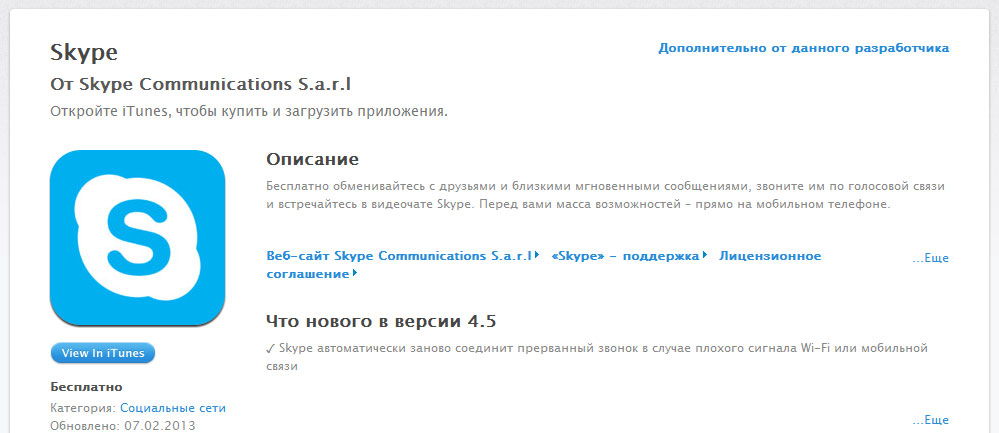
Logs. Mēs pieņemam, ka planšetdators darbojas operētājsistēmā Windows 10, kas ir vispopulārākais planšetdatoriem, un Microsoft nesen to piespiedu kārtā atjaunina visas ierīces. Labākais risinājums būtu lejupielādēt programmas darbvirsmas versiju, jo skārienekrānu versija ir ievērojami zemāka par iespējām.
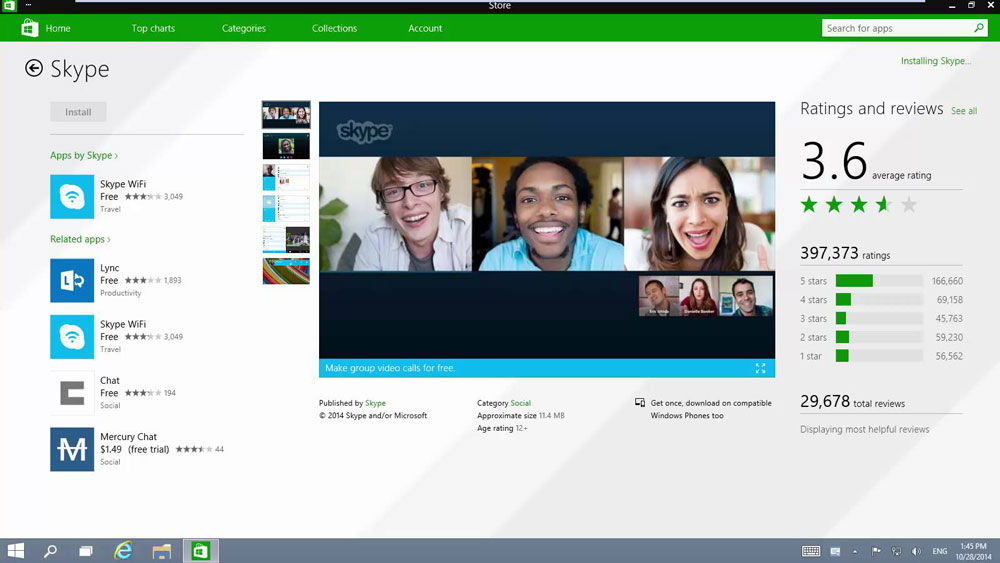
Pirmais sākums
Pēc instalēšanas palaidiet programmu planšetdatorā. Ja jums jau ir konts, piemēram, pēc datora izveidošanas, vienkārši ievadiet tā datus attiecīgajos laukos un noklikšķiniet uz bultiņas, lai ievadītu programmu. Ja jūs nekad iepriekš neesat reģistrējies, varat to izdarīt tagad. Nāciet klajā ar segvārdu, paroli, pievienojiet savu vārdu un e -pasta adresi. Ieeja notiks automātiski. Sāciet pievienot kontaktus un piezvanīt draugiem un paziņai. Jāatzīmē, ka visās operētājsistēmās izvēlne izskatās gandrīz vienāda.
Iestatījumu izvēlne
Iestatījumu skaits atšķiras no operētājsistēmas versijas. Tā notika, ka mazākais no tiem ir iOS un pats galvenais - uz logiem.
Android. Tūlīt jums jāieslēdz programma. Pēc tā uzsākšanas no ekrāna kreisās malas uzzīmējiet pirkstu, lai izlēktu papildu ēdienkarte, un pēc tam dodieties uz "iestatījumiem". Savukārt tie ir sadalīti vairākās apakšiedaļās.
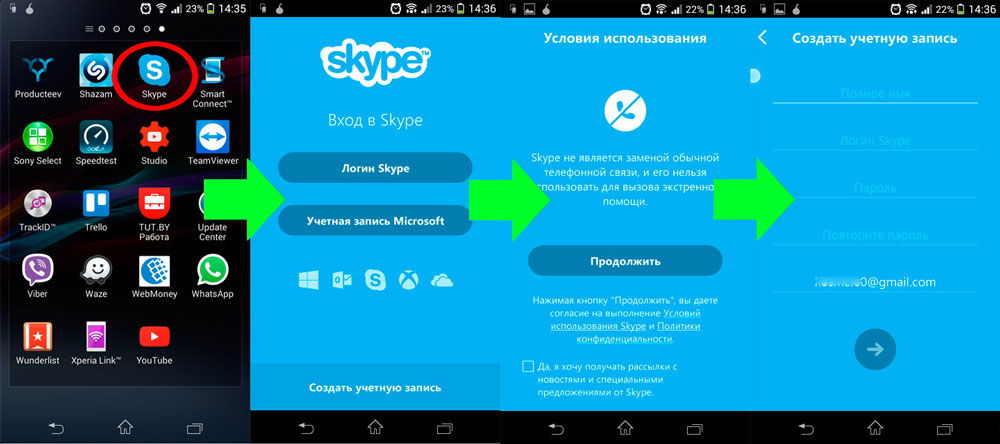
- Smaidi un muji - animētu vai lielu smaidu izvēle un savienojuma veids muzi ielādēšanai.
- Paziņojumu iestatījumi - izvēlieties, kādus notikumus vēlaties saņemt paziņojumus, kā arī to veidu.
- Kontakti - konfigurējiet skriptu tālruņu grāmatas lietošanai. Izvēlieties, vai kopēt Skype kontaktpersonas uz tālruņu grāmatu un pievienot abonentus no tā Skype kontaktu sarakstā.
- Konfidencialitāte - automātiska ieeja bez pastāvīgas paroles ievadīšanas, no kuriem saņemt zvanus un ziņojumus, parādot reklāmu, kādus parametrus varat atrast.
- Balss un videozvani - kvalitātes kvalitātes iestatīšana, fona zvans un automātiskā uztveršana.
- Savienojuma instalēšana - izmantojiet Skype Wi -fi.
- Tērzēšana - varat atzīmēt visus lasītos ziņojumus.
- Atbalsts - saite uz atbalsta un atgriezeniskās saites lapu.
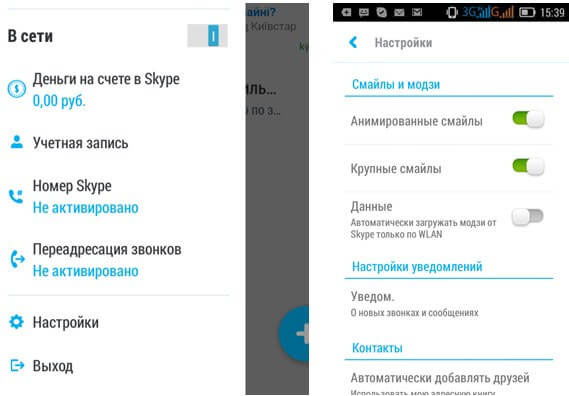
iOS. Pēc galvenā Skype loga palaišanas dodieties uz cilni “Mani dati” un atlasiet izvēlni “Iestatījumi”. Jūs varat konfigurēt šādas iespējas:
- Tērzēšanas paziņojumi - Push ziņojumu, skaņas un vibro īpašumtiesību konfigurācija.
- Privātums ir iemiesojuma parādīšana, un jūs varat konfigurēt kontaktu loku, kas to redzēs, un informācijas iestatījumus, ar kuriem jūs varēsit atrast.
- Kontakti - automātiski pievienojot kontaktus no tālruņu grāmatas.
Logs. Vispirms jums jāieslēdz Skype. Pēc izvēlnes programmas noklikšķiniet uz "Rīki" - "Iestatījumi". Jūs varat mainīt daudzus parametrus, tie ir sadalīti vairākās grupās. Apskatīsim vairāk.
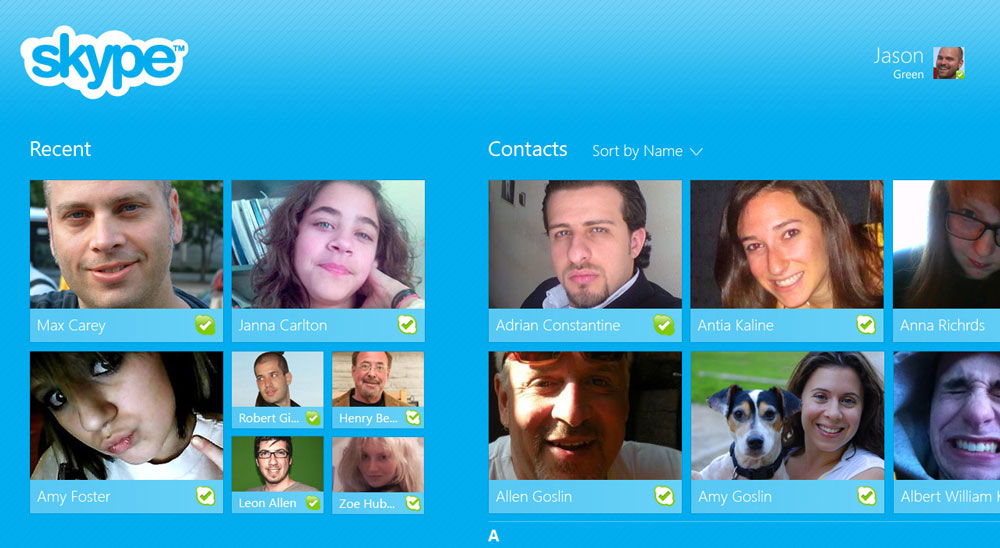
- Galvenie ir automātiski palaišanas iestatījumi, spēja izveidot mikrofonu un kameru, izmaiņas paziņojumos, tulkotāja aktivizēšana un Skype wi -fi.
- Drošība - no kuriem pieņemt zvanus un ziņojumus, atļauju parādīt reklāmu, kā arī bloķēto lietotāju sarakstu.
- Brīdinājumi - brīdinājuma atspoguļojums uz darbvirsmas, izmaiņas zvana un paziņojuma melodijās.
- Zvani - no kuriem saņemt zvanus, varat pārbaudīt kameru, zvanus, balss pastu.
- Tērzēšanas un SMS - karstu taustiņu noregulēšana, fonta maiņa, mapes izvēle, lai saglabātu iegūtos failus, vizuālo dizainu, nosūtītu īsziņu instalēšanu.
- Turklāt - Skype izmantošana ārējās programmās, automātiska atjaunināšana, interneta savienojumu un galveno kombināciju iestatīšana.
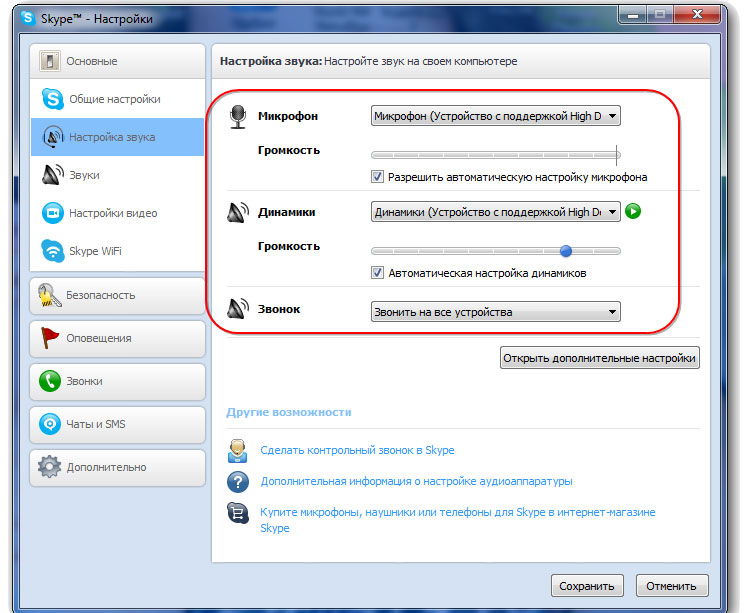
Kontaktu pievienošana
Android. Dodieties uz cilni Vidējais kontaktpersona apakšējā stūrī, nospiediet ikonu ar plus, pievienojiet kontaktinformāciju un nosūtiet pieprasījumu.
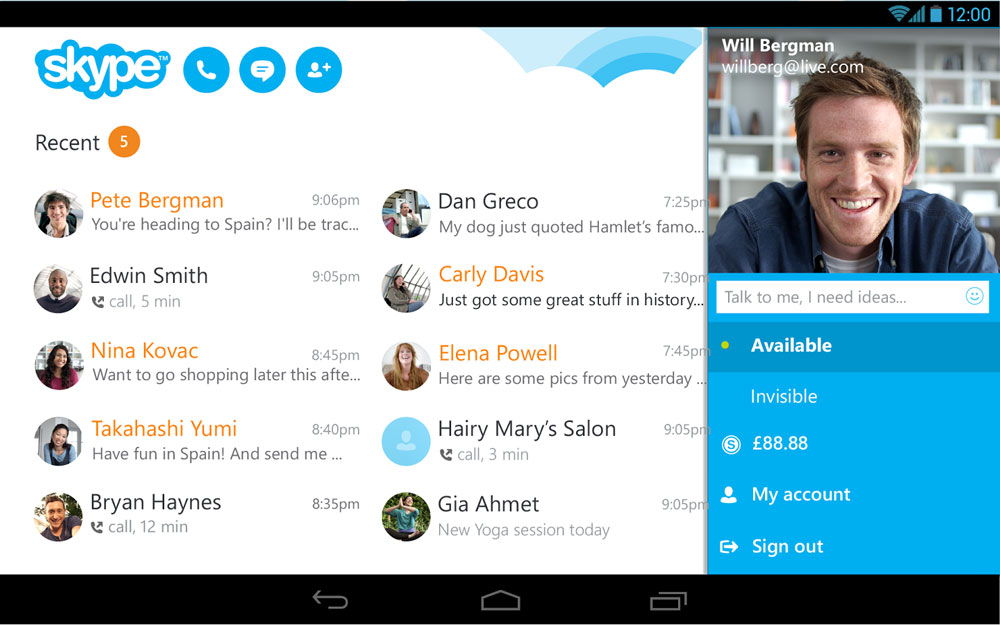
iOS. Dodieties uz galveno izvēlni uz cilni "Kontaktpersonas", nospiediet ikonu Pievienot -ievadiet pieteikšanās, pasta adresi vai vārdu. Nosūtiet pievienošanas pieprasījumu.
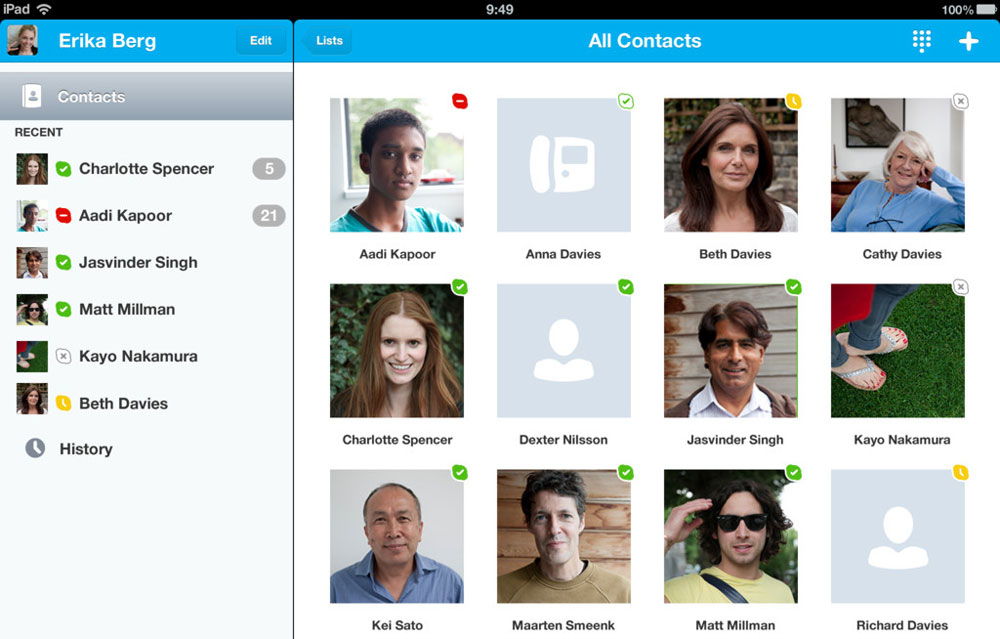
Logs. Zem jūsu fotoattēla noklikšķiniet uz meklēšanas rindas un ievadiet nepieciešamos datus, pēc tam nosūtiet pieprasījumu.
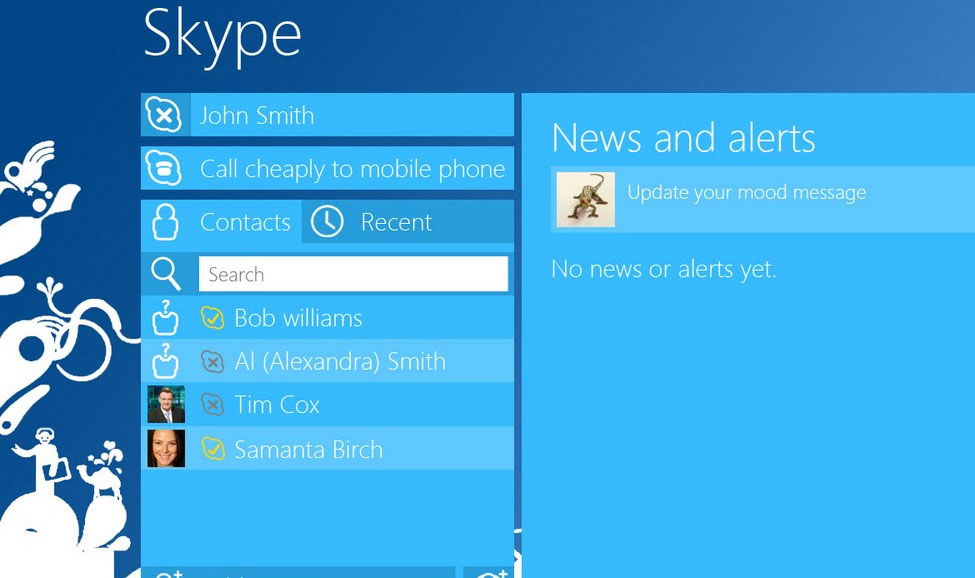
Zvanu veikšana
Procedūra zvanu veikšanai uz planšetdatora neatšķiras visās platformās. Dodieties kontaktu sarakstā uz nepieciešamo adresātu, ekrāna augšdaļā noklikšķiniet uz caurules vai kameras ikonas, lai piezvanītu uz kopēju zvanu vai caur videokameru.
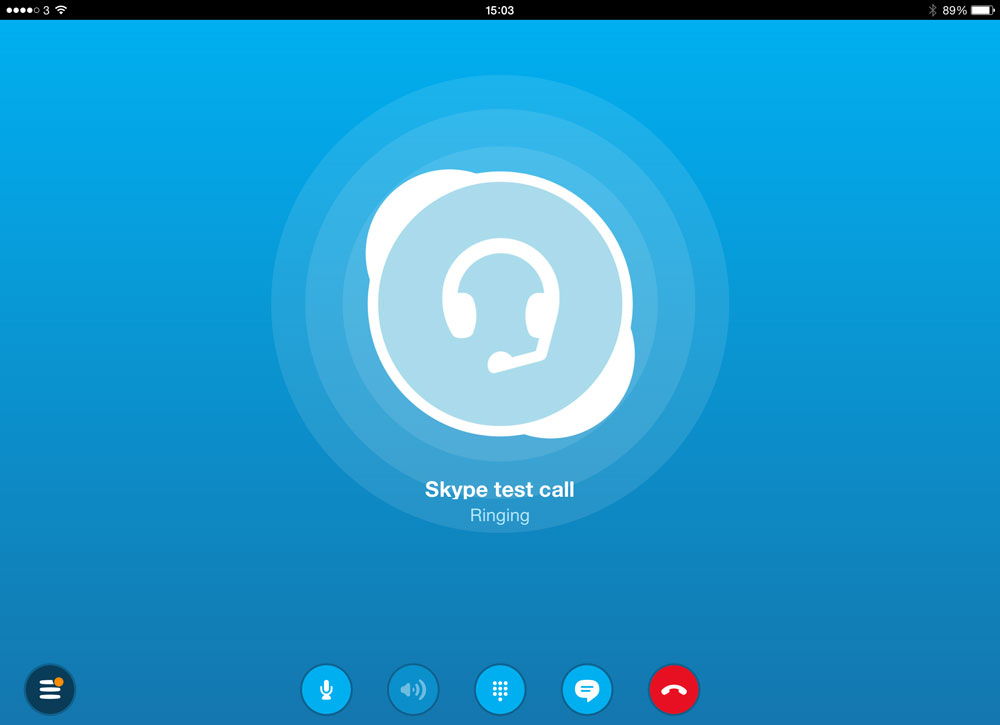
Secinājums
Skype lietojumprogramma mobilajām ierīcēm ir ļoti ērta visās platformās un ļaus jums vienmēr uzturēt kontaktus ar draugiem un radiem, vienkārši savienot planšetdatoru ar internetu. Ierīce varēs automātiski ieslēgt kameru.
Mēs ceram, ka mēs varējām jums palīdzēt to iestatīt. Komentāros mēs aicinām jūs atstāt atsauksmes par programmas darbu planšetdatorā.
- « Satelīta televizora pašpārbaude un iestatīšana no antenas izvēles kanālu meklēšanai
- Labākie viedtālruņu procesori 2020. gadā »

