Tīkla adapterim nav pieļaujamu IP iestatījumu (Windows 10, 8, 7)

- 791
- 239
- Lloyd O'Keefe
Tīkla adapterim nav pieļaujamu IP iestatījumu (Windows 10, 8, 7)
Ļoti bieži komentāros man jautā, kā atrisināt kļūdu "tīkla adapterim nav pieļaujamu IP iestatījumu". Šī kļūda parādās interneta diagnosticēšanas procesā. Un mēs sākam diagnostiku, jo internets datorā pārstāj darboties. Un pārlūkprogrammā ir kļūda "nav interneta savienojuma", "neizdevās atvērt lapu" un kaut kas tamlīdzīgs.
Kļūda "tīkla adapterim nav pieļaujamu IP iestatījumu" parādās operētājsistēmā Windows 10, Windows 8 (8.1) un Windows 7. Faktiski nav nozīmes tam, kāda sistēma ir instalēta jūsu datorā vai klēpjdatorā. Arī risinājumi būs gandrīz vienādi. Es parādīšu atšķirības un mēģināšu parādīt Windows 10 piemērā.
Arī kļūda var parādīties gan savienojumā ar internetu, izmantojot tīkla kabeli (Ethernet), gan caur Wi-Fi tīklu. Biežāk nekā visas problēmas ar interneta savienojumu, un šī kļūda diagnostikas rezultātos parādās adaptera IP adreses iestatījumu dēļ, caur kuriem esat savienots ar internetu. Kļūda izskatās šādi:

Virs tā ir rakstīts, ka tīkla adapterim "Bezvadu tīkla savienojums" nav pieļaujamu IP iestatījumu parametri. Tā pati kļūda var parādīties adapterim "bezvadu savienojums" vai "Ethernet" operētājsistēmā Windows 10. Vai "vietējā tīkla savienojums" operētājsistēmā Windows 7.
Ko darīt, ja tīkla adapterim nav pieļaujamu IP iestatījumu parametri?
Iesācējiem daži vienkārši padomi, kas vispirms jāmēģina. Ja viņi nepalīdz, apsveriet citus, sarežģītākus risinājumus.
- Ja internets ir savienots, izmantojot maršrutētāju, vienkārši pārstartējiet to. Izslēdziet dažas minūtes jaudu un ieslēdziet to. Šeit ir detalizēta instrukcija.
- Pārlādēt datoru, kurā ir kļūda, ja nav pieļaujamu IP parametru.
- Atcerieties, ko jūs darījāt pirms šīs problēmas parādīšanās un pēc tam internets pārstāja darboties. Varbūt kaut kas tika uzstādīts, noregulēts vai noņemts. Ja kļūda parādījās pēc programmas instalēšanas, izdzēsiet to.
- Ja jūsu internets ir savienots ar Ethernet kabeli tieši ar datoru (bez maršrutētāja), iespējams, ka problēma ir pakalpojumu sniedzēja pusē. Zvaniet savam pakalpojumu sniedzējam un izskaidrojiet problēmu.
Ja šie lēmumi nepalīdzēja atbrīvoties no kļūdas un internets nav nopelnījis, tad mēs cenšamies ievērot ieteikumus, par kuriem es rakstīšu zemāk, rakstā.
Atjaunināt: Ja jums ir Windows 11 - mēģiniet atspējo ugunsmūri.Atiestatiet protokola TCP/IP parametrus, DNS un Winsock Cash
Es ilgu laiku domāju, kāds lēmums vispirms rakstīt. Vispirms varat pārbaudīt IP iestatījumus, lai iegūtu problēmas adapteri, un mēģināt manuāli noteikt parametrus. Bet es nolēmu vispirms ieteikt atiestatīt tīkla iestatījumus. Mēs notīrīsim parametrus TCP/IP, DNS un Winsock.
Svarīgs! Šī metode pilnībā noņems visus tīkla iestatījumus, kurus jūs manuāli iestatāt tīkla adapteru īpašībās. Šajā gadījumā nav nekā slikta, bet, iespējams, ir nepieciešams iestatīt dažus iestatījumus. It īpaši, ja tas nav jūsu mājas dators, un tīklu izveidoja eksperti. Piemēram, birojā.Šī metode ļauj jums atrisināt daudzas dažādas problēmas interneta savienojuma darbībā, ieskaitot kļūdu, ja nav pieļaujamu IP iestatījumu bezvadu vai Ethernet IP iestatījumiem.
Ja jums ir Windows 10, tīkla atiestatīšanu var veikt, izmantojot parametrus. Tam ir atsevišķa sadaļa:
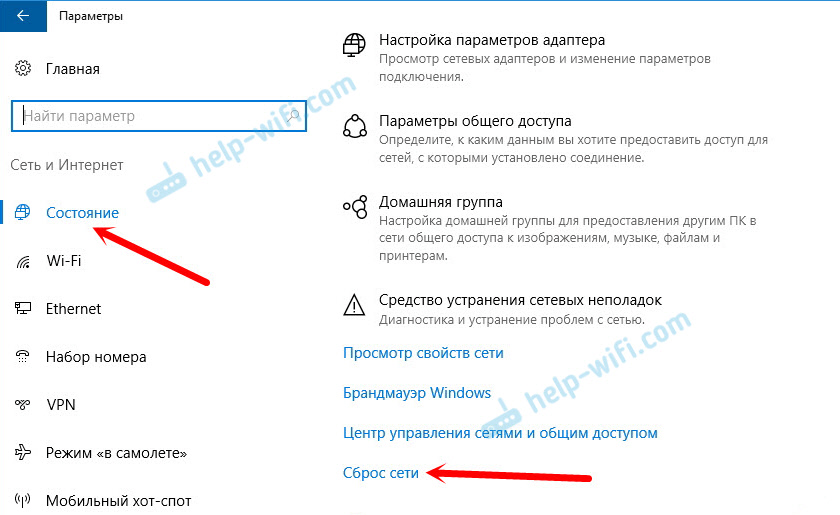
Es uzrakstīju vairāk par tīkla iestatījumu atiestatīšanu Windows 10 atsevišķā rakstā: https: // help-wifi.Com/reshenie-problem-i-sobok/sbros-nastroek-seti-v-windows-10/
Arī to visu var izdarīt, izmantojot komandrindu. Šī metode noderēs, ja jums būs Windows 7 vai Windows 8. Desmit arī šīs komandas strādā arī.
Pirmkārt, jums jāuzsāk komandrinda administratora vārdā. Vienkāršākais veids ir atvērt startu un meklēšanas rindā, lai sāktu ievadīt "komandrindas". Meklēšanas rezultātos nospiediet to ar labo peles pogu un atlasiet "Palaižot administratora vārdā".
Savukārt mēs veicam šādas komandas:
TCP/IP iestatījumu atiestatīšana
NetSh Intset atiestatīt NetSh IntSP atiestatīšanuAtiestatīt kešatmiņu DNS
Ipconfig /flushdnsWinsock tīrīšanas parametri
Neth winsock atiestatītMaršrutēšanas galda atiestatīšana
Maršruts -fTā tas viss izskatās:
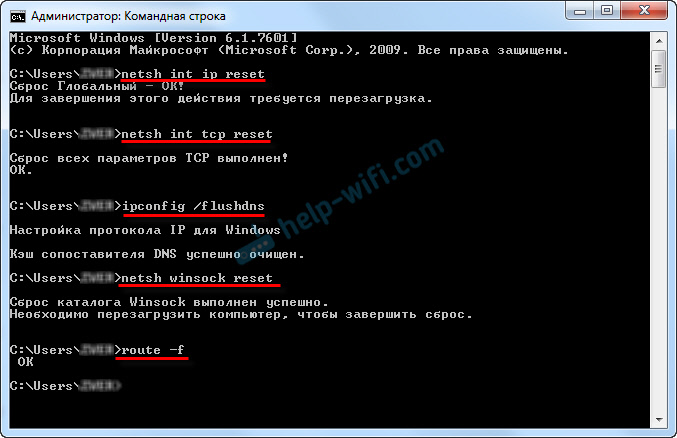
Mēs pārstartējam datoru un redzam, vai internets ir nopelnījis. Ja jūs neesat nopelnījis, tad mēs atkal sākam diagnosticēt problēmas un novērojam, vai kļūda atkal parādīsies, ka adapterim nav pieļaujamu IP iestatījumu iestatījumu. Ja problēma netiek atrisināta, tad mēs izmēģinām citu metodi.
Pārbaudiet IP un DNS iestatījumus bezvadu Wi-Fi un Ethernet adapteri
Ja jums ir Windows 7, tas ir sīkāk rakstīts rakstā: Kā reģistrēt IP adreses operētājsistēmā Windows 7? Mēs manuāli iestatām TCP/IP iestatījumus. Un šeit mēs apskatīsim Windows 10 piemēru.
Interneta savienojuma ikonā nospiediet ar labo peles pogu, atlasiet “Networks Control Center ...” un “Adaptera parametru mainīšana”.
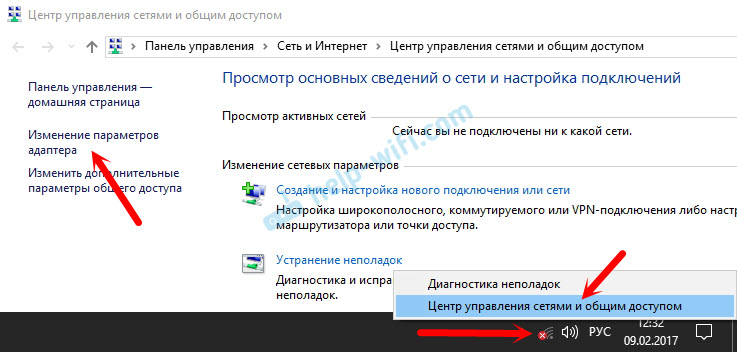
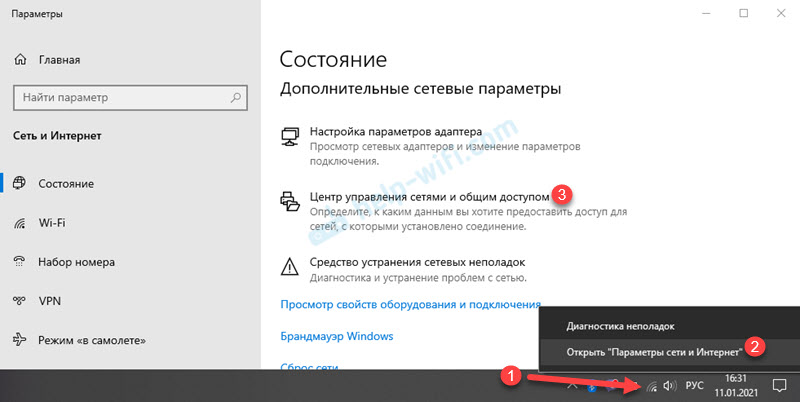
Pēc tam noklikšķiniet ar peles labo pogu uz adapteri, caur kuru mēs izveidojam savienojumu ar internetu (un parādās kļūda) un atlasiet “Properties”. Piemēram, es atvēru adaptera "bezvadu tīkla" (Wi-Fi savienojuma) īpašības.
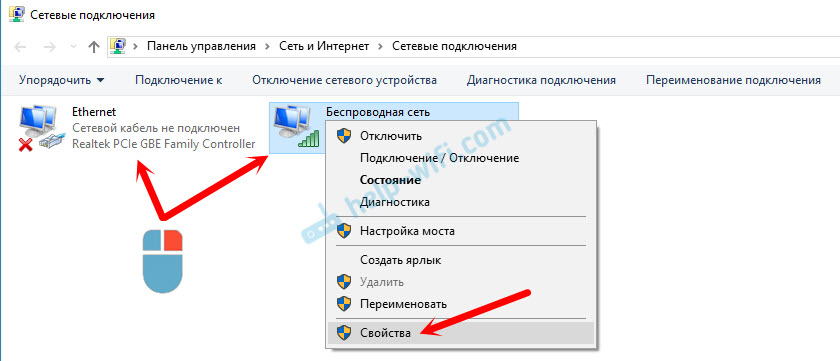
Nākamajā logā atlasiet vienumu "IP versija 4 (TCP/IPv4)" un noklikšķiniet uz pogas "rekvizīti". Šim adapterim tiks atvērts vēl viens logs ar IP un DNS iestatījumiem.
Ja jums tur ir automātiska adreses saņemšana, varat mēģināt manuāli izrakstīt adresi. Un nekavējoties iestatiet DNS adresi no Google. Tas izskatās šādi:
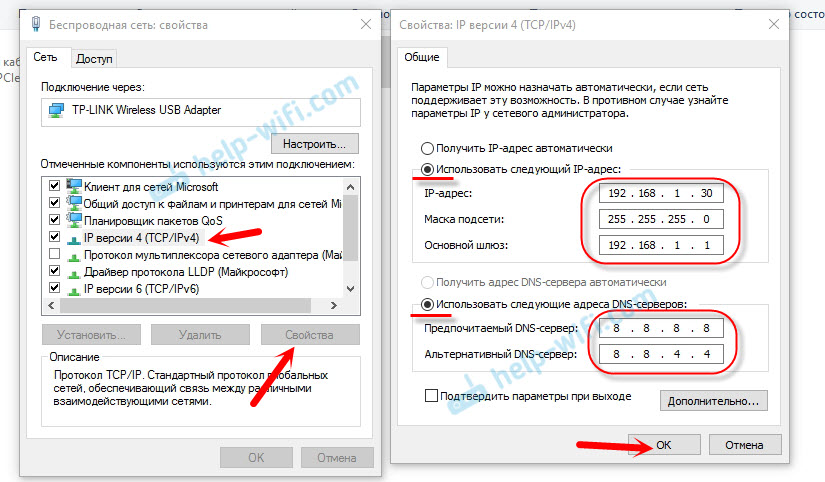
Tagad es nedaudz paskaidrošu. Statiskās DNS adreses (8.8.8.8/8.8.4.4) Jebkurā gadījumā varat mēģināt izrakstīt neatkarīgi no tā, kā jūsu internets ir savienots.
Mēs izrakstām statisku IP tikai tad, ja mums ir savienojums caur maršrutētāju (un nevis tieši no pakalpojumu sniedzēja, tikai tad, ja pakalpojumu sniedzējs nesniedz statiskas adreses).
- Galvenais vārteja ir maršrutētāja IP adrese. Mēs to skatāmies uz pašu maršrutētāju, uz uzlīmes. Tas, visticamāk, ir 192.168.Viens.1, vai 192.168.0.Viens.
- Maska apmeklēs automātiski pēc IP adreses norādīšanas.
- Un IP adrese, šī ir tā pati maršrutētāja adrese, tikai ar mainīto pēdējo ciparu. Piemēram, es mainīju skaitli no 1 līdz 30.
Pēc tam nospiediet OK un pārstartējiet datoru. Ja tas nepalīdz atrisināt problēmu un atbrīvoties no kļūdas, labāk ir instalēt automātisku adreses saņemšanu atpakaļ vai arī pierakstīt tikai statiskus DNS.
Avast pretvīruss ir iemesls kļūdai, ja nav pieļaujamu IP iestatījumu
Atjaunināt. Komentāros sāka parādīties ziņojums, ka būtu iespējams atbrīvoties no šīs kļūdas tikai pēc Avast pretvīrusa noņemšanas noņemšanas. Tā kā šādi komentāri sāka parādīties ļoti bieži, es nolēmu pārbaudīt visu un pievienot šo informāciju rakstam.
Instalēts Avast ar visiem viņa datora komponentiem, bet nepamanīja nekādas problēmas. Internets darbojas. Un tas ir saprotams, jo kļūda, visticamāk, parādās noteiktos apstākļos. Kas nedara bez avasta.
Sergejs komentāros ierosināja, ka viņš Avast pretvīrusu iestatījumi palīdzēja. Pēc iestatījumu atiestatīšanas un datora pārstartēšanas kļūda pazuda.Pirms pretvīrusa noņemšanas mēģiniet izmest. Iestatījumos dodieties uz sadaļu "Bojājumu novēršana" un cilnē "Atjaunojiet standarta vērtības" Noklikšķiniet uz pogas "Atiestatīt". Apstipriniet, nospiežot "Jā".
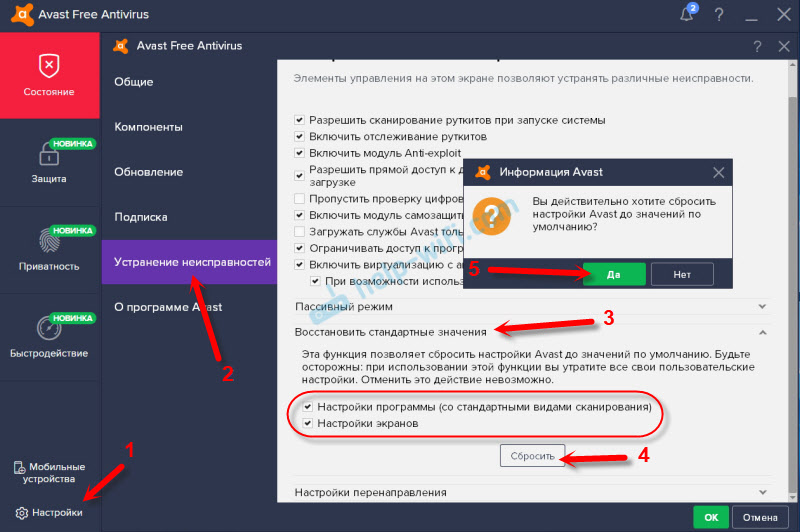
Pārlādēt datoru.
Un tā, ja jums ir šī kļūda un Avast ir instalēta, mēģiniet to noņemt.
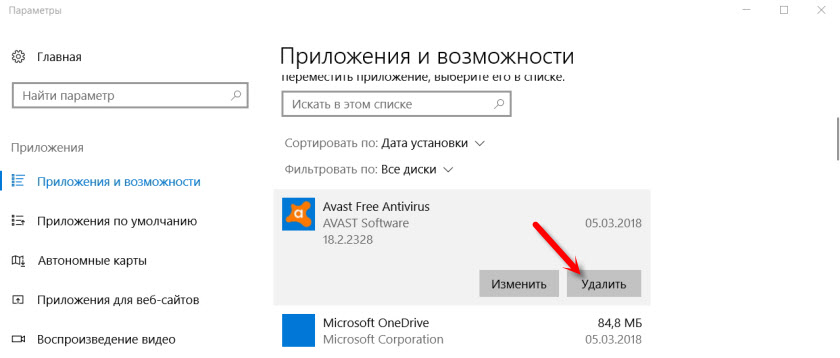
Bet bez pretvīrusu tas kaut kā nav ļoti labi. Pat ja internets darbojas.
Tāpēc mēģiniet vēlreiz lejupielādēt Avast no oficiālās vietnes un instalējiet to vēlreiz. Tikai instalēšanas laikā atvienojiet visus nevajadzīgos komponentus. Faktiski nevienam tie nav vajadzīgi, tikai sistēma tiek ielādēta. Un iespējams, ka viena no šīm sastāvdaļām internets pārstāj darboties.
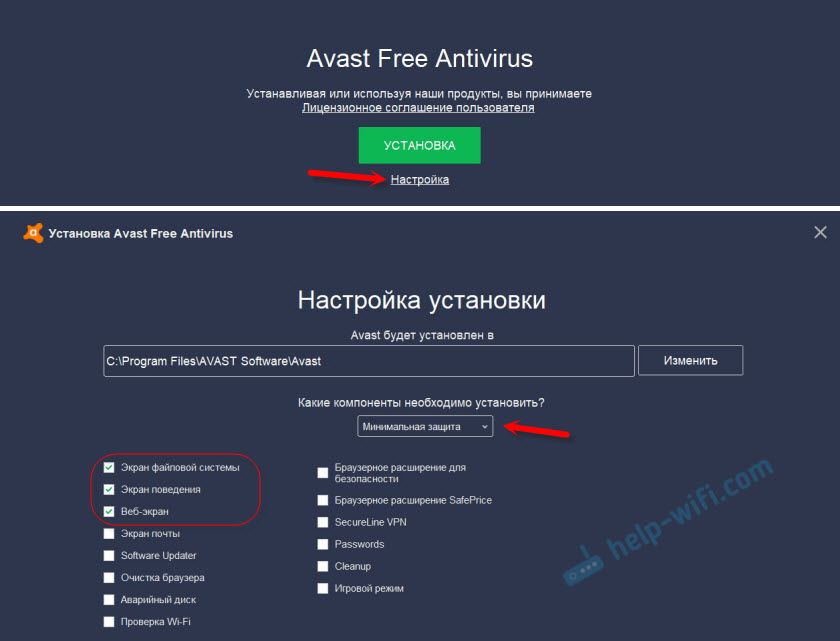
Tiesa, ir arī iespējams, ka problēma "tīmekļa ekrāna" komponenta dēļ ".
Cita iespēja. Mēs pārbaudām, vai savienojuma īpašībās (bezvadu tīklā vai Ethernet) ir komponenti no Avast antivīrusa (bezvadu tīkls vai Ethernet). Dažos rakstā es jau par to rakstīju.
Atveriet savienojuma īpašības, caur kurām mūsu dators ir savienots ar internetu, un pārbaudiet, vai vārda sarakstā ir vārds “avast” komponentu sarakstā.
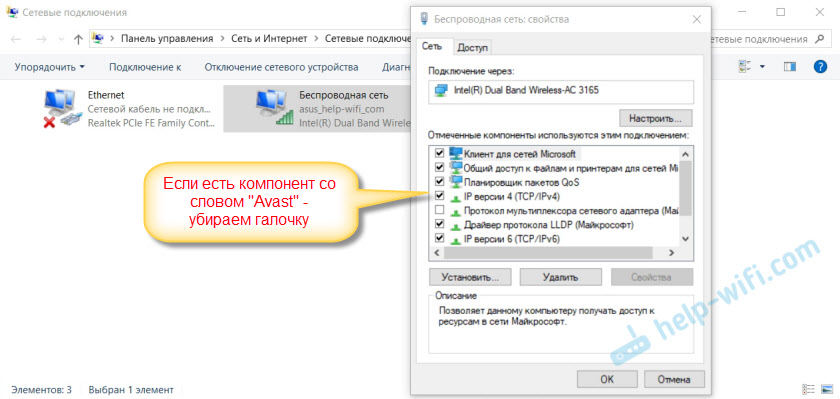
Ja ir, mēs noņemam viņa tuvumā esošo atzīmi.
Atvienojiet Avast pretvīrusa autonomo režīmu
Atjaunināt: Komentāros DIMA dalījās ar citu risinājumu, kas saistīts ar Avast pretvīrusu. Viņš sāka šo problēmu pēc tam, kad ir ieslēgts “autonomais režīms”. Pārbaudiet, vai jums ir autonoms režīms avastos iestatījumos. Lai to izdarītu, nospiediet TRIA ikonas labo pogu.
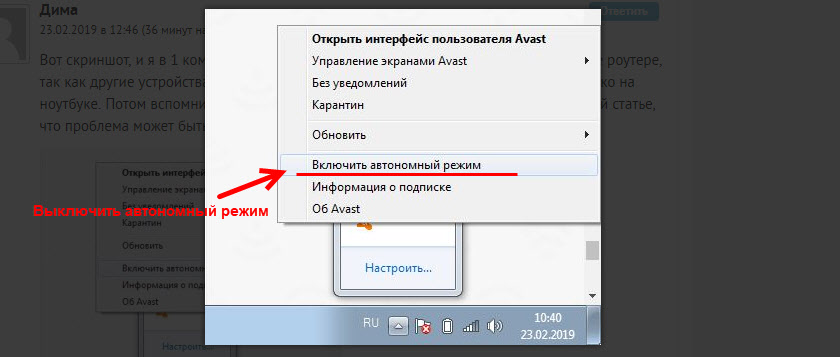
Pārbaudiet, iespējams, tas ir jūsu gadījums. Komentāros ir daudz pārskatu, ka tieši šī metode palīdzēja atbrīvoties no kļūdām.
Ja internets pazūd pēc noņemšanas Comodo
Atjaunināt: Vēl viens komentāru lēmums (pateicoties Dmitrijam!). Viņš nospieda šo kļūdu pēc pretvīrusu comodo noņemšanas. Internets pārstāja darboties.
Risinājums ir šāds: atveriet Ethernet vai bezvadu tīkla īpašības (atkarībā no tā, kādu adapteri mēs esam savienojuši ar internetu), mēs atrodam komponentu īpašumos "Comodo interneta drošības ugunsmūra draiveris" Atlasiet to un noņemiet to (jums jānoklikšķina uz pogas "Dzēst").
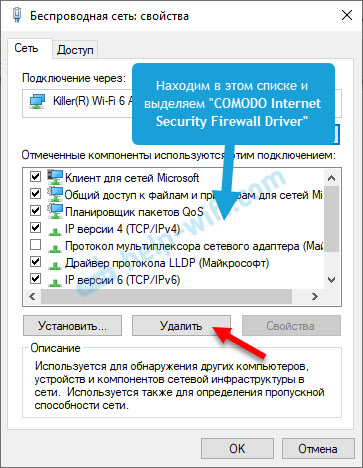
Pēc komponenta noņemšanas no pretvīrusu comodo, internetam vajadzētu nopelnīt.
Mēs izdzēšam tīkla adapteri un pārinstalējam vadītāju
Ja nekas nepalīdz, tad jūs joprojām varat eksperimentēt ar bezvadu adaptera vadītāju vai tīkla karti. Atkarībā no tā, kāda savienojuma jums ir kļūda, ja nav pieļaujamu IP iestatījumu.
Dodieties uz ierīces pārvaldnieku uz cilni "Tīkla adapteri". Nospiediet adaptera labo pogu, caur kuru internets nedarbojas, un atlasiet "Dzēst".

Pēc tam pārstartējiet datoru. Adapteris atkal tiks atrasts un instalēts sistēmā.
Varat arī mēģināt lejupielādēt sava bezvadu (Wi-Fi) vai vadu (Ethernet) adaptera vadītāju no ražotāja vietnes un sākt instalēšanu.
Es šeit rakstīju, lai instalētu Wi-Fi draivera Wi-Fi šeit. Ir arī atsevišķs raksts par tīkla kartes draivera instalēšanu.
Vēl daži padomi
- Atvienojiet pretvīrusu un iebūvēts Windows BrandMauer.
- Kā es jau rakstīju raksta sākumā, mēģiniet atcerēties, ko mainījāt vai instalējāt, pirms internets pārstāja darboties, un šī kļūda parādījās. Varbūt sistēmā instalēja atjauninājumus. Padomājiet par to, kuras programmas, kas instalētas jūsu datorā, var ietekmēt tīkla adapteru darbu.
- Mēģiniet izslēgt papildu programmas no automātiskās iekraušanas.
- Pārbaudiet, vai Bonjour programma ir instalēta jūsu datorā. Ja tas ir instalēts, tad izdzēsiet to.
Ja kāds no ierosinātajiem risinājuma risinājumiem jums palīdzēja, tad rakstiet par to komentāros. Varbūt jūs zināt citu risinājumu - rakstiet par to. Uzdodiet jautājumus arī par raksta tēmu, mēs kopā sapratīsim.
- « TP-Link Archer C60 iestatījumi. Savienojums, interneta iestatījumi un Wi-Fi tīkls
- Internets pazūd caur TP-Link maršrutētāju, lejupielādējot failus »

