Windows 10 seviaturēšana datorā un klēpjdatorā

- 4082
- 1129
- Alejandro Moen
Lai gan Microsoft operētājsistēmas desmitā versija saņem daudz pozitīvu pārskatu par savu darbu, taču tā tomēr vēl nav pilnībā aizsargāta no iespējamām neveiksmēm darbā. Pēc šādām problēmām ir nepieciešams atjaunot OS, ko var veikt vairākos veidos. Katrā ziņā tiek veikta nepilnīga programmatūras ieviešanas procedūru parādīšanās darba stāvoklī.

Kad sistēma ir jāatjauno
Lielākā daļa lietotāju saprot, kad ir nepieciešams atjaunot Windows 10 problēmu sistēmu. Visbiežāk šim notikumam ir daži simptomi, kas raksturīgi šādai situācijai:
- Operētājsistēmas sākuma slodze sāk darboties ilgāk nekā parasti;
- Daudzas programmas sāk strādāt ar darbības traucējumiem vai pilnībā atsakās sākt;
- Regulārie nekustīga datora/klēpjdatora karājas ir acīmredzamas;
- Vīrusa ieviešanas dēļ bija skaidra programmatūras kļūme.
Ja lietotājs ir pamanījis zīmi no iesniegtā saraksta vai kaut ko tādu, kas atgādina šīs parādības, tad ir vērts veikt drošu darbību, lai intensīvu operētājsistēmu. Pretējā gadījumā situācija ar datoru tikai saasināsies.
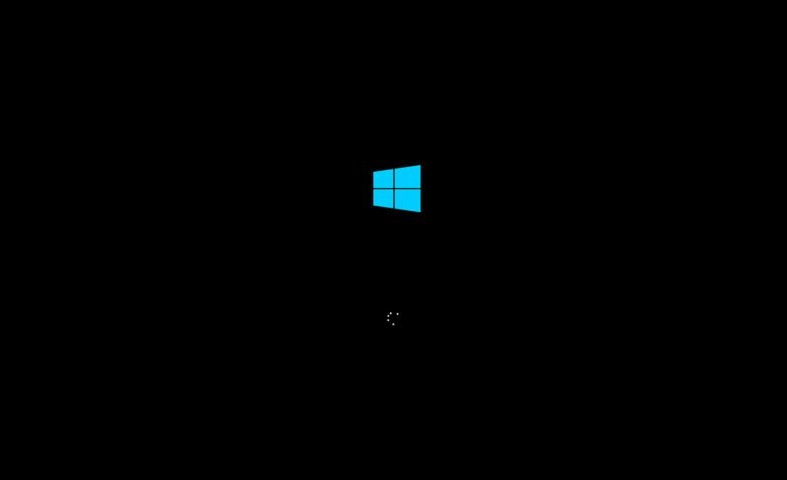
Kā atjaunot Windows 10, izmantojot atkopšanas punktu
Ir svarīgi veikt manipulācijas noteiktā secībā. Pirms problemātiskā Windows 10 atjaunošanas, izmantojot atkopšanas punktu, ir jāsāk operētājsistēma. Šī opcija ir vispieņemamākā "desmitiem".
SVARĪGS. Operētājsistēmas atkopšanas punktus var instalēt patstāvīgi vai izmantot automātiski izveidotos punktus.Iepriekš lietotājam būs jāaktivizē programma "sistēmas atjaunošana". Šo utilītu ir viegli atrast caur Windows meklēšanas sistēmu (noklikšķiniet uz palielināmā stikla, kas atrodas pa labi uzdevuma paneļa apakšā). Arī atbilstošo logu var izraisīt vienlaicīga nospiežot Windows logotipu (karodziņu kreisajā pusē uz tastatūras) un latīņu burtu R (Win+R). Izveidotajā dialoglodziņā ar parakstu "izpildīt" būs termiņš, kurā ir nepieciešams izdrukāt rstrui, un noklikšķiniet uz ieraksta (ievadīt).
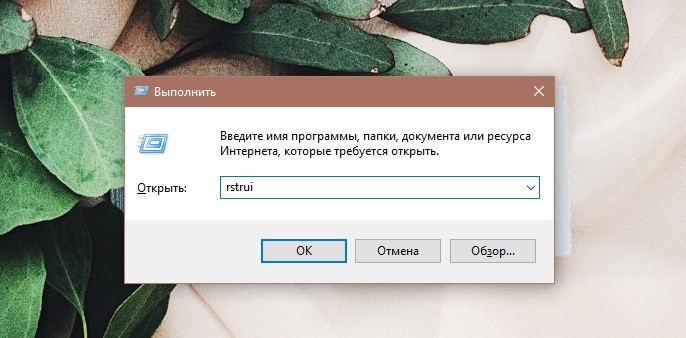
Operētājsistēma pārsūtīs "sistēmas īpašības" uz jauno logu. Šeit jums jāiet uz cilni "Sistēmas aizsardzība" un noklikšķiniet uz virtuālās pogas "Atjaunot". Pakalpojums piedāvās patstāvīgi izvēlēties punktu vai veikt automātisku darbību. Pirmajā gadījumā būs jānorāda uz sūknēšanas brīdi no OS. Saraksts norādīs, kā tika izveidots punkts, un ir norādīts tā veidošanās laiks/datums, un arī, ja vēlaties, ir viegli noskaidrot skartās programmas.
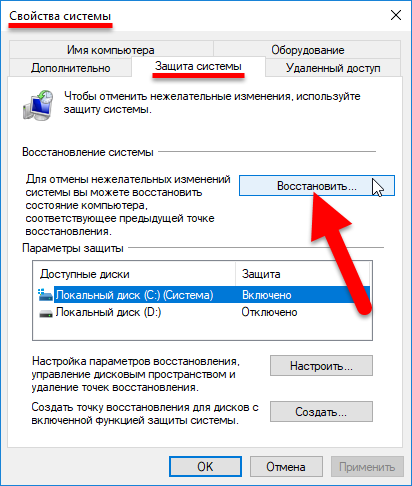
Tiklīdz skenēto programmu skenēšanas process beidzas, lietotājs atvērs dialoglodziņu, kas norāda uz informāciju par to, kuri autovadītāji vai programmas tiks deinstalizēti un noņemti no cietā diska. Tādējādi jūs varat apskatīt visas iespējamās iespējas vēlamajai atjaunošanai. Atlasot atbilstošo atkopšanas punktu, jums jānoklikšķina uz pogas “Nākamais”. Nākamajā logā “Restaurācijas punkta apstiprināšana” mēs noklikšķinām uz “Gatavs”, pēc kura OS brīdinās par neiespējamību pārtraukt šo procesu (mēs tam piekrītam un gaidām beigas).
Tiklīdz sistēma tiek atsākta, parādīsies logs, kur lietotājam būs informācija par operācijas panākumiem. Operētājsistēma tiks atjaunota datumā, kas tika norādīts atkopšanas punktā.
Atiestatīt uz rūpnīcas iestatījumiem
Neatkarīga problemātiskā Windows 10 atjaunošana klēpjdatorā caur iebūvēto komandrindu tiek veikta, izmantojot operētājsistēmas restartēšanu īpašā veidā. Kreisajā stūrī noklikšķiniet uz “Sākt” un meklējiet pogu “Pārlādēt”. Tas jāsadedzina ar peli, pēc skavas pogas turēšanas "Shift" turot "maiņu".
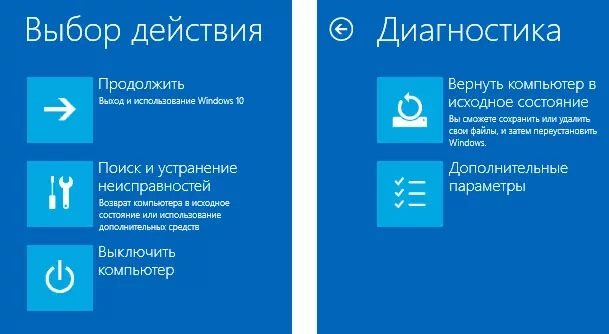
Monitorā parādīsies logs, kurā jums būs jāizvēlas vienums “Bojājumu meklēšana un likvidēšana”, kas palīdzēs atgriezt datoru sākotnējā stāvoklī. Pēc tam jaunajā logā jānoklikšķina uz "papildu parametri". Ja datorā vai klēpjdatorā ir vairāki konti, jums būs jāizvēlas viens no tiem un jāievada parole.
Nākamais posms ļaus jums izvēlēties "Papildu parametri" ar "komandrindu". Lai pareizi sakārtotu kopiju, jums būs jāiet nākamā algoritma punktos ar komandām:
- Mēs izdrukājam "DiskPart" un noklikšķiniet uz "Ievade", lai redzētu pašreizējās pastāvīgās atmiņas sadaļas un to pašreizējo stāvokli;
- Komanda "saraksta apjoms" un "Ievads" sniegs sarakstu, kurā jums jāizvēlas/jāatceras disks, kas norādīts kā sistēma;
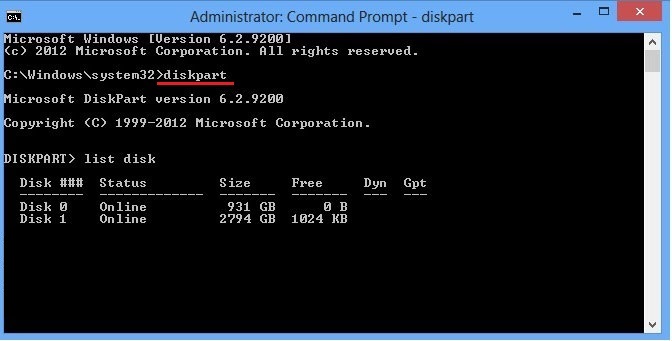
- Komanda "Exit" un poga Enter tastatūra ļaus jums izkļūt no loga un salabot izmaiņas.
"Desmit" var lepoties ar DEMP Utility.exe, nodrošinot operētājsistēmas attēlu veidošanos. Lai iegūtu rezerves kopiju, tas ir pietiekami, lai komandrindā izdrukātu šādu tekstu:
DEMM /CAPTET-IMAGE /ImageFile: D: \ Windows.WIM /CApturedir: C: \ /nosaukums: “Windows”
Logs.Vims: - Tas ir diska attēla nosaukums ar Windows 10.
D: \ - vieta, kur tiks saglabāts Vims -attēls.
C: \ - sadaļa, kurā ir instalēta Windows 10.
Pēc neilga laika izveidosies rezerves kopija. Tādējādi rezerves kopija tiks veiksmīgi pabeigta, tāpēc jūs varat izkļūt no pašreizējā režīma.
Caur BIOS
Pirms 10 ki reanimācijas izmantošanas, būs jāveic vairāki iestatījumi, izmantojot BIOS. No savienotajiem pārvadātājiem jābūt noteiktai iekraušanas secībai.
SVARĪGS. BIOS ir ierasts saprast mātesplatē uzstādīto komunālo pakalpojumu kopumu un ļaujot operētājsistēmai palaist.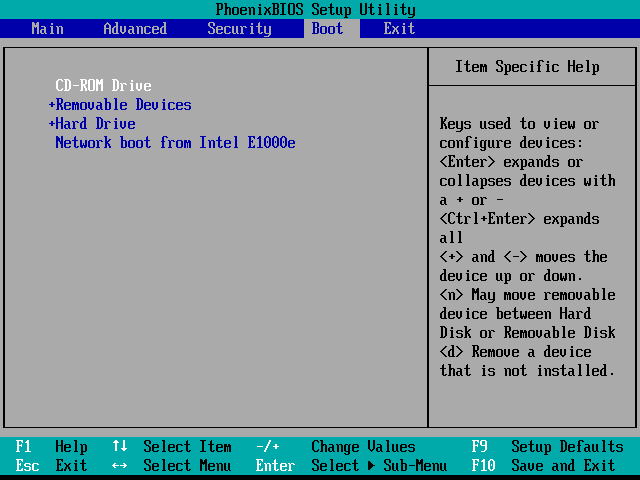
Jums jāzina, ka logu automātiskā pārlādēšana tiek veikta, nospiežot un turot 10-15 sekunžu laikā pēc izslēgšanas pogas, kas atrodas uz sistēmas bloku. Tūlīt datora ielādes sākumā BIOS lietotājam ir jāuztur viens no taustiņiem (F1, F4, F3, DELETE, F8). Tas, kas tieši darbosies, ir atkarīgs no mātesplates modeļa, tāpēc ir vērts sevi eksperimentēt.
Lielākajai daļai klēpjdatoru dzēšanas poga vai ctrl+alt+esc kombinācija ir atbilstoša. Tālāk, BIOS, atlasiet sadaļu Ielādēt (sāknēt) un kā 1. sāknēšanas ierīci, lai noteiktu USB vai CDROM, caur kuru plānots atsākt OS.
Failu vēsture
Optimāls risinājums, lai nodrošinātu operētājsistēmas drošību un ērtu izmantošanu, ir iepriekš izveidot OS attēlu. Pēc jaunās Windows 10 operētājsistēmas instalēšanas ir ieteicams veikt šo darbību, kad tā vēl nav pārslogota ar visa veida autovadītājiem un programmām.
Lai to izdarītu, dodieties uz vadības paneli, kur ir "faila vēsture". Zemāk atlasiet "Sistēmas attēla rezerves kopija" un poga "Sistēmas attēla izveidošanai". Cits ceļš tiek izmantots arī, izmantojot izvēlni "Visi parametri". Mēs tur meklējam “atjauninājumu un drošību” - “arhivēšanas pakalpojums” - “dodieties uz sadaļu“ Arhīvs un atjaunošana ” -“ Sistēmas attēla izveidošana ”.
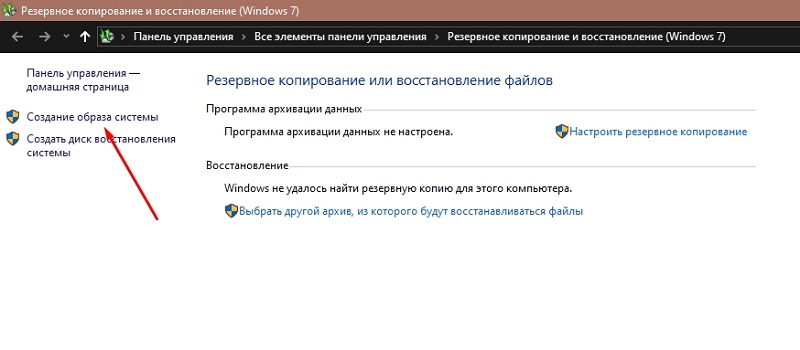
Izmantojot atkopšanas disku
Microsoft operētājsistēmas pastāvīgi uzlabosies. No septiņiem viņiem ir funkcija, kas papildus galvenajām sadaļām ļauj veidoties slēptai. Šīs balinātās sadaļas nav pieejamas skatīšanai caur standarta vadītāju, taču tās būs iespējams pamanīt, ja dodaties uz diska dispečeru. Ir rezervēta sistēma, un reģions bez nosaukuma, ko izmanto kā atjaunošanai sadaļu.
Kad rodas bojājumi sistēmai vai tās atsevišķiem failiem, varat mēģināt atgūt ar līdzekļiem. Klēpjdatora vai darbvirsmas datora uzsākšanas procesā lietotājam ir jānospiež F8 tastatūra. Nodrošinātā atkopšanas vidē ir jāizvēlas pozīcija “sistēmas atjaunošana vai datora darbības traucējumu novēršana” vai vienums ar līdzīgu nosaukumu (atkarīgs no OS versijas).
Pirms sistēmas atkopšanas sākšanas ir nepieciešams noteikt attiecīgo disku Windows 10 saskaņā ar algoritmu:
- Mēs ejam uz vadības paneli un noklikšķiniet uz atjaunošanu;
- Pozīcijas izvēle "atveseļošanās diska radīšana";
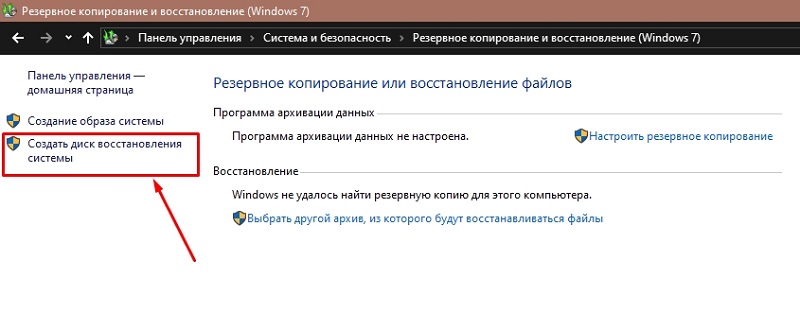
- Diskotēkā jāievieto tīrs CD/DVD tukšums;
- Lai izveidotu atkopšanas disku, atlasiet atbilstošo vietu (CD/DVD) un sekojiet turpmākajiem algoritma punktiem.
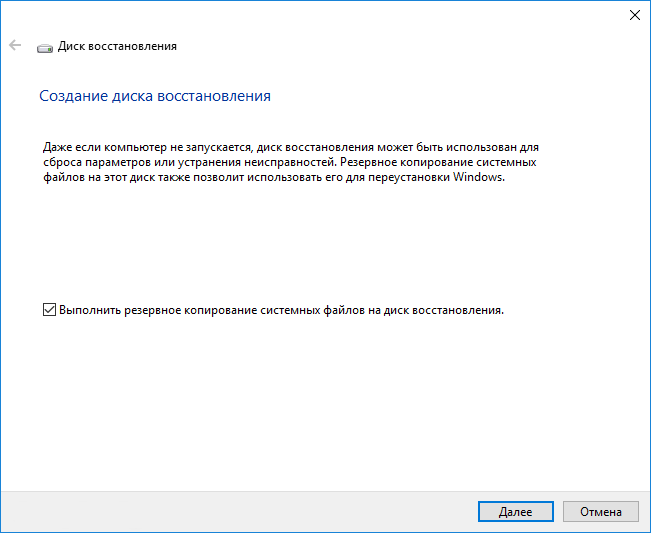
Līdzīgs veids ir izveidots šajā izvēlnes Windows 10 atjaunošanā no zibatmiņas diska. Tikai diska vietā jums jāizvēlas konkrēts USB ports.
Izmantojot instalācijas disku
Šīs manipulācijas tiek veiktas pēc noteiktām darbībām ar BIOS vai UEFI. Tur jums būs jāpiešķir sistēma, kas ielādēta no lāzera diska vai caur atlasītu USB portu, kuram varat savienot ārēju diskdzini vai zibatmiņu/cieto disku.
Ar turpmāku datora pārstartēšanu ir svarīgi atlasīt lejupielādes vienumu no kompaktdiska. Tālāk, “Diagnostics” priekšmetā, mēs svinam “datora atjaunošanu” un pēc kārtas ejam pēc papildu punktiem automātiskai iestatīšanai. Ir svarīgi gaidīt procesa beigas un restartēt OS.
- « Veidi, kā izslēgt parakstu pārbaudi operētājsistēmā Windows
- Iekļaušana un izeja no drošas režīma Android »

