Vecāku vadības logi 10
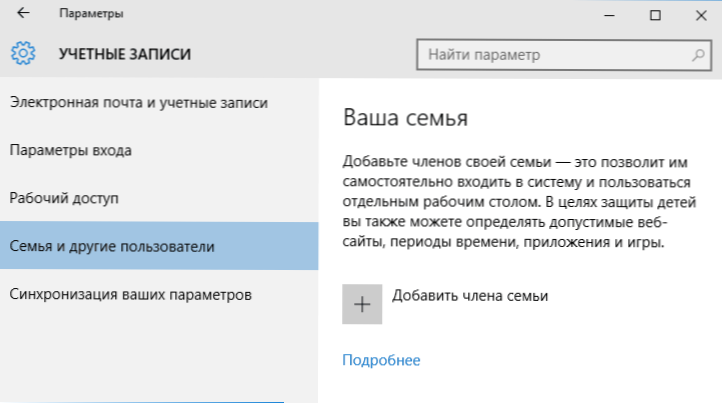
- 3401
- 113
- Hubert Buckridge DDS
Ja jums ir jākontrolē bērna darbs pie datora, aizliedziet apmeklēt noteiktas vietnes, palaist lietojumprogrammas un noteikt laiku, kad ir pieļaujams izmantot datoru vai klēpjdatoru, to var ieviest, izmantojot vecāku kontroles funkcijas Windows 10 Bērna pārskats un vajadzīgo noteikumu noteikšana tam. Kā to izdarīt, tiks apspriests šajās instrukcijās.
Manuprāt, vecāku kontrole (ģimenes drošība) Windows 10 tiek ieviesta nedaudz mazāk ērtā veidā nekā iepriekšējā OS versijā. Galvenais parādītais ierobežojums ir nepieciešamība izmantot Microsoft kontus un interneta savienojumu, savukārt 8-C spēkos vadības un izsekošanas funkciju spēkos bija pieejami bezsaistes režīmā. Bet tas ir mans subjektīvais viedoklis. Cm. Arī: Windows 11 vecāku kontrole, vietējā konta Windows 10 ierobežojumu iestatīšana. Vēl divas iespējas: Windows 10 kioska režīms (lietotāja ierobežojums, izmantojot tikai vienu lietojumprogrammu), viesu konts operētājsistēmā Windows 10, kā bloķēt Windows 10, mēģinot uzminēt paroli.
Bērna konta izveidošana ar vecāku noklusējuma iestatījumiem
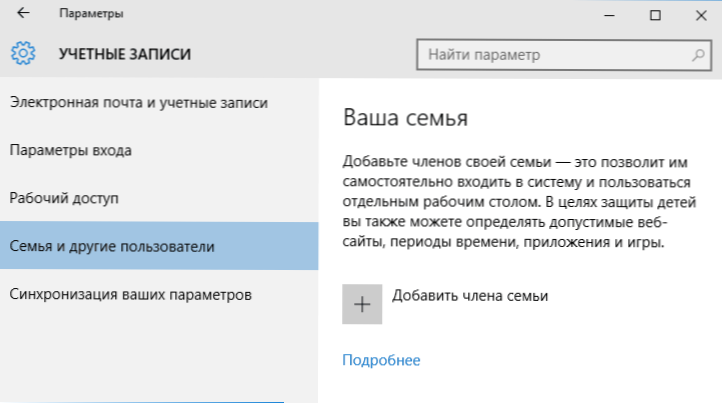
Pirmā darbība, iestatot vecāku vadību operētājsistēmā Windows 10 - izveidojiet bērna kontu. To var izdarīt sadaļā "Parametri" (jūs varat piezvanīt Win+I Keys) - "konti" - "ģimene un citi lietotāji" - "Pievienot ģimenes locekli".
Nākamajā logā atlasiet “Pievienojiet bērna kontu” un norādiet tā e -pasta adresi. Ja nav neviena, noklikšķiniet uz vienuma "Nav e -pasta adreses" (jūs būsiet spiests to izveidot nākamajā solī).
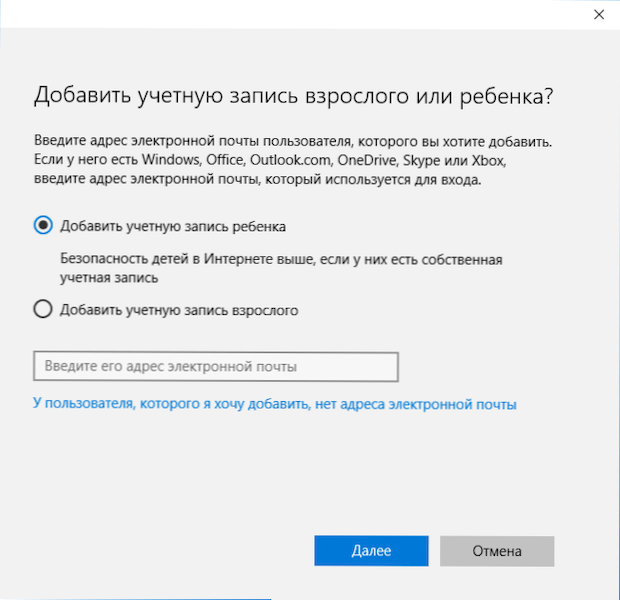
Nākamais posms ir norādīt vārdu un vārdu, nākt klajā ar pasta adresi (ja ne iestatīts), norādiet bērna paroli, valsti un datumu. Lūdzu, ņemiet vērā: ja jūsu bērnam ir jaunāks par 8 gadiem, palielināti viņa konta drošības pasākumi tiks automātiski iekļauti. Ja tas ir vecāks, jums vajadzētu manuāli konfigurēt vēlamos parametrus (bet to var izdarīt abos gadījumos, kas tiks uzrakstīti vēlāk).
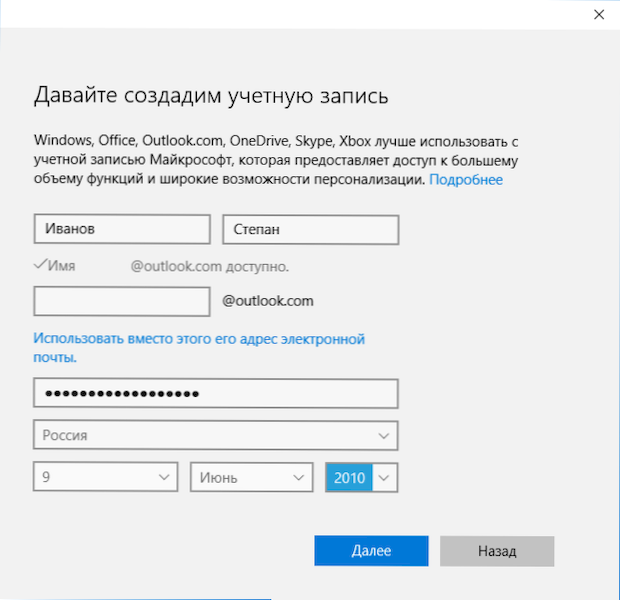
Nākamajā solī jums tiks lūgts ievadīt tālruņa numuru vai e -pasta adresi, ja jums ir jāatjauno konts - tie var būt jūsu dati, taču, iespējams, ir jūsu bērnu dati pēc jūsu ieskatiem. Pēdējā posmā jums tiks piedāvāts, lai iespējotu atļaujas Microsoft reklāmas pakalpojumiem. Es vienmēr izslēdzu šādas lietas, es neredzu daudz labumu no sevis vai bērna, ka informācija par to tiek izmantota, lai parādītu reklāmu.
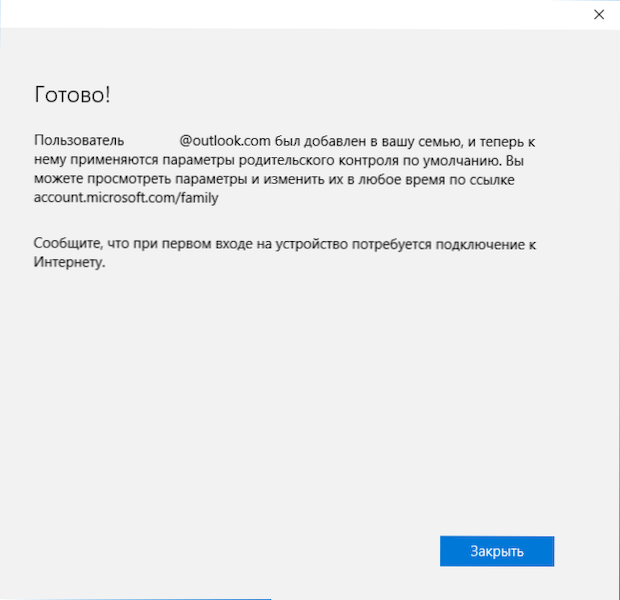
Gatavs. Tagad jūsu datorā ir parādījies jauns konts, kurā bērns var ievadīt, ja jūs esat vecāks un iestatījāt vecāku vadību Windows 10, es iesaku veikt pirmo ieeju patstāvīgi (sākot - klikšķi nosaukts Lietotājs) kā var būt nepieciešami jauna lietotāja papildu iestatījumi (pašā Windows 10 līmenī, kas nav saistīti ar vecāku kontroli), kā arī pie pirmās ieejas ir paziņojums, ka "pieaugušo ģimenes locekļi var apskatīt pārskatus par jūsu darbības ".

Savukārt ierobežojumi bērna konta kontā tiek veikti tiešsaistē pie vecāku konta ieejas kontā.Microsoft.Com/ģimene (ātri nokļūšana šajā lapā var būt arī no Windows, izmantojot parametrus - konti - ģimene un citi lietotāji - ģimenes iestatījumi internetā).
Bērna modeļa pārvaldība
Pēc Windows 10 ģimenes iestatījumu ievadīšanas Microsoft, jūs redzēsit savu ģimenes kontu sarakstu. Atlasiet Bērna izveidoto kontu.
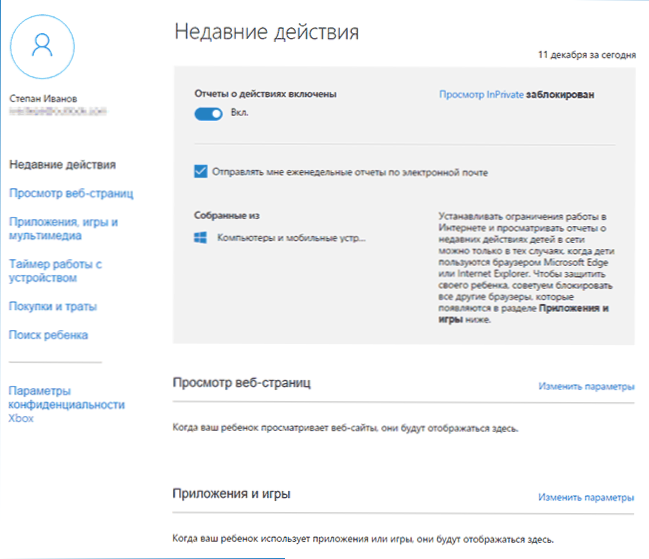
Galvenajā lapā redzēsit šādus iestatījumus:
- Iekļautas arī darbības - arī pēc noklusējuma, ir iespējota arī nosūtīšanas funkcija uz e -pastu.
- Skatīt neprivātu - skatiet lapas "inkognito" režīmā, nesavācot informāciju par apmeklētajām vietnēm. Bērniem, kas jaunāki par 8 gadiem, noklusējums ir bloķēts.
Zemāk (un pa kreisi) - individuālo iestatījumu un informācijas saraksts (informācija parādās pēc tam, kad ir sākts izmantot kontu) attiecībā uz šādām darbībām:
- Skatīt tīmekļa lapas internetā. Pēc noklusējuma nevēlamās vietnes tiek automātiski bloķētas, turklāt tiek ieslēgta droša meklēšana. Varat arī manuāli bloķēt norādītās vietnes. Svarīgs: Informācija tiek apkopota tikai Microsoft Edge un Internet Explorer pārlūkiem, vietnes tiek bloķētas tikai šīm pārlūkprogrammām. Tas ir, ja vēlaties noteikt ierobežojumus apmeklēšanas vietnēm, jums būs arī jābloķē citas pārlūkprogrammas bērnam.
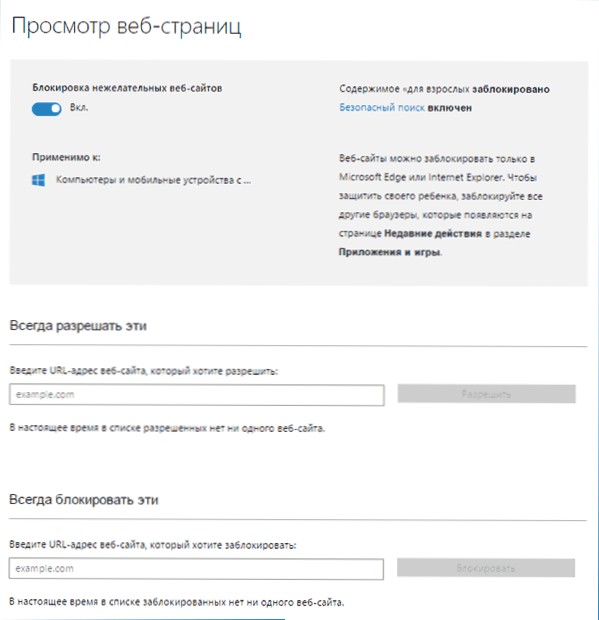
- Pieteikumi un spēles. Šeit tiek parādīta informācija par izmantotajām programmām, ieskaitot Windows 10 lietojumprogrammas un parastās programmas un spēles darbvirsmai, ieskaitot informāciju par to lietošanas laiku. Jums ir arī iespēja bloķēt noteiktu programmu palaišanu, bet tikai pēc tam, kad tās parādās sarakstā (t.E. jau ir palaisti bērna kontā) vai pēc vecuma (tikai saturam no Windows 10 lietojumprogrammu veikala).
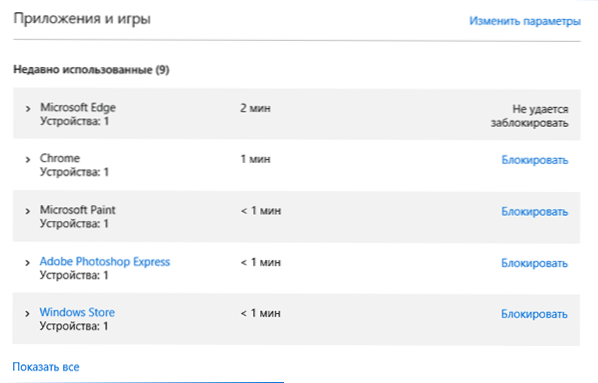
- Darba taimeris ar datoru. Parāda informāciju par to, kad un cik bērns sēdēja pie datora un ļauj konfigurēt laiku, kādos laika periodos viņš var izdarīt, un kad ieeja kontā nav iespējama.
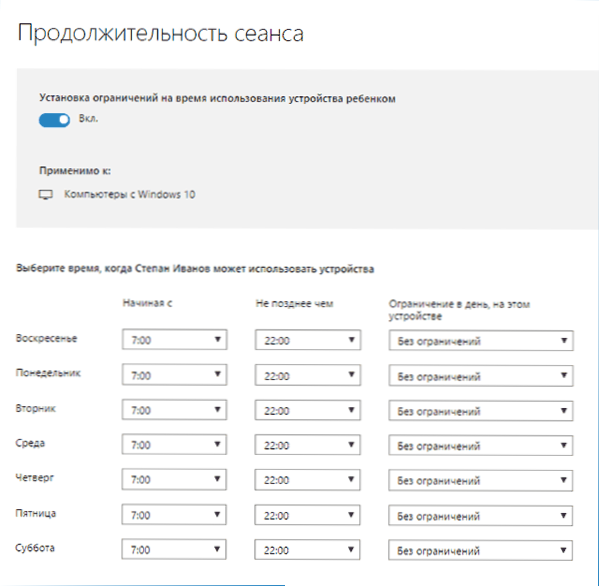
- Pirkumi un izdevumi. Šeit jūs varat izsekot bērna pirkumiem Windows 10 veikalā vai lietojumprogrammu iekšpusē, kā arī "ielikt" savu naudu kontam, nedodot piekļuvi jūsu bankas kartei.
- Meklējiet bērnu - izmantots, lai meklētu bērna atrašanās vietu, izmantojot portatīvās ierīces operētājsistēmā Windows 10 ar funkcijām, lai noteiktu atrašanās vietu (viedtālrunis, planšetdators, daži klēpjdatoru modeļi).
Kopumā visi vecāku kontroles parametri un iestatījumi ir saprotami, vienīgā problēma, kas var rasties, ir nespēja bloķēt lietojumprogrammas, pirms tās jau ir izmantotas bērna kontā (t.E. Pirms viņu parādīšanās darbību sarakstā).
Turklāt, pārbaudot vecāku kontroles funkcijas, es saskāros ar faktu, ka informācija par ģimenes iestatījumu pārvaldības lapu tiek atjaunināta ar kavēšanos (es tai pieskaršu tai tālāk).
Vecāku kontrole operētājsistēmā Windows 10
Pēc bērna konta iestatīšanas es nolēmu to izmantot kādu laiku, lai pārbaudītu dažādu vecāku kontroles funkciju darbu. Šeit ir daži novērojumi, kas tika veikti:
- Vietnes ar pieaugušo saturu ir veiksmīgi bloķētas Edge un Internet Explorer. Google Chrome atveras. Bloķējot, ir iespējams nosūtīt pieaugušo piekļuves atļaujas pieprasījumu.
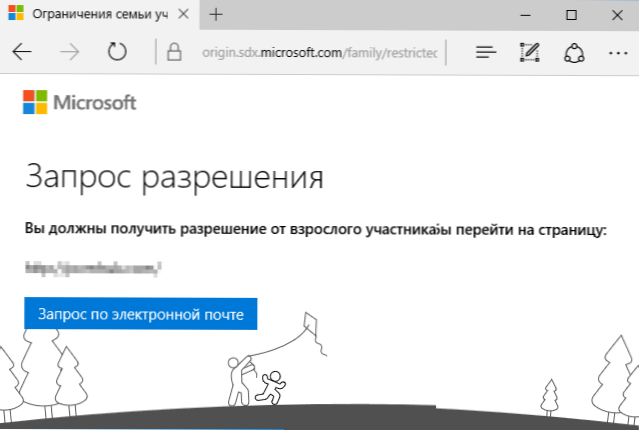
- Informācija par uzlabotajām programmām un datora izmantošanas laiks vecāku kontroles pārvaldībā parādās ar kavēšanos. Manā pārbaudē viņi neparādījās pat divas stundas pēc darba beigām bērna aizsegā un iziet no konta. Nākamajā dienā informācija tika parādīta (un attiecīgi kļuva iespējams bloķēt programmu palaišanu).
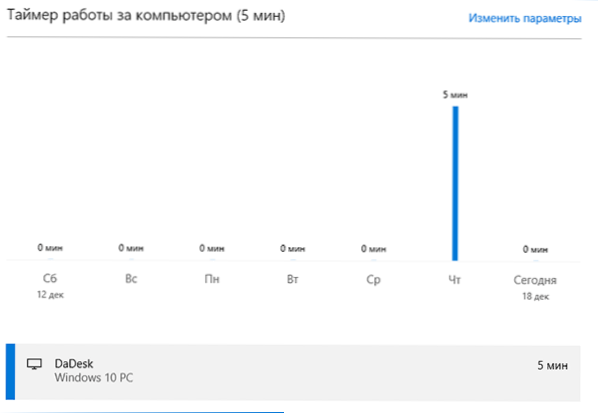
- Informācija par apmeklētajām vietnēm nekad nav parādīta. Es nezinu iemeslus - visas Windows 10 izsekošanas funkcijas netika atspējotas, vietnes apmeklēja pārlūku Edge. Kā pieņēmums, tiek parādītas tikai tās vietnes, uz kurām ir noturēts vairāk laika (un es neesmu kavējies ilgāk par 2 minūtēm).
- Informācija par bezmaksas lietojumprogrammu, kas instalēta no veikala.
Nu, visticamāk, galvenais ir bērns, kam nav piekļuves vecāku kontam, var viegli izslēgt visus šos vecāku kontroles ierobežojumus, neizmantojot nekādus īpašus trikus. Tiesa, to nevar izdarīt nepamanīts. Es nezinu, vai šeit ir vērts rakstīt par to, kā to izdarīt. Atjauninājums: Es īsi rakstīju rakstā par vietējo kontu ierobežojumiem, kas minēti šīs instrukcijas sākumā.

