Lidmašīna operētājsistēmā Windows 10. Kā atspējot?

- 2434
- 187
- Juan Beer
Lidmašīna operētājsistēmā Windows 10. Kā atspējot?
Es nezinu, kāpēc, bet kaut kā es nokavēju šo brīdi un nerunāju par to, kāds ir “plaknes” režīms Windows 10. Kāpēc tas ir vajadzīgs, kā to ieslēgt, atspējot un kā atrisināt ar šo funkciju saistītās problēmas. Kā parasti, ar iespēju parādīties klēpjdatora vai personālajā datorā iespējot “plaknes” režīmu, lietotājiem ir daudz jautājumu un problēmu. Visbiežāk nav iespējams izslēgt šo režīmu datorā (kur tas principā nav vajadzīgs). Un, ja tas izslēdzas, tad ļoti bieži Wi-Fi vai Bluetooth pārstāj darboties vai nedarbojas, kā nepieciešams.
Kāpēc jums ir nepieciešams datora režīms "plaknē"? Viss ir ļoti vienkārši. Kad šis režīms ir ieslēgts Windows 10 iestatījumos, visi bezvadu moduļi ir atvienoti. Klēpjdatoros tas parasti ir Bluetooth un Wi-Fi. Arī mobilais tīkls, piemēram, uz planšetdatora. No vārda nav grūti uzminēt, tas ir paredzēts galvenokārt lietošanai lidojumos. Nu, klēpjdatorā tas joprojām var būt vajadzīgs, bet datorā kāpēc? Neskaidrs. Ja es vēlos izslēgt Wi-Fi, es to vienkārši izslēdzu parametros vai, noklikšķinot uz atsevišķas pogas savienojuma īpašībās.
Personīgi man nebija problēmu ar šo režīmu. Tas man vienmēr ir atvienots. Bet, spriežot pēc pārskatiem internetā, ne visi. Tagad mēs mēģināsim to izdomāt.
Kā atspējot “plaknes” režīmu Windows 10 (klēpjdatorā un personālajā datorā)?
Vienkāršākais veids ir nospiest interneta savienojuma ikonu vai pogu Paziņojumu centrā un noklikšķināt uz pogas “režīms uz plaknes”. Noklikšķiniet, kad tas ieslēdzas, un poga kļūst zila. Noklikšķiniet vēlreiz - izslēdziet.

Vai cita iespēja. Ievada "parametri".
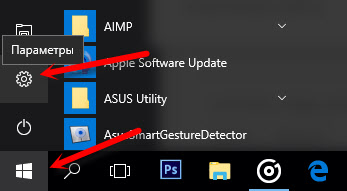
Mēs dodamies uz sadaļu "Tīkls un internets".
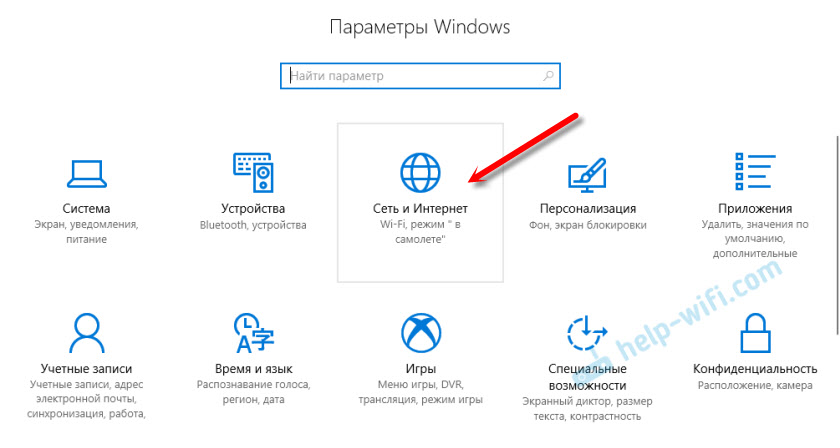
Atveriet cilni "Režīms plaknē" un ieslēdziet/ieslēdziet to ar slēdzi.
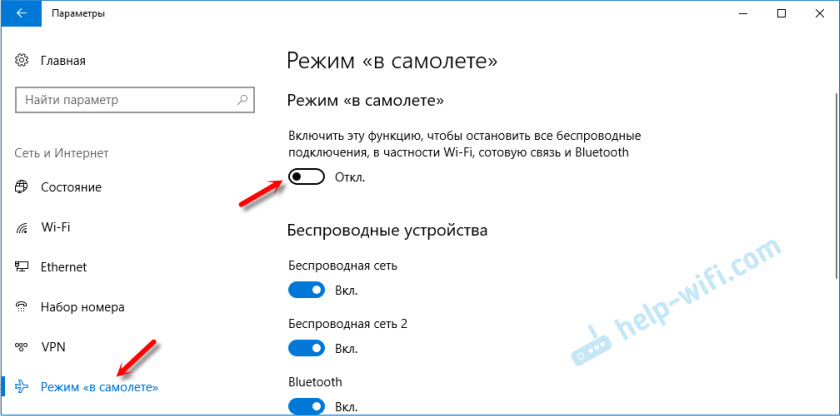
Vairumā gadījumu viss ieslēdzas perfekti, izslēdzas, un visi radio moduļi turpina darboties normāli. Pat stacionārā datorā. Ja Wi-Fi ir instalēts un/vai Bluetooth adapteris.
Atvienoties ar taustiņu kombināciju klēpjdatorā
Gandrīz katram klēpjdatoram ir funkcionāli atslēgas bezvadu moduļu ieslēgšanai un atvienošanai. Tātad, operētājsistēmā Windows 10 viņi strādā pat, neinstalējot autovadītājus un visādus komunālos pakalpojumus no ražotāja. Un šo atslēgu kombināciju var kontrolēt ar "plaknes" režīmu.
Asus klēpjdatorā tie ir fn + f2 taustiņi. Funkcionālajai atslēgai jābūt ikonai. Parasti tas ir bezvadu tīkla veidā. Un jaunos klēpjdatoru modeļos ikona jau ir gaisa kuģa veidā.
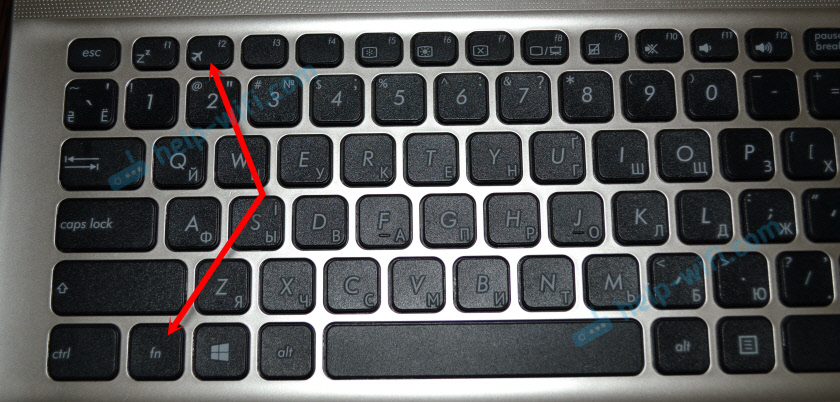
Var būt arī taustiņu fn+f12, fn+f9 utt. Kombinācija. D. Tas viss ir atkarīgs no klēpjdatora ražotāja.
Problēmu risināšana ar “lidmašīnas” režīmu
Biežākie jautājumi par šo tēmu: kā atspējot datora režīmu, ja iestatījumos nav jēgas un ko darīt, ja pati par sevi ir režīms “uz plaknes”.
Patiesībā ir grūti atbildēt uz šiem jautājumiem, jo es pats ar to nesaskatījos. Jā, un es internetā neatradu nekādus risinājumus. Attiecībā uz "tas ieslēdzas", tas ir ļoti maz ticams, jo tur šādas funkcijas nav. Ja vien varbūt kāda trešo pušu programma automātiski kontrolē šos iestatījumus. Ja iestatījumos nav jēgas, un šis režīms ir atspējots, ir pilnīgi iespējams, ka tam vienkārši nevajadzētu atrasties jūsu ierīcē. Visticamāk, ka jums ir stacionārs dators (bez bezvadu adapteriem), un tas tur nav vajadzīgs.
Ja Bezvadu tīkls nedarbojas vai nedarbojas stabils Pēc režīma atvienošanas izmēģiniet vairākus risinājumus. Zemāk aprakstītie padomi var palīdzēt, ja slēdzis (slīdnis) ir neaktīvs, un nav iespējams izslēgt šo režīmu.
- Vispirms atsāknējiet klēpjdatoru vai datoru. Jums jānoklikšķina uz izvēlnes Sākt, noklikšķiniet uz pogas “izslēgšana” un atlasiet “Pārlādēt."
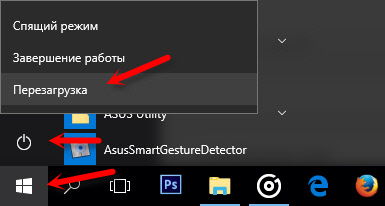 Visam vajadzētu nopelnīt. Un "plaknes" režīms ir labāk neieslēdzies.
Visam vajadzētu nopelnīt. Un "plaknes" režīms ir labāk neieslēdzies. - Aizliegt bezvadu adaptera atvienošanu, lai ietaupītu enerģiju. To nav grūti izdarīt operētājsistēmā Windows 10. Par to rakstīja šeit.
- Ierīces pārvaldniekā varat mēģināt noņemt Wi-Fi adapteri. Vienkārši noklikšķiniet uz tā ar pogu Pareizā pele un izvēlnē atlasiet “Dzēst”. Pēc datora pārstartēšanas tas jāinstalē automātiski.
- Pārbaudiet, vai WLAN automātiskā būvēšana. Komentāros viņi rakstīja, ka tas palīdzēja.
- Atjauniniet adaptera Wi-Fi draiveri Saskaņā ar instrukcijām: Wi-Fi draivera atjaunināšana (instalēšana) Windows 10.
- Varat arī mēģināt atiestatīt tīkla iestatījumus saskaņā ar šo instrukciju.
Es būtu pateicīgs, ja jūs rakstītu komentāros par risinājumu, kas jums palīdzēja. Un aprakstiet savu problēmu. Es rakstam pievienošu noderīgu informāciju.
- « Wi-Fi nedarbojas ar TP-Link TL-WR741ND
- Multivides servera organizācija, izmantojot maršrutētāju. Trīs jautājumi »

