Windows 10 kioska režīms

- 3466
- 240
- Bernard Rice
Windows 10 (tomēr tas bija 8.1) Lietotāja kontam ir iespēja iespējot "kioska režīmu", kas ir ierobežojums datora lietošanai ar šo lietotāju tikai ar vienu lietojumprogrammu. Funkcija darbojas tikai Windows 10 no Editions Professional, korporatīvajām un izglītības iestādēm.
Ja no iepriekš minētā nav pilnīgi skaidrs, kāds ir kioska režīms, tad atcerieties bankomātu vai maksājuma termināli - vairums no tiem darbojas operētājsistēmā Windows, bet jums ir piekļuve tikai vienai programmai - tā, ko redzat ekrānā. Šajā gadījumā tas tiek realizēts atšķirīgi un, visticamāk.
Piezīme: Windows 10 Pro kioska režīms var darboties tikai UWP lietojumprogrammām (iepriekš instalētās un piemērotās un pielikumos), uzņēmuma un izglītības versijās - un parastajām programmām. Ja jums ir jāierobežo datora izmantošana ne tikai vienai lietojumprogrammai, Windows 10 vecāku vadības instrukcijas var palīdzēt, viesa konts operētājsistēmā Windows 10.
Kā konfigurēt Windows 10 kioska režīmu
Windows 10, sākot ar versiju 1809 2018. gada oktobrī, kioska režīma iekļaušana ir nedaudz mainījusies, salīdzinot ar iepriekšējām OS versijām (iepriekšējās darbības ir aprakstītas nākamajā instrukciju sadaļā).
Lai konfigurētu kioska režīmu jaunajā OS versijā, rīkojieties šādas darbības:
- Dodieties uz parametriem (Win+I Keys) - konti - ģimene un citi lietotāji un sadaļa "Konfigurēt kiosk.

- Nākamajā logā noklikšķiniet uz "Darba sākums".
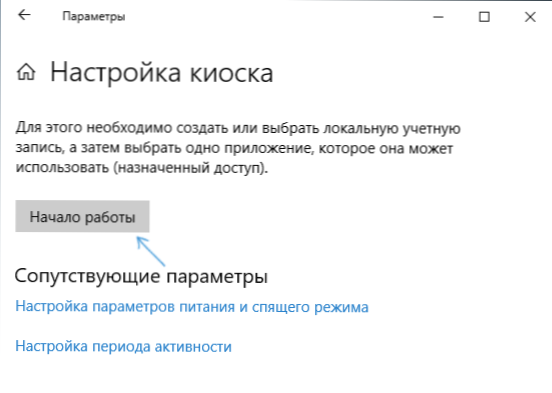
- Norādiet jaunā vietējā konta nosaukumu vai atlasiet esošo (tikai vietējo, nevis Microsoft kontu).
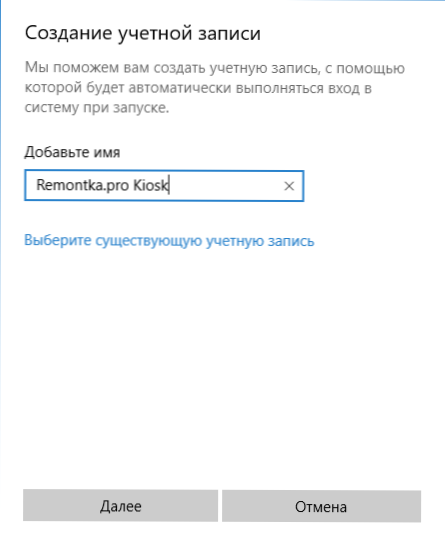
- Norādiet lietojumprogrammu, ko var izmantot šajā kontā. Tas ir tas, kas tiks palaists uz pilna ekrāna pie šī lietotāja ieejas, visas pārējās lietojumprogrammas būs nepieejamas.
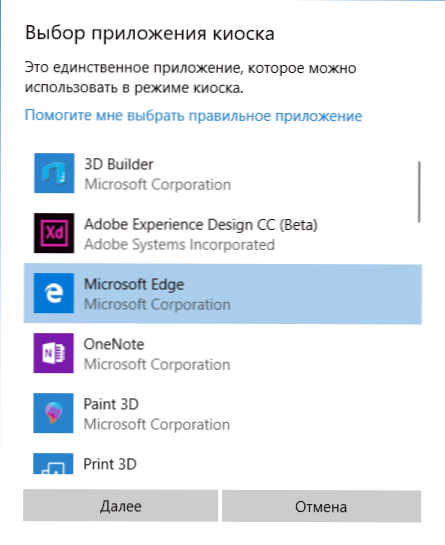
- Dažos gadījumos nav nepieciešami papildu pasākumi, un dažām lietojumprogrammām ir pieejama papildu izvēle. Piemēram, Microsoft Edge jūs varat ļaut atvērt tikai vienu vietni.
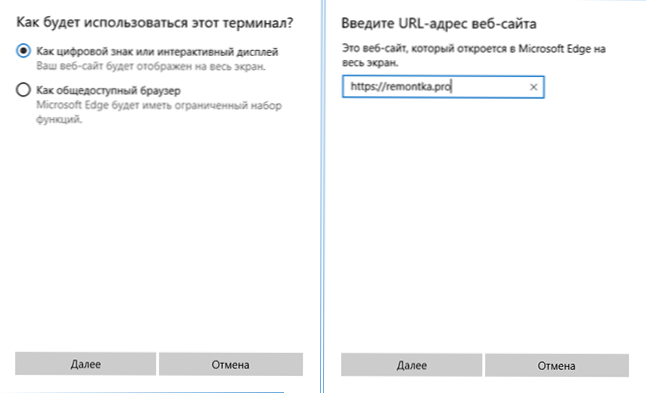
Iestatījumi tiks pabeigti šajā jautājumā, un pie ieejas izveidotajā kontā ar CIOSK režīmu kioska režīmā būs pieejama tikai viena izvēlēta lietojumprogramma. Šo lietojumprogrammu var mainīt, ja nepieciešams, tajā pašā Windows 10 parametru sadaļā.
Arī papildu parametros jūs varat iespējot automātisku datora restartēšanu, ja neizdodas, tā vietā, lai parādītu kļūdu informāciju.
Kioska režīma ieslēgšana Windows 10 agrīnajās versijās
Lai iespējotu kioska režīmu operētājsistēmā Windows 10, izveidojiet jaunu vietējo lietotāju, kuram tiks izveidots ierobežojums (vairāk par tēmu: Kā izveidot Windows 10 lietotāju).
Vienkāršākais veids ir to izdarīt parametros (Win+I Keys) - konti - ģimene un citi cilvēki - pievienojiet šī datora lietotāju.
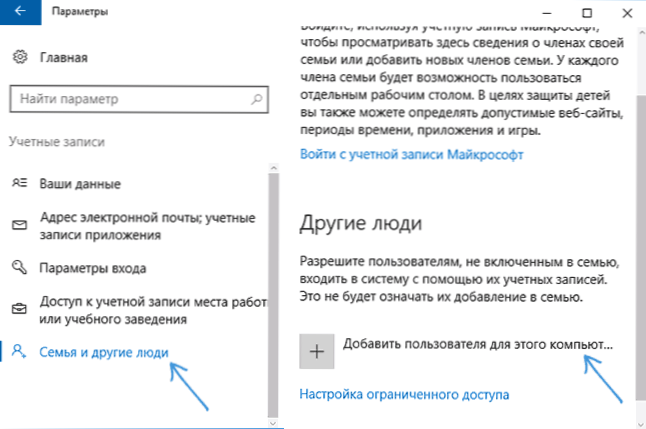
Tajā pašā laikā jauna lietotāja izveidošanas procesā:
- Pieprasot e -pastu, noklikšķiniet uz "Man nav datu, lai ievadītu šo personu".
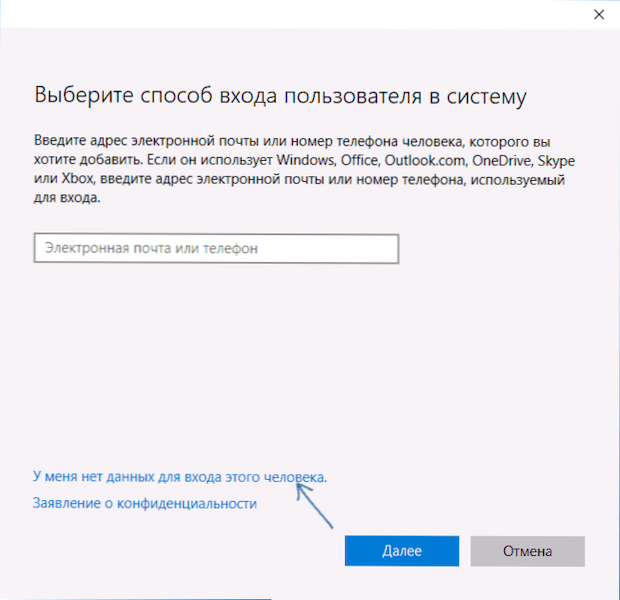
- Nākamajā ekrānā zemāk atlasiet "Pievienojiet lietotāju bez grāmatvedības Microsoft".
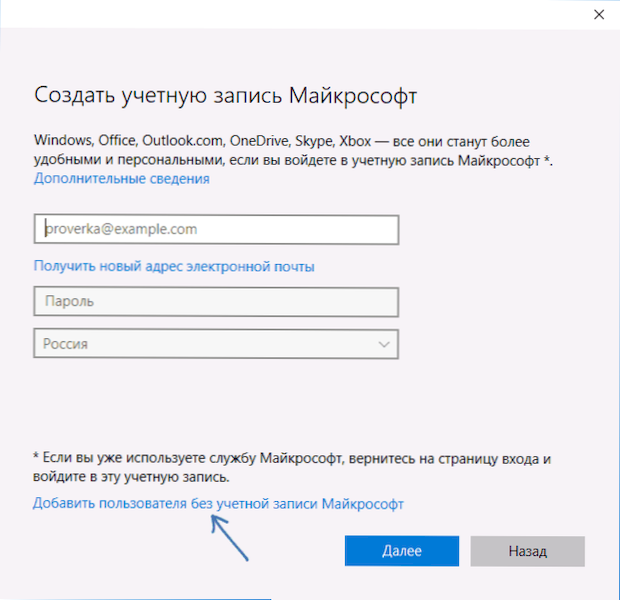
- Pēc tam ievadiet lietotāja vārdu un, ja nepieciešams, paroli un mājienu (lai gan jūs nevarat ievadīt paroli ierobežotam kioska režīma kontam).
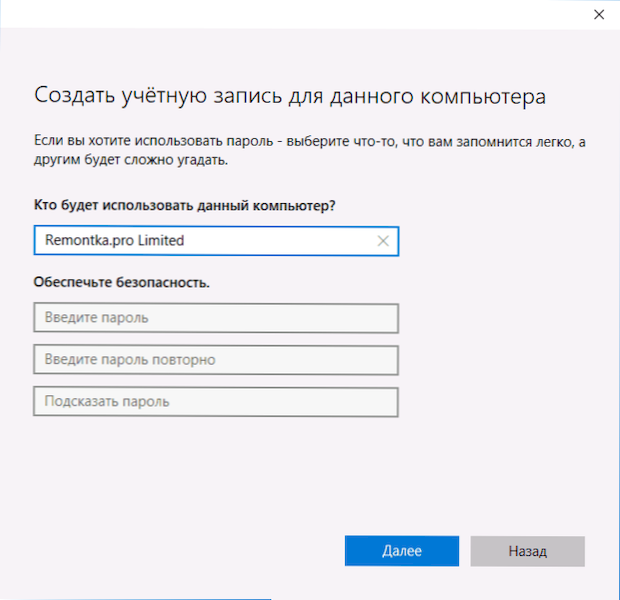
Pēc konta izveidošanas, atgriežoties uz Windows 10 kontiem, sadaļā “Ģimene un citi cilvēki” noklikšķiniet uz “ierobežotas piekļuves iestatījumi”.
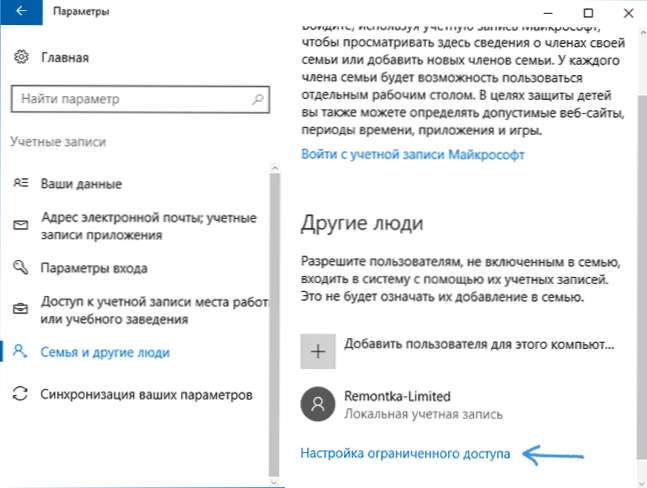
Tagad viss, kas joprojām ir jādara, ir norādīt uz lietotāja kontu, par kuru tiks iekļauts kioska režīms, un atlasiet lietojumprogrammu, kas automātiski tiks palaista (un kuru ierobežos piekļuve).
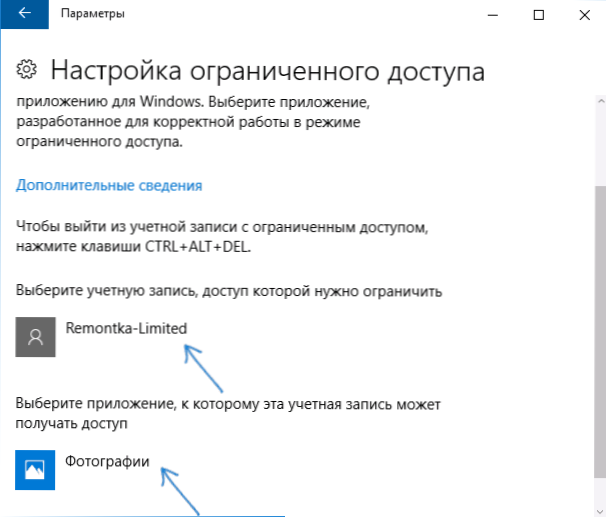
Pēc šo punktu norādīšanas jūs varat aizvērt parametru logu - ierobežota piekļuve ir konfigurēta un gatava lietošanai.
Ja jūs dodaties uz Windows 10 zem jauna konta tūlīt pēc ieejas (pie pirmās ieejas iestatījums kādu laiku notiks), izvēlētā lietojumprogramma tiks atvērta visā ekrānā, un tas nedarbosies piekļuvei citām sastāvdaļām sistēma.
Lai izkļūtu no lietotāja konta ar ierobežotu piekļuvi, nospiediet Ctrl+Alt+Del taustiņus, lai dotos uz bloķēšanas ekrānu un atlasiet citu datora lietotāju.
Es precīzi nezinu, kāpēc parastam lietotājam var noderēt kioska režīms (dodiet vecmāmiņai piekļuvi tikai Solitaire?), bet var izrādīties, ka daži no lasītājiem būs noderīgi (dalīties?). Vēl viena interesanta lieta par ierobežojumu tēmu: kā ierobežot datora lietošanas laiku Windows 10 (bez vecāku kontroles).
- « Ekrāna funkcijas fragmenta izmantošana, lai izveidotu ekrānuzņēmumus operētājsistēmā Windows 10
- BEZMAKSAS DEMM ++ iestatījumi un tīrīšanas programma »

