Windows vietējās grupas politikas redaktors iesācējiem

- 3340
- 228
- Noah Kiehn
Šajā rakstā mēs runāsim par citu Windows administrēšanas rīku - vietējās grupas politikas redaktoru. Ar to jūs varat konfigurēt un noteikt ievērojamu datora parametru skaitu, iestatīt lietotāja ierobežojumus, aizliegt palaist vai instalēt programmas, ieslēgt vai atspējot OS funkcijas un daudz ko citu.
Es atzīmēju, ka vietējās grupas politikas redaktors nav pieejams operētājsistēmā Windows 7 un Windows 8 (8.1) SL, ko iepriekš instalē daudzi datori un klēpjdatori (tomēr jūs varat instalēt vietējās grupas politikas redaktoru un Windows mājas versijā). Jums būs nepieciešama versija, kas sākas ar profesionāli.
Turklāt Windows administrācijā
- Windows administrēšana iesācējiem
- Reģistra redaktors
- Vietējās grupas politikas redaktors (šis raksts)
- Darbs ar Windows pakalpojumiem
- Disku vadība
- Uzdevumu pārvaldnieks
- Skatīt pasākumus
- Uzdevumu plānotājs
- Sistēmas stabilitātes monitors
- Sistēmas monitors
- Resursu monitors
- Windows ugunsmūris augstas drošības režīmā
Kā sākt vietējās grupas politikas redaktoru
Pirmie un visstraujākie veidi, kā sākt vietējās grupas politikas redaktoru, ir nospiest Win + R atslēgas uz tastatūras un ievadīt Gpedit.MSC - Šī metode darbosies operētājsistēmā Windows 8.1 un Windows 7.

Varat arī izmantot meklēšanu - sākotnējā Windows 8 ekrānā vai izvēlnē Sākt, ja izmantojat iepriekšējo OS versiju.
Kur un kas ir redaktorā
Vietējās grupas politikas redaktora interfeiss atgādina citus administrēšanas rīkus - tā pati mapju struktūra kreisajā panelī un programmas galvenā daļa, kurā varat iegūt informāciju par izvēlēto sadaļu.
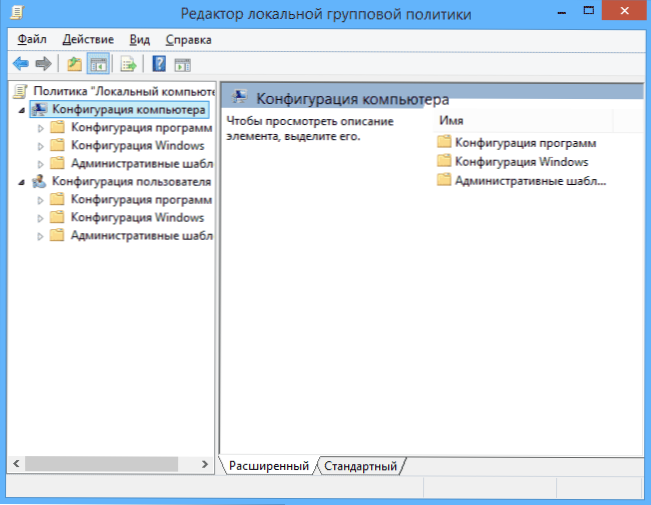
Iestatījumu kreisajā pusē ir sadalīti divās daļās: datora konfigurācija (tie parametri, kas ir iestatīti sistēmai kopumā, neatkarīgi no tā, kura lietotājs tika veikts ieeja) un lietotāja konfigurācija (iestatījumi, kas saistīti ar konkrētiem OS lietotājiem).
Katrā no šīm daļām ir šādas trīs sadaļas:
- Programmas konfigurācija - Parametri, kas attiecas uz datoru lietojumprogrammām.
- Windows konfigurācija - Sistēmas un drošības iestatījumi, citi Windows parametri.
- Administratīvās veidnes - Satur konfigurāciju no Windows reģistra, tas ir, jūs varat mainīt tos pašus parametrus, izmantojot reģistra redaktoru, bet vietējās grupas politikas redaktors var būt ērtāks.
Izmantošanas piemēri
Pāriesim pie vietējās grupas politikas redaktora izmantošanas. Es parādīšu dažus piemērus, kas ļaus jums redzēt, kā tiek veidoti iestatījumi.
Programmu palaišanas atļauja un aizliegums
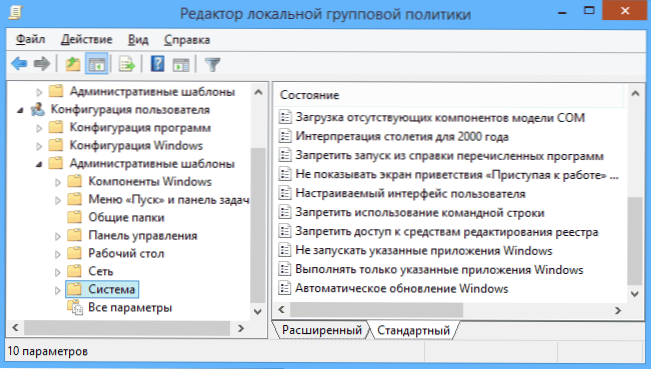
Ja dodaties uz lietotāja konfigurācijas sadaļu - Administratīvās veidnes - Sistēma, tad jūs atradīsit šādus interesantus punktus:
- Aizliegt piekļuvi reģistra rediģēšanai
- Aizliegt komandrindas izmantošanu
- Neuzsākiet norādītās Windows lietojumprogrammas
- Veiciet tikai šīs Windows lietojumprogrammas
Pēdējie divi parametri var būt noderīgi pat parastajam lietotājam, tālu no sistēmas administrēšanas. Noklikšķiniet divreiz viens no tiem.
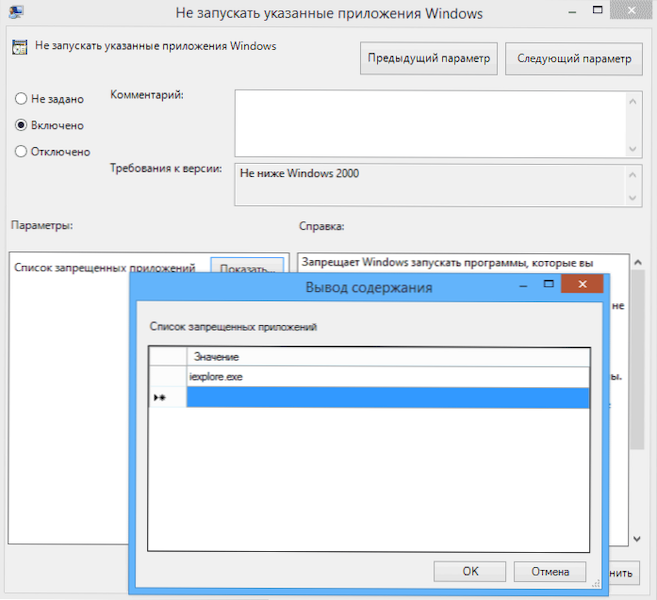
Parādās logā iestatiet “iekļaujošo” un noklikšķiniet uz “Rādīt” “aizliegtu lietojumprogrammu saraksts” vai “atļauto lietojumprogrammu saraksts” atkarībā no tā, kurš no parametriem mainās,.
Rindās norādiet programmu izpildāmo failu nosaukumus, kuru palaišana ir jāatļauj vai ir jāaizliedz un jāpiemēro iestatījumi. Tagad, uzsākot programmu, kas nav atļauta, lietotājs redzēs šādu kļūdas ziņojumu "Darbība tiek atcelta šī datora ierobežojumu dēļ".
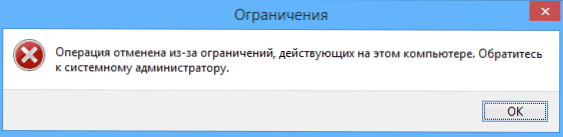
Mainot UAC kontu kontroles parametru
Datoru konfigurācijas sadaļā - Windows konfigurācija - drošības parametri - vietējās politikas - drošības parametriem ir vairāki noderīgi iestatījumi, no kuriem viens var apsvērt.
Atlasiet parametru "Kontu uzraudzība: pieprasījuma uzvedība palielināt administratora tiesības" un divreiz noklikšķiniet uz tā. Logs ar šīs opcijas parametriem tiks atvērts, kur pēc noklusējuma ir “Piekrišanas pieprasījums pēc izpildāmiem failiem, nevis no Windows” (tieši tāpēc katru reizi, kad sākat programmu, kas vēlas kaut ko mainīt datorā, jums tiek pieprasīts pēc piekrišanas).
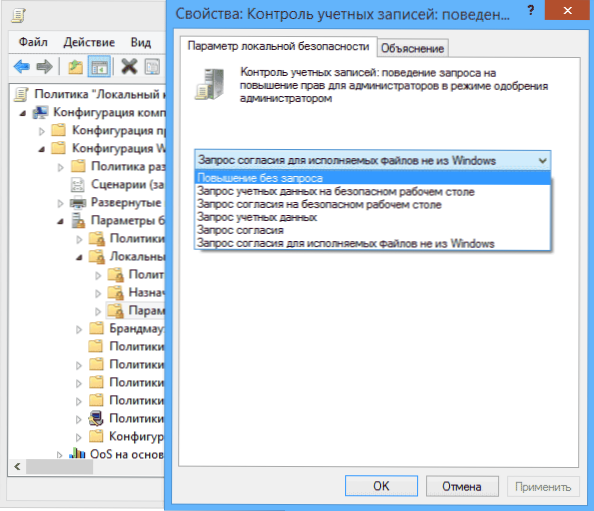
Jūs parasti varat noņemt šādus pieprasījumus, atlasot parametru “Palielināt bez pieprasījuma” (labāk to nedarīt, tas ir bīstams) vai, gluži pretēji, iestatīt parametru “grāmatvedības datu pieprasījums uz drošas darbvirsmas”. Šajā gadījumā, uzsākot programmu, kas var veikt izmaiņas sistēmā (kā arī programmu instalēšanai) katru reizi, kad jums jāievada konta parole.
Scenāriju iekraušana, iekļūšana sistēmā un darba pabeigšana
Vēl viena lieta, kas var sniegt noderīgu, ir skriptu iekraušana un izslēgšana, kurus jūs varat piespiest izpildīt, izmantojot vietējās grupas politikas redaktoru.
Tas var būt noderīgi, piemēram, lai palaistu Wi-Fi izplatīšanu no klēpjdatora, kad ieslēdzat datoru (ja esat to ieviesis bez trešo personu programmām un izveidojot Wi-Fi ad-hoc tīklu) vai veicot rezerves kopiju operācijas, izslēdzot datoru.
Komandu failus varat izmantot kā skriptus .Sikspārņu vai powerShell skriptu faili.
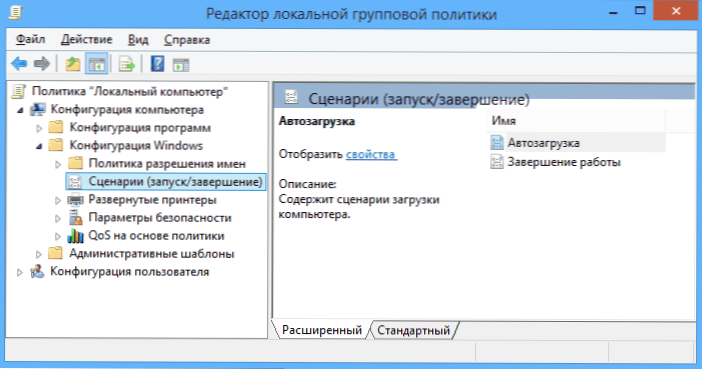
Ielādes un izslēgšanas scenāriji ir datora konfigurācijā - Windows konfigurācija - skripti.
Sistēmas un izvades ieejas scenāriji - līdzīgā sadaļā mapē "lietotāja konfigurācija".
Piemēram, man jāizveido scenārijs, kas veikts ielādes laikā: datora konfigurācijas scenārijos noklikšķinu uz “Automobile”, noklikšķiniet uz “Pievienot” un norādiet faila nosaukumu .Sikspārnis, kas jāveic. Pašam failam jābūt mapē C: \Windows \System32 \Grouppolicy \Machine \Skripti \Uzsākt (Šo ceļu var redzēt, nospiežot pogu "Rādīt failus").
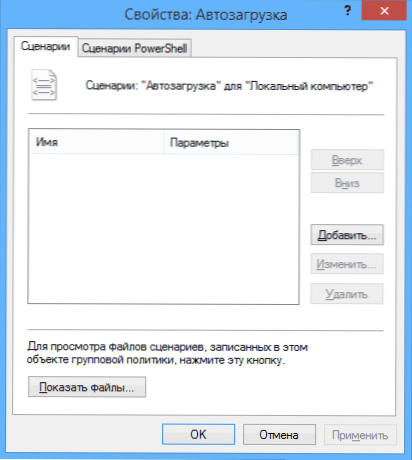
Ja skriptam ir nepieciešama kāda lietotāja datu ievadīšana, tad tā izpildes laikā turpmāka Windows ielāde tiks apturēta, līdz skripts būs pabeigts.
Beidzot
Šie ir tikai daži vienkārši piemēri, kā izmantot vietējās grupas politikas redaktoru, lai parādītu, ka tas parasti ir jūsu datorā. Ja pēkšņi vēlaties izdomāt sīkāk - par tēmu ir daudz dokumentācijas par tīklu.
- « Izmantojot reģistra redaktoru wow
- Video kartes temperatūra - kā uzzināt, programmas, normālas vērtības »

