Uzdevumu dispečera atbloķēšana operētājsistēmā Windows

- 4265
- 22
- Hubert Buckridge DDS
Viens no iebūvētajiem Windows instrumentu instrumentiem, kas koncentrējas uz sistēmas procesu diagnozi un pārvaldību, ir Windows uzdevumu pārvaldnieks (angļu uzdevuma pārvaldniekā).

Var noņemt ierobežojumus uzdevumu izmantošanai ar dispečeru.
Ko darīt, ja uzdevumu dispečers neatveras logos - kādas vadības sviras paliek, lai atsāktu kontroli pār personālo datoru.
Dispečera atvēršana
Parasti ir atvērt Windows XP un virs uzdevumu pārvaldnieka - labi zināma trīs taustiņu mikroshēma - "Ctrl+alt+del+del". Dialogs, kas ir atvērts šajā komandā, ietver darbību palaišanai:
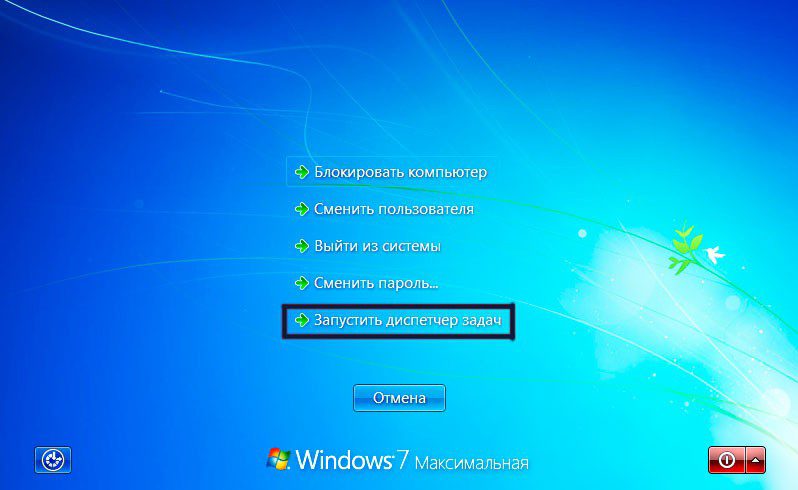
Jūs varat to palaist otrajā veidā pēc iestatīšanas komandrindā "TaskMGR.exe ":

To var sākt arī ar zvana punkta ievēlēšanu no uzdevumjoslas izvēlnes darbības:
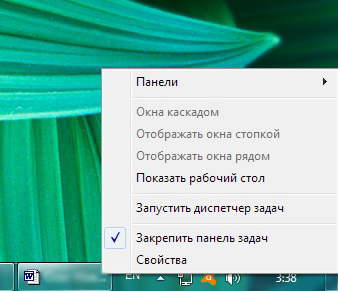
Iemesli, kāpēc zvanīt uz dispečeru
Mēs jau teicām, ka dispečers tiek izmantots pakalpojumu, programmu, procesu kontrolē. Vienkāršā veidā - tas ir lidojumu lietojumprogrammu, resursu analīzes slēgšana. Viņi arī konfigurē sistēmas automātisko ielādi.
Windows 10 tai ir nozīmīgāka funkcionalitāte, salīdzinot ar septiņiem. Sākotnēji tam ir jāatver vienkāršā (velmētā) formā. Ja kāds no pieteikumiem karājās un nedarbojas, uzdevumu pārvaldnieks varēs tikt galā ar sava darba pabeigšanu no šī stāvokļa. Lai to izdarītu, to izvēlas kreisā pele, un tiek aktivizēta komanda “noņemt uzdevumu”:
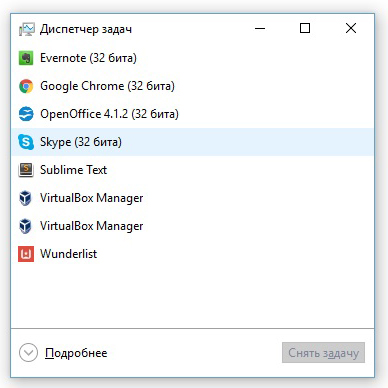
Detalizēts darba (novārtā atstātā) uzdevumu pārvaldnieka skats, nospiežot pogu "lasīt". Windows 10 viņš izskatīsies šādi:
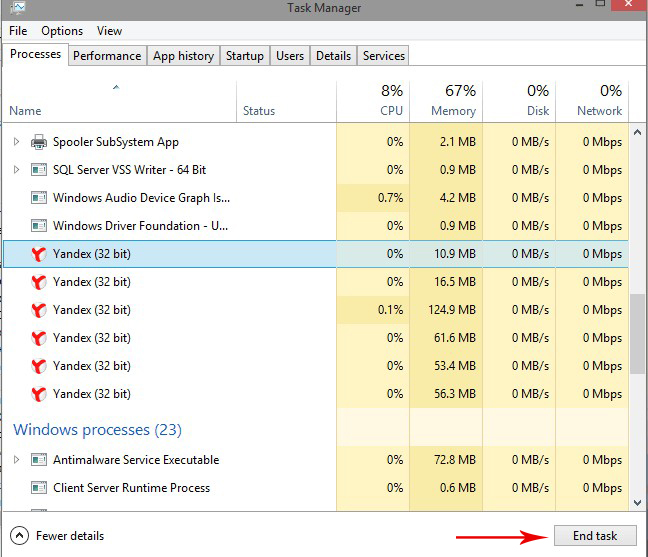
Un tā tas bija septiņos:
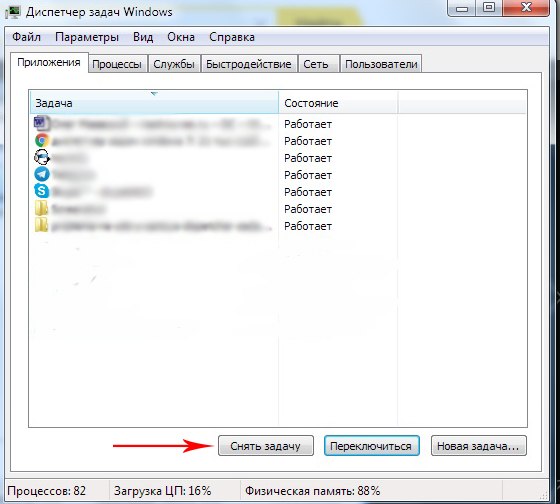
Šeit, salīdzinot ar Windows 10 un 8, dispečeram ir līdz deviņdesmit procentiem no tāda paša potenciāla. Bet daudz mazāk ērtības un mijiedarbība:
- Cilnē “Lietojumprogrammas” (W 7) fona (neredzamā) režīmā strādājošie komunālie pakalpojumi netiek parādīti;
- "Veiktspēja" (W 7) funkcionalitātes ziņā ir vienāda ar "veiktspēju" (W 10, 8);
- Cilne “Tīkls” neatrada vietu W 10, 8 - šie dati ir iekļauti “veiktspēja”;
- Cilnē "Lietotāji" (W 10, 8) jūs varat ne tikai redzēt viņu sarakstu (W 7), bet arī viņu atvērtās lietojumprogrammas.
Atklāšanas programmas
Papildus parastajai programmu slēgšanai uzdevumu pārvaldnieks var tās sākt un palaist. Šāda manevra atbilstība rodas, kad diriģents atsakās - kad uz darbvirsmas nekas nav redzams.
Lai sāktu lietojumprogrammu, izmantojot uzdevumu pārvaldnieku (visām Windows versijām ir vienādas), jums jāslīd no izvēlnes “File”, lai palaistu jaunu uzdevumu:
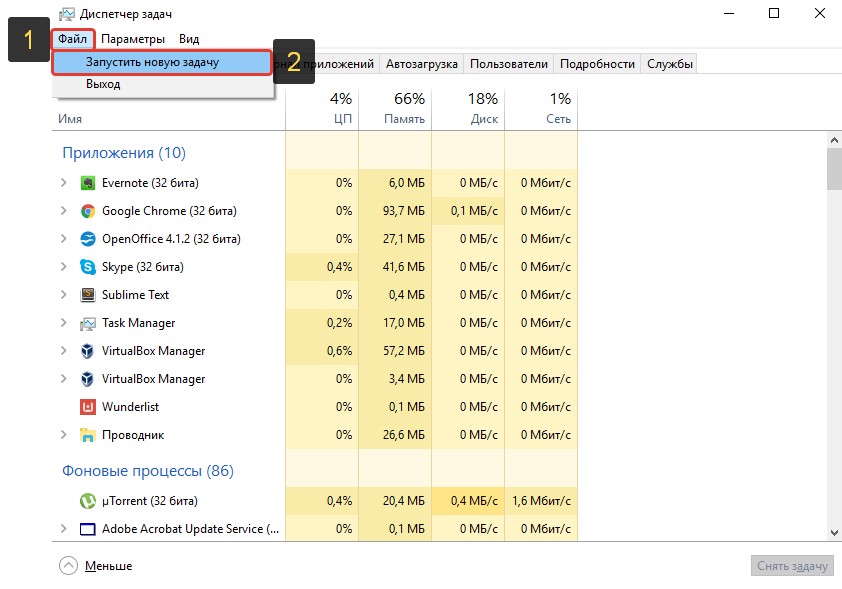
Nākamajā logā jums jāievada izpildes faila nosaukums vai jānorāda tas, izmantojot "pārskatu", apstiprinot "OK":
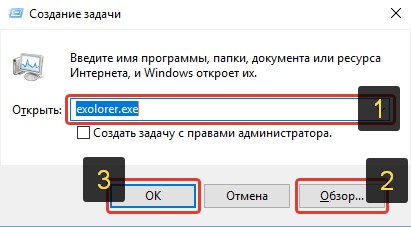
Mēs izturamies pret dispečera zvanu
Ja kāda no iepriekšminētajām metodēm neatver uzdevumu pārvaldnieku, tā ir bloķēta. Visbiežāk tas ir vīrusu uzbrukuma rezultāts. Ir tik ļaunprātīgi vīrusi, kas inficē ne tikai jebkuru no programmām, bet arī bloķē uzdevumu pārvaldnieku un rediģē reģistru (ir nepieciešams atbloķēt dispečeru):

Jums jāsāk ar pretvīrusu ārstēšanu - bez tās jebkurām darbībām nav jēgas. Pēc ārstēšanas kursa no vīrusiem ērts risinājums visām problēmām būtu sistēmas atcelšana līdz datora dovīrusa stāvokļa atveseļošanās punktam. Ja nav klātbūtnes vai vēlmes izmantot īpašu šķiedru, varat manuāli atsākt datora darbu:
1. metode
Izvēlnē pēc pogas "Start-Fill" vai logā pēc vienlaikus nospiežot "Win+R" Dial "GPeDIT.MSC ":
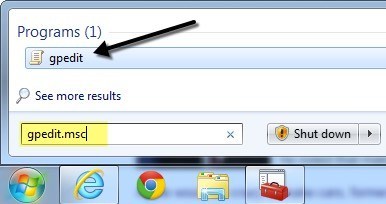
Šī darbība atver logu "grupas politika". No tā jums jāiet uz “administratīvajām veidnēm”, izmantojot “lietotāja konfigurāciju” un caur “System” līdz ”resursiem Ctrl+Alt+Del+Del+Del+Del”. Dialologa loga labajā pusē ievadiet (ar dubultklikšķi) "noņemšanas" raksturlielumos:
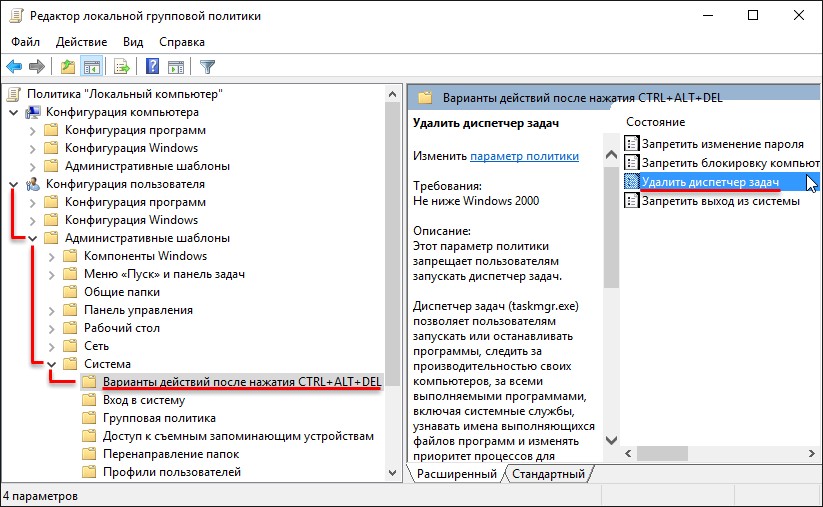
Tajā tiek izvēlēts, lai "atvienotu", jūs varat - "nav dot" (viens no diviem):
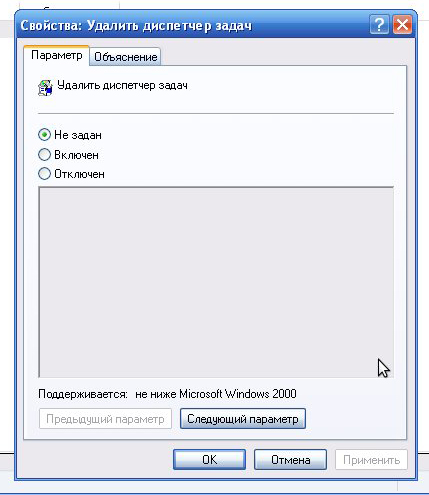
2. metode
Līdzīgi iepriekšējā metode tagad ir cita komanda - "Regedit":
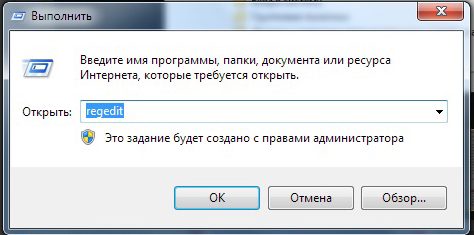
Ar pogu OK mēs nonākam reģistrā un ejam pa maršrutu "HKEY_CURRENT_USER \ programmatūra \ Microsoft" In "Windows". Tālāk ar "CurrentVersion \ politikas" "sistēmā". Mēs izdzēšam vai piešķiram nulles vērtību parametram "DisbabableTaskMgr". Pēc šādu darbību veikšanas dispečera darbs tiek atjaunots.
Mēs ceram, ka ar mūsu raksta palīdzību problēma "nav palaista uzdevumu dispečers", jūs esat veiksmīgi atrisinājis.
Rakstiet par saviem panākumiem, dalieties viņiem ar draugiem, atstājiet komentārus.

