Informācijas drukāšana printerī no datora vai klēpjdatora

- 4316
- 159
- Noah Kiehn
Mūsdienu lietotāji glabā dokumentus, fotoattēlus elektroniskajā versijā savos datoros un klēpjdatoros, bet dažreiz ir jāizdrukā informācija. Tagad visur ir daudz foto studiju vai mazumtirdzniecības telpas departamentu, kur jums tiks sniegts šāds pakalpojums. Bet, kad pastāvīgi rodas nepieciešamība drukāt dokumentus vai attēlus, labāk ir iegūt savu printeri. Sugu un modeļu dažādība ir bezgalīgi liela, taču tās visas veic galveno darbību - tie parāda informāciju no datora līdz papīram.

Pirms drukāšanas printerī no datora, jums jāpārliecinās, ka ierīci nosaka sistēma. Kad printeris ir vispirms savienots, autovadītāji tiek uzstādīti, lai sinhronizētu ierīci ar datoru vai klēpjdatoru. Ir arī jākonfigurē parametri pareizai darbībai.
Printera savienojums
Neatkarīgi no pievienotā printera modeļa un tā funkciju kopas, savienojuma princips būs tāds pats vadu ierīcēm.
- Ieslēdziet datoru vai klēpjdatoru.
- Pievienojiet vadus no printera ar atbilstošajiem savienotājiem. Ir svarīgi, lai savienojuma laikā ar datoru ierīce būtu izslēgta, pretējā gadījumā turpmāk ir iespējama nepareiza darbība.

Printera savienojums ar datoru
- Pievienojiet printeri ar barošanas avota tīklu.
- Nospiediet barošanas pogu tieši pašā ierīcē.
Autovadītāju uzstādīšana
Savienojot jaunu aprīkojumu ar datoru vai klēpjdatoru, sistēma sāk skenēt un meklēt nepieciešamos draiverus. Visticamāk, Windows atradīs piemērotu programmatūru jūsu printerim, taču joprojām būs labāk instalēt draiverus, kas paredzēti noteiktam modelim. Viņi diskā konfigurē ar ierīci, un tos var atrast un lejupielādēt arī ražotāja vietnē. Apsveriet autovadītāju uzstādīšanu no diska:
- Kad disks ir ieslēgts, parasti jāuzsāk instalācijas kapteinis.
- Ja palaišana nenotiek, to var saukt manuāli, lai to izdarītu, dodieties uz mapi manu datoru un atrodiet tur diska nosaukumu, noklikšķiniet uz tā un noklikšķiniet uz e -pasta izvēlnes, sāciet ielādēšanas failu ar paplašinājumu
- Startēs instalācijas meistars, kas veiks standarta procedūru autovadītāju instalēšanai, jums nepieciešama tikai jūsu minimālā līdzdalība.

HP printera uzstādīšanas galvenais galvenais
- Ja tiek novērots iekraušanas pārtraukums un failus nevar izveidot līdz galam, pastāv autovadītāju konflikta iespēja, pārbaudiet, vai datorā ir citu printeru programmatūra.
- Ar nosacījumu, ka instalēšana ir pagājusi pareizi, ierīces mapē un printeros parādīsies ikona ar savienotās ierīces nosaukumu. Tas nozīmē, ka tagad printeri nosaka sistēma, ir izveidota saistība starp ierīcēm.
Printera iestatījums drukāšanai
Tieši pirms blīvējuma ir norādīti nepieciešamie parametri, ko var iestatīt programmā, kas atver dokumentu. Bet printera īpašībās ir tādas funkcijas kā drukas kvalitātes uzlabošana, kas palielinās teksta vai attēla skaidrību, ja krāsa nav pirmais svaigums, pelēkās krāsas nokrāsas, krāsas izvēle, darbības režīma izvēle, izpildot drukāšanas sopeļu pārbaude, tīrīšana.
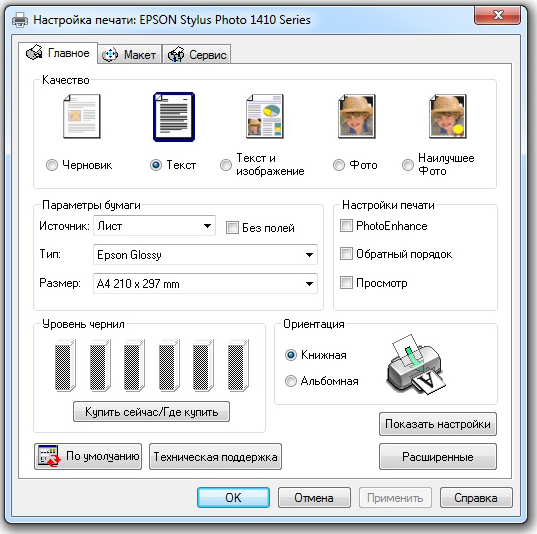
Parametru iestatīšana printera drukāšanai Epson
Dokumenta drukāšana
Microsoft Office paketē ir programma, kas liecina par drukāšanas funkcijas klātbūtni. Microsoft Office, kuram ir plašs rīku komplekts, ir vispopulārākais darbam ar tekstu. Apsveriet viņa piemēru, kā izdrukāt uz printera no datora. Jūs varat doties uz drukāt no pogas faila, no printera ikonas rīkjoslas augšdaļā vai nospiežot karstās atslēgas Ctrl+P (tādā veidā drukāšana sāksies bez papildu iestatījumiem).
Dodoties uz izvēlni Drukāt iestatījumus, varat iestatīt nepieciešamos parametrus. Nosakiet, kuras lapas, ja nepieciešams, jāmaina teksta pozīcija attiecībā pret papīra formātu un tā tālāk. Ekrānā ir iespējams iepriekš skatīties drukāšanu.
Kā drukāt abās lapas pusēs
Ne katrs printeris atbalsta automātiskās drukāšanas funkciju abās pusēs, bet dažos modeļos šis pakalpojums ir pieejams. Ja jūsu ierīcei ir šī iespēja, tad vienkārši instalējiet ķeksīti priekšā divpusēja blīvējuma opcijas izvēlei.
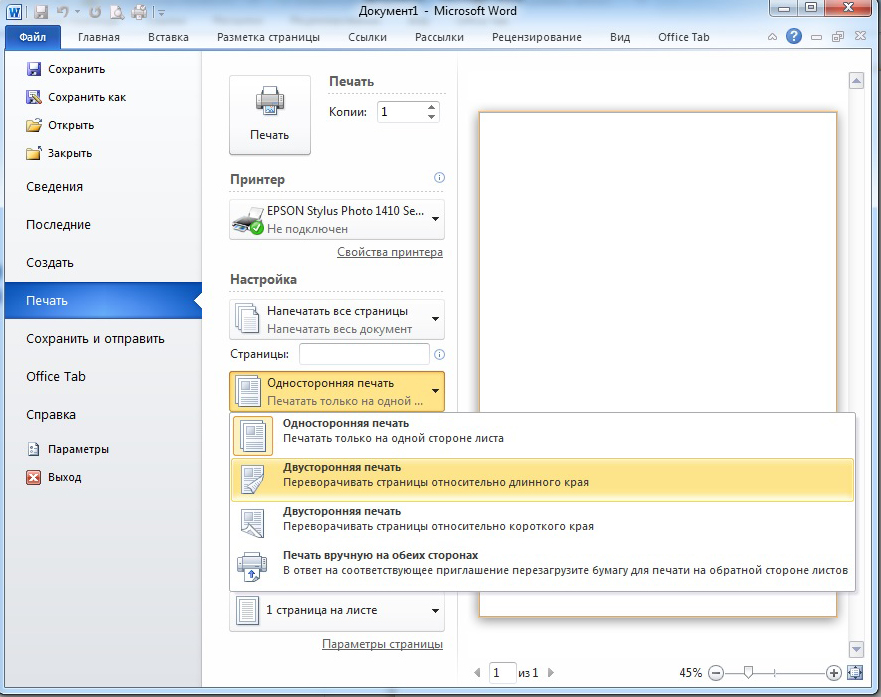
Divpusēja drukāšana MS Word 2010
Gadījumā, kad printeris neietver drukāšanu no abām pusēm, jums ar rokām ir jāpagriež palagi. Ir svarīgi šeit nepieļaut kļūdu un pareizi novietot papīru tā, lai tekstu nepiemērotu uz sāniem, kur tas jau ir pieejams.
Ja jums ir jāizdrukā liels skaits lapu no abām pusēm, katras lapas pagriešana būs problemātiska. Pēc tam izmantojiet drukas iestatījumus, kur vispirms norāda nepāra lapu blīvējumu, pēc tam pagrieziet palagu kaudzi un pat izdrukājiet. Vispirms ir labāk pārbaudīt, izdrukājot pāris lappuses, neatkarīgi no tā, vai jūs pareizi ievietojat papīru, jo tas diemžēl redzēs, kā printeris sāka ne drukāt abās pusēs, bet gan uz iepriekšējā virsotnes uzklāšanu. Monitora ekrānā redzēsit instrukcijas, kāda papīra pozīcija būs pareiza.
Attēla izdruka
Jebkurā grafiskā redaktorā ir iespēja drukāt fotoattēlus vai attēlus. Jums jārīkojas pēc tāda paša principa kā, drukājot tekstu. Iestatīšana ietver izmēra rediģēšanu, spēju izplatīt attēlu vēlamajā daudzumā vai vairāku dažādu attēlu izdrukāšanā uz vienas lapas.
Tādā pašā veidā jūs varat izdrukāt vietnes tekstu Microsoft Excel tabulas. Pārlūka fails ietver arī drukāšanas pakalpojumu pieejamību.
Kā redzat, darbā ar printeri nav nekā sarežģīta. Vissvarīgākais ir visu pareizi konfigurēt pareizai darbībai un savlaicīgi veikt ierīces pakalpojumu.

