Darbs ar makro programmā Excel

- 2748
- 65
- Lionel Bashirian
Makro ir viens no vissvarīgākajiem Excel Office lietojumprogrammas komponentiem, kas ļauj izveidot īpašas komandas bez zināšanām par programmēšanas valodu, palaišanu, kuru ir iespējams ātri veikt ražošanas uzdevumos.

Makro ļauj veikt dažas darbības uz pilnu mašīnu
Makro ievērojami samazina laiku, kas nepieciešams tāda paša veida uzdevumu veikšanai. Tas izskaidro tik lielu interesi par to izmantošanu lielākajai daļai lietotāju. Tomēr pirmajā Excel rindā nebūs iespējams palaist makro, jo makronās reprodukcijas noklusējuma funkcija.
Vēlēdamies palielināt sava darba efektivitāti, daudzi mēģina izpētīt informāciju par to, kā rakstīt makro programmā Excel, bet eksperti stingri iesaka jums sākotnēji izdomāt, kā iekļaut makro programmā Excel.
Izstāde birojā 2003
Excel programmā makro nav iekļauts, bet sākotnēji jums jānoskaidro lietotājs, lai uzzinātu, kurš birojs ir instalēts datorā, jo darbības procedūra, kā palaist makro Excel dažādos birojos.
Birojs 2003
Lai iespējotu makro Excel 2003, pats galda redaktors sākotnēji būs jāatver tieši. Tālāk augšējā panelī, starp ierosinātajiem izvēlnes rīkiem, jums jāatrod "pakalpojums", noklikšķinot uz tā atvēršanas konteksta izvēlne, kurā jums jāatrod vienums "Macro".
Norādot uz peles kursoru šajā rindā, tiek atvērta jauna konteksta izvēlne, starp kurām izvēle jāizdara līnijā "drošības". Noklikšķinot uz tā, ekrānā tiks parādīts dialoglodziņš, kas lietotājam piedāvā izvēlēties drošības līmeni. Pēc noklusējuma slēdzis visbiežāk tiek uzstādīts augstā vai ļoti augstā drošības līmenī, kurā makrokemandi vienkārši netiek palaisti.
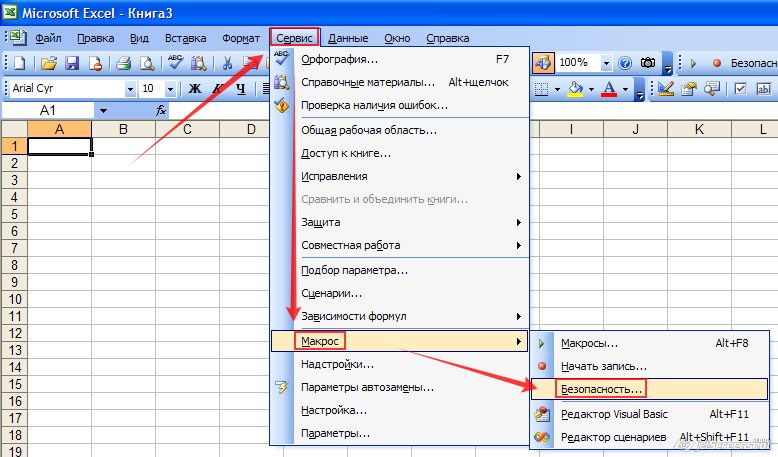
Pārkārtojot pārslēgšanos uz vidējo vai zemā drošības līmeni, lietotājs vēlāk varēs rakstīt, palaist un rediģēt makro.
Tā, ka visas izmaiņas, kas veiktas, lai stātos spēkā, ir jāatsāk Excel, vienkārši aizverot un nekavējoties to atverot.
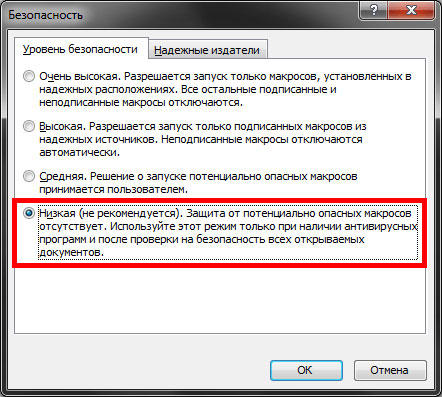
Iepazīstoties ar informāciju par to, kā izveidot makro Excel, lietotājs gandrīz nekavējoties varēs sākt izveidot komandas, kurām tik bieži vajadzīgas. Funkcionālo komandu automātiska izpilde ietaupīs darba laiku un neizraisa nogurumu, ņemot vērā vienmuļu darba veiktspēju.
Microsoft Office 2007 un 2010 displejs
Jaunās paaudzes tabulas redaktorā varat iekļaut arī makrokemandu, jums būs jāizmanto tikai dažas citas instrukcijas, jo rīkjosla, dažādu gadu izlaišanas biroju vieta atšķiras.
Birojs 2007
Faktiski jūs varat iespējot makrokemands 2007. gada biroja redaktorā tāpat kā Excel 2003. Vienīgā atšķirība ir tā, ka, lai atvērtu dialoglodziņu "makro opcijas", jums ir jāizveido nedaudz atšķirīgs veids.
2007. gada birojā sākotnēji ir jāiet uz izvēlni, kas atrodas augšējā kreisajā stūrī, un pēc tam nekavējoties jāveic pāreja uz Excel parametriem.
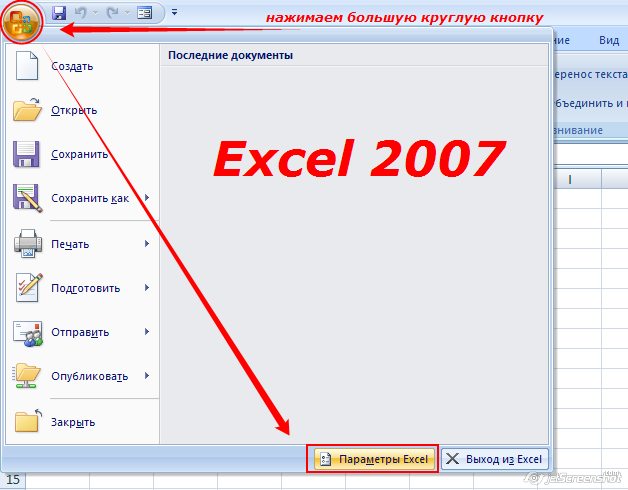
Pēc tam datora ekrānā parādīsies dialoglodziņš “Drošības pārvaldības centrs”, vizuāli izpētot, kuru varat viegli noteikt līnijas “drošības parama parametri”, saskaņā ar kuru jums nekavējoties jānoklikšķina uz peles kreisās atslēgas.
Pēc konsekventām pārejām ekrānā tiks parādīta apakšizvēlne “makro opcijas”, kas nodrošina iespēju veikt izmaiņas displeja procesā, pareizrakstībā un atklāšanā dažādu makrokemandu.
Jaunajā logā, kas tika atvērts, slēdzis jāinstalē pēdējā rindā "Ieslēdziet visus makro". Sistēma, protams, brīdinās, ka šādas darbības var atļaut palaist un bīstamas programmas. Tomēr, ja lietotājs ir pārliecināts par savām darbībām, datorā tiek uzstādīta uzticama pretvīrusu aizsardzība, tad nav jēgas baidīties no šāda brīdinājuma.
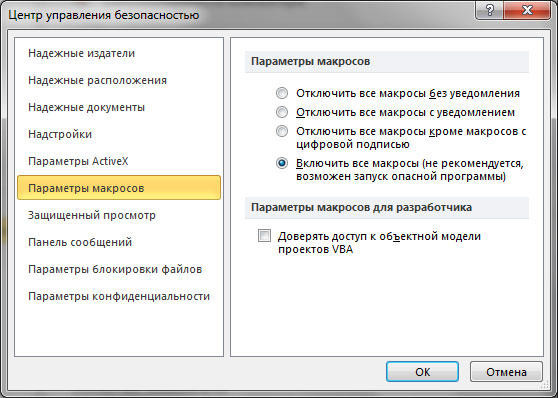
Iespējot un atspējot arī makronu Excel 2007.
Birojs 2010
Jūs varat iespējot un atspējot makro Excel 2010, izmantojot izvēlni "Izstrādātājs". Tomēr šī izvēlne ne vienmēr aktīvi darbojas 2010. gada tabulas redaktorā, it īpaši Office lietojumprogrammas pirmās palaišanas laikā, tāpēc sākotnēji jāveic noteiktas darbības, lai izveidotu šo izvēlni rīkjoslā. Eksperti iesaka veikt apakšizvēlnes rīkus uz rīkjoslu, kas jums diezgan bieži jārisina dažādu uzdevumu veikšanas procesā.
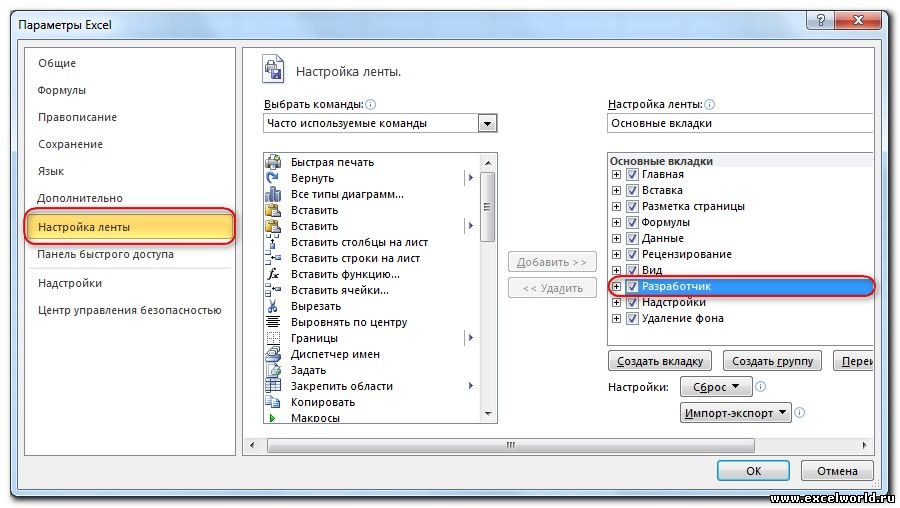
Lai to izdarītu, noklikšķiniet uz izvēlnes "File", pēc tam dodieties uz "parametriem" un pēc tam uz "lentes konfigurāciju". Labajā pusē būs saraksts, starp ierosinātajām opcijām lietotājs var izvēlēties izvēlni, kurā viņam visbiežāk būs nepieciešama, un tāpēc vēlas, lai tie tiktu pastāvīgi parādīti rīkjoslā. Jo īpaši šobrīd ir jāinstalē slēdzis līnijā "Izstrādātājs" un noklikšķiniet uz "OK". Pēc tam šī izvēlne tiks parādīta Excel 2010 augšdaļā.
Tagad nebūs grūti ieslēgt un atspējot makronu, pietiks ar kursoru novietot “izstrādātājam”, pēc tam pāriet uz līniju “Macro drošība”, pēc kuras jau tā pazīstamā izvēlne “Macro Options” būs atvērts, kurā ir izvēlēts pēdējais vienums.
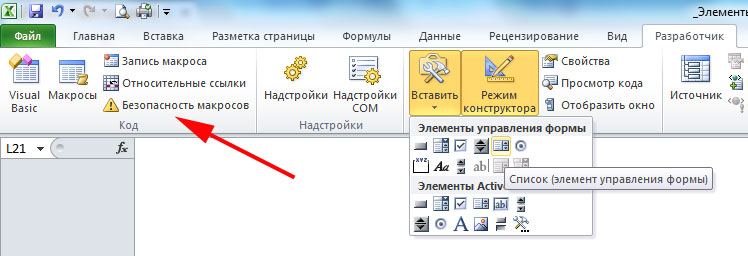
Veicot visas iepriekšminētās darbības, lai ieslēgtu makro, lietotājam vairs nebūs jautājumu par to, kā atvienot makro programmā Excel 2010, jo visas darbības paliek nemainīgas, tikai to secība mainās uz apgriezienu.
Lai izveidotu savu automātisko apakšprogrammu, lietotājam jāapgūst daži programmēšanas pamati. Tomēr, ja tas ir pilnīgi neiespējami, jo šajā jomā nav prasmju, lietotājs nav noregulēts, lai veiktu apmācības programmēšanu, varat sākt rakstīt makronas, kurās bija steidzama vajadzība.
Nav grūti uzrakstīt šādas komandas Excel 2010, pietiek ar noklikšķināt uz līnijas “Start Recorating” un pēc tam veikt darbības, kuras iepriekš veica lietotājs un kuras viņš vēlētos automātiski veikt. Pabeidzot darbību ieviešanu, tiek nospiesta poga "Pilnīga". Tagad izveidotā apakšprogramma tiks parādīta pieejamo sarakstā, noklikšķinot uz tā, process ir identisks tam, ko lietotājs veica manuāli.
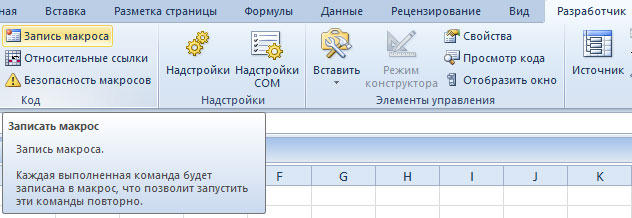
Pietiek ar to, lai izveidotu tikai pirmo makro Excel 2010, kā lietotājs sapratīs, ka tajā nav nekā sarežģīta, un arī izjutīs ievērojamās priekšrocības, ka viņa darbs tiks pievienots. Pateicoties tam, ir vēlme uzrakstīt jaunas apakšprogrammas un uzlabot ražošanas uzdevumu veikšanas procesu.
Tātad, makronie tabulas redaktoros 2003., 2007. un 2010. gadā lielākajai daļai lietotāju var uztvert kā labākos palīgus, kuri ļauj ikdienas darbam automatizēt un palielināt tā efektivitāti.

