Darbs ar formulām vārdu teksta redaktors

- 3425
- 229
- Juan Beer
Iedzīvotāju datorprasme šodien un pirms desmit gadiem - nesalīdzināmas lietas. Pat dziļi pensionāri var izmantot pārlūku sējumā, kas ir pietiekams, lai meklētu nepieciešamo informāciju. Vārdu teksta procesoru var droši ievietot otrajā vietā popularitātē lietotu lietojumprogrammu starpā, taču ne visi pilnībā zina tās iespējas. Biroja darbiniekiem, studentiem un skolēniem bieži ir jārisina nepieciešamība izmantot ziņojumus ziņojumos, ziņojumos, kursa darbos un neatkarīgos mājas darbos. Bet, ja vienkāršākajiem no tiem nav nepieciešams izmantot īpašus simbolus un sarežģītu formatējumu, tad ir iespējas, kad formulas redaktors nevar iztikt bez redaktora. Šodien mēs uzzināsim, kā strādāt ar formulām vārdos - šim spēcīgajam rīkam nepavisam nav grūti apgūt un ļauj jums izdarīt īstus brīnumus.

Kāpēc jums ir vajadzīgas matemātiskas formulas
Tas pats pensionārs ir pietiekami daudz pamatprasmju, strādājot ar tekstiem ar minimālām zināšanām par formatēšanas pamatiem.
Bet studentam vai skolēnam jāspēj izmantot daudzas no populārā teksta redaktora paplašinātajām iespējām, ieskaitot darbu ar matemātiskām formulām vārdos - tās ir atrodamas arī skolas zinātnēs (algebra, fizika, ģeometrija, ķīmija), un vēl jo vairāk tā Tehniskajās universitātēs.
Un nav svarīgi, vai jūs rakstāt šādu darbu sev vai pasūtīt (un šādi pakalpojumi ir ļoti pieprasīti, neskatoties uz pretrunīgi vērtēto ētiku par šādām daļām -laika darbiem). Vai vārdos ir iespējams izveidot sarežģītas struktūras formulas tāpat kā piezīmjdatorā? Ja nelietojat īpašus rīkus, atbilde būs negatīvāka. Bet formulu redaktors ļaus jums strādāt burtiski brīnumus, ienesot dabiskajam dokumentam.
Kā ievietot formulu Word dokumentā
Tātad, jūsu tekstā es satiku formulu, kuru nav iespējams sastādīt ar parasto rakstzīmju izmantošanu. Jūs esat dzirdējuši par iespēju izmantot īpašus instrumentus, bet ne tikai nezināt, kā to izmantot, bet pat nezina, kur tas ir treknrakstā? Nu, ir pienācis laiks satikties, kā izveidot formulas vārdos. Rīks, kuru mēs pieminējām, tiek saukts par Microsoft vienādojumu.
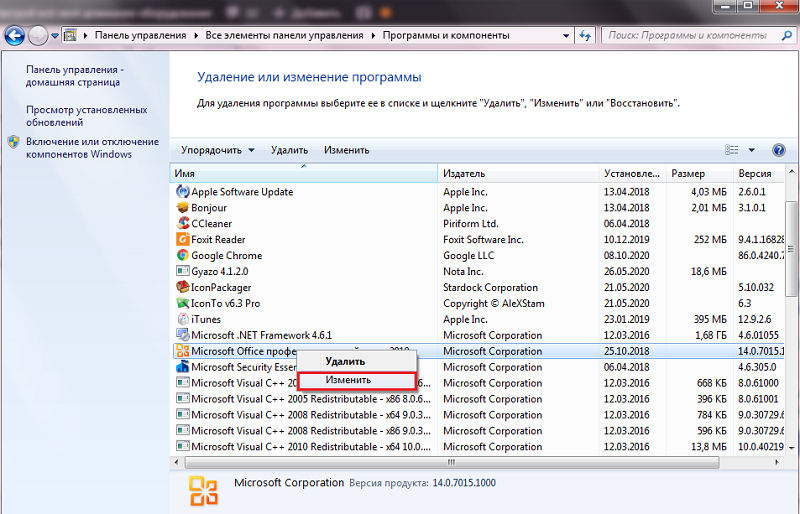
Galvenā problēma ir tā, ka ne visas Microsoft teksta redaktora versijas ir iekļautas noklusējumā kā biroja paketes sastāvdaļa. Jūs varat pārbaudīt tā pieejamību, noklikšķinot uz cilnes “Ievietot”, atlasot opciju “Objekts” un redzot, vai Microsoft vienādojums ir parādīts. Ja nē, jums ir jāveic šāda darbību secība, lai instalētu rīku:
- Izmantojot pogu “Sākt”, mēs saucam par “vadības paneli”;
- Mēs noklikšķinām uz cilnes "programma" (atkarībā no Windows versijas, par programmu instalēšanu un dzēšanu atbildīgo punktu var saukt par atšķirīgu);
- Instalēto lietojumprogrammu sarakstā mēs meklējam Microsoft Office, ievietojam kursoru uz šī vienuma un noklikšķiniet uz pogas "Mainīt", pēc tam jaunajā logā - "Pievienot komponentus";
- Mēs atzīmējam lodziņu Word (jūs varat arī instalēt šo komponentu Excel/Access) un ievietot čeku pretī “paplašinātajiem pielikuma iestatījumiem”, noklikšķiniet uz “Tālāk”;
- Atvērtā sarakstā atlasiet “Formula redaktors”, noklikšķiniet uz pogas “Atjaunināt”. Instalētājam būs nepieciešams norādīt biroja paketes izplatīšanas atrašanās vietu, pēc kura komponents tiks pievienots Microsoft Office;
- Pēc instalēšanas pabeigšanas jums būs jāatsāk dators.
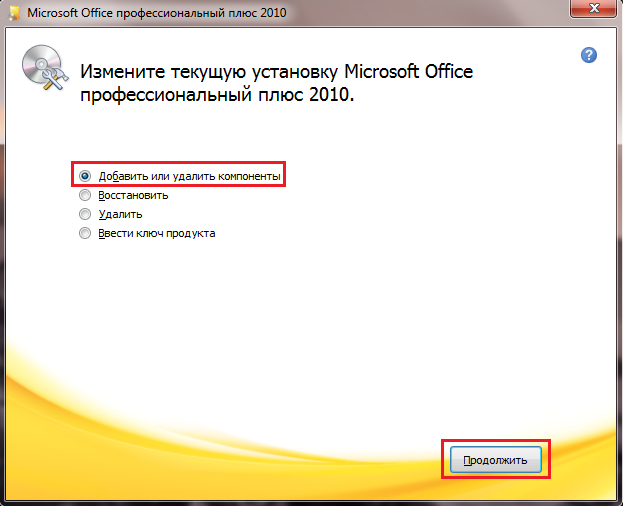
Tātad, lai iegūtu formulu vārdā, mēs aktivizējam Microsoft vienādojuma funkciju, pēc kuras rāmis ar savu iekšējo kursoru un rīkjosla parādīsies vietā, kur atradās kursors, kur jūs varat izrakstīt gandrīz jebkuras sarežģītības formulas un Visu matemātisko simbolu (integrāla, kvadrātveida saknes) un fizisko daudzumu izmantošana.
Formulu ievadīšana vārdos sākas ar nepieciešamās operācijas izvēli, no kurām katrā ir veidne, kurai nepieciešama vēlamo parametru ievadīšana. Lai pārslēgtos starp dažādām veidnēm, izmantojiet cilnes taustiņu.
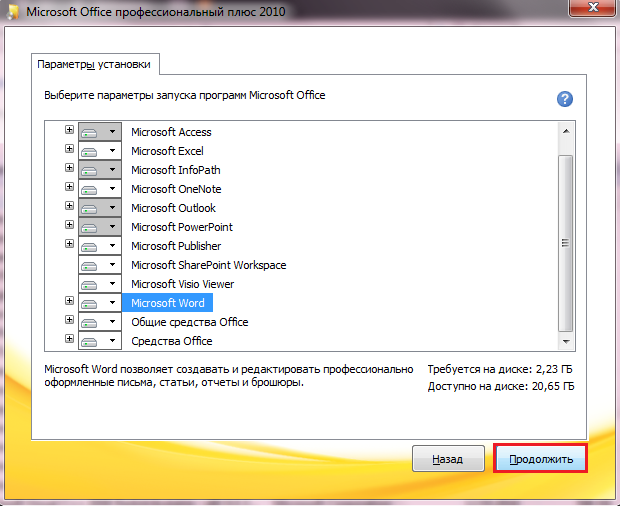
Piemēram, formulām, kas satur frakcijas, jāizmanto "veidņu frakcijas/radikāļi", lai ievietotu augšējo/apakšējo indeksu, ir veidne. Uzdevumu var vienkāršot, ja bieži izmantotās veidnes tiek pārsūtītas uz rīkjoslu atsevišķas pogas veidā. Tas netērēs laiku, lai atrastu pareizo darbību vārdā. Piemēram, ir jēga izveidot augšējo/apakšējo indeksu pogas - tās ir atrodamas formulās visur.
Kā pievienot frakcijas formulu
Vienkāršs veids, kas neprasa speciālu sistēmu vai papildu rīku izmantošanu, ir skaitītāja rakstīšana fonta formātā ar uzsvērt, un nākamajā rindā - saucējs. Galvenā problēma ir nepieciešamība izlīdzināt saucēju attiecībā pret skaitītāju. Plus šī metode ļauj izmantot vairākus šāvienu operandus, bet, ja vienas līnijas, šāda formula izskatīsies ne tikai nedabiska, bet arī būs grūtības ar pareizo lasīšanu.
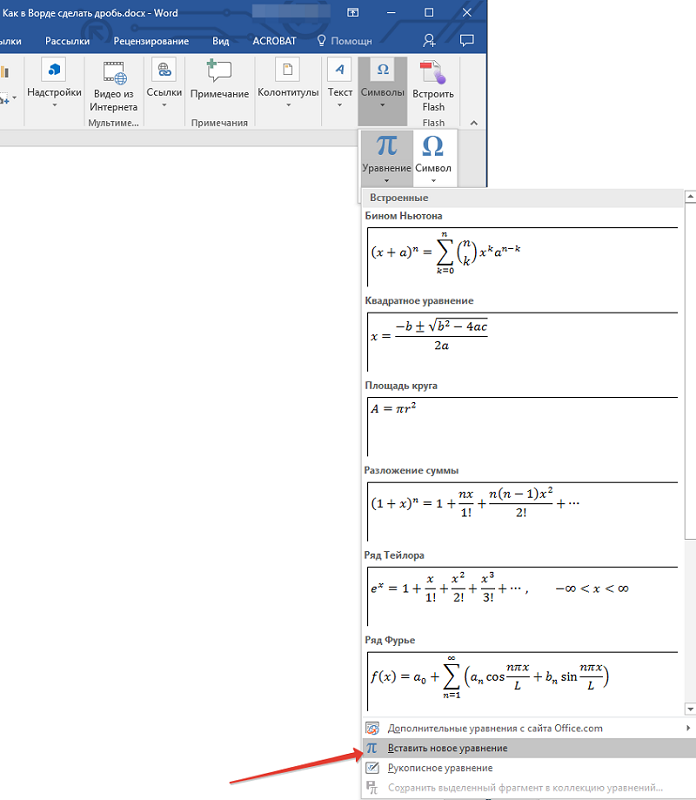
Tas ir daudz ērtāk un pareizāk tam izmantot formulas redaktoru.
Apsveriet soli -by -step algoritmu, kā rakstīt vārdu formulā ar šāvienu:
- Mēs ievietojam kursoru vietā, kur vajadzētu būt frakcijai;
- cilnē Ievietot atlasiet opciju "Formula";
- Noklikšķiniet uz pogas, kas atbilst frakcijas ievietošanai.
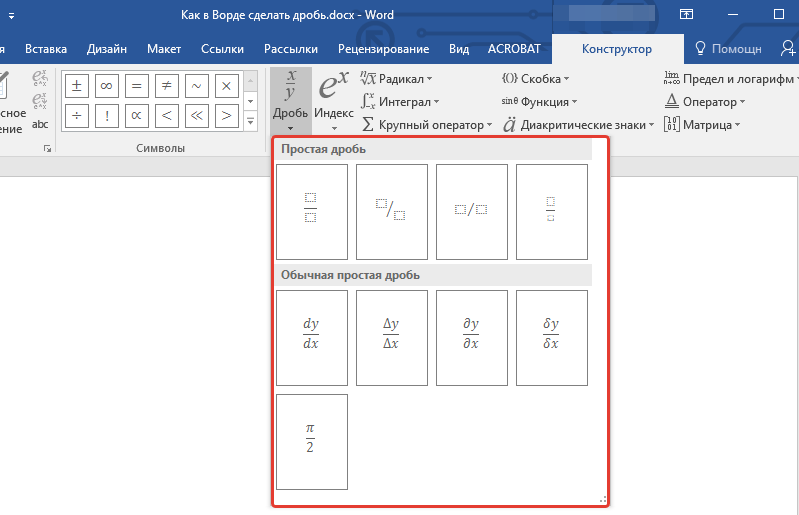
Ja bieži tiek veiktas operācijas ar frakciju, rīkjoslā ir vieglāk pievienot atbilstošo pogu. Tas tiek darīts šādi:
- Noklikšķiniet uz pogas, kas ievietota panelī labajā pusē, izvēlnē atlasiet, kas atver opciju “Pievienot/izdzēst”;
- Noklikšķiniet uz līnijas "Iestatījumi";
- atlasiet cilni "komanda";
- Kreisajā izvēlnē atlasiet labajā pusē "Ievietot" apakšiedaļu - mēs meklējam "Formulas redaktors";
- Mēs saspiežam šo vienumu un velkam peli uz redaktora vadības paneli;
- Atliek noklikšķināt uz šīs pogas un atlasīt cilni "cūciņas/radikālas veidnes";
- Izvēlieties frakcijas formātu, kas mums nepieciešams, pēc tā parādīšanās rāmī mēs ievietojam skaitītāju/saucēju;
- Aizveriet paneli (tas tiks noņemts, ja jebkurā gadījumā nospiedīsit redaktoru).
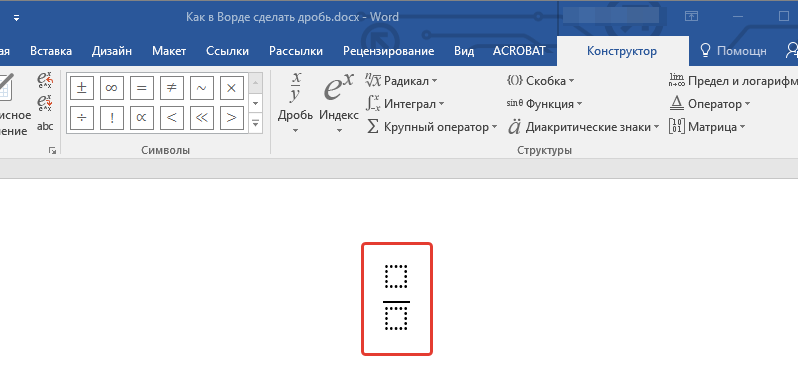
Ņemiet vērā, ka procedūra, kā rakstīt formulas ar frakcijām, Word 2010, 2007, 2003 vai jaunākās versijas var atšķirties, taču nozīme ir saprotama no iepriekš aprakstītā piemēra.
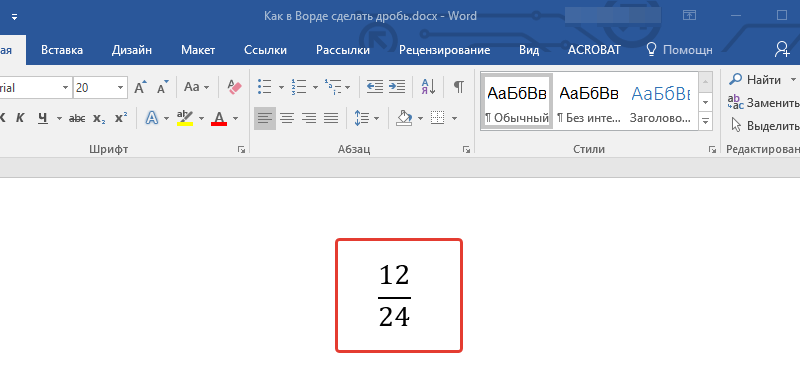
Formulas redaktora funkcionalitāte
Apsveriet formulas redaktora galvenās iezīmes, sākot ar Word 2007 un beidzot ar modernām versijām.
Tātad, pievienojiet formulu un redziet, kas atrodas cilnē "Dizainers". Funkcijā "vienādojumos" jūs varat redzēt nelielu standarta matemātisko izpausmju veidņu kolekciju. Iespējams, ka starp tiem būs tādi, kas atvieglos formulu pareizrakstību. Ārkārtējos gadījumos varat sazināties ar oficiālo vietnes biroju.com, kur ir daudz papildu vienādojumu.
Ir situācijas, kad ir vieglāk manuāli ieviest formulu vārdā, piemēram, uz piezīmju grāmatiņas lapas. Šim nolūkam ir atbilstoša funkcija, kas var analizēt ar roku rakstīto tekstu un pārveidot to par drukātiem simboliem. Tiesa, rezultāts ne vienmēr ir apmierinošs, tāpēc, iespējams, noteiktām izteiksmes daļām būs jābūt valdītai ar iebūvēto līdzekļu palīdzību.
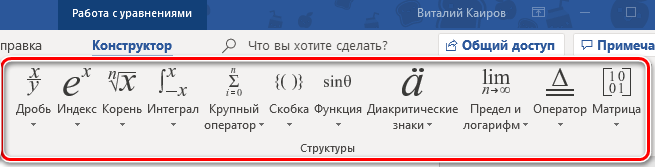
Kas attiecas uz matemātisko simbolu komplektu, tas ir pilnībā attēlots. Visi no tiem ir sagrupēti pēc kategorijām. Matemātiskās izpausmes attēlo šādas funkcijas:
- frakcijas;
- Augšējie/apakšējie indeksi - šī iespēja ir īpaši vērtīga, rakstot ķīmiskās formulas;
- integrē visu šķirņu, ieskaitot kontūru;
- Saknes ir kvadrātveida, kubiskas un tā tālāk;
- Darba/apkopošanas operatori, krustojums;
- trigonometrisko funkciju šķirnes;
- iekavas (parastās, cirtaini, kvadrāts utt.D.);
- logaritmi;
- diakritiskie simboli (simbolu modifikatori);
- ierobežojumi;
- atvasinājumi;
- matricas.
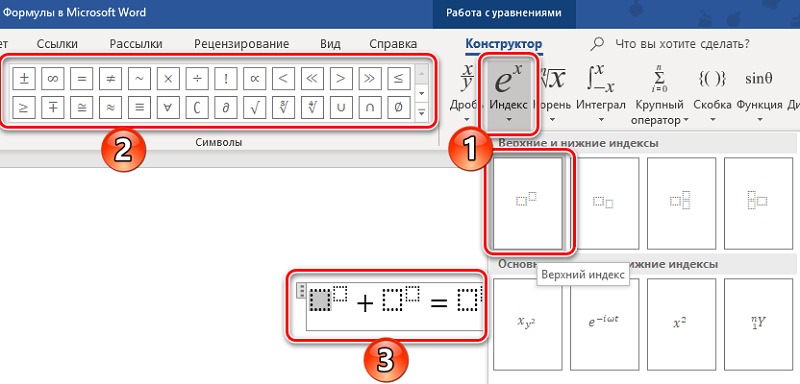
Lai ievietotu šos operatorus formulā vārdā, jums jāiet uz cilni "struktūra", kas apkopo daudzas veidnes visiem gadījumiem.
Jūsu veidņu izveidošana
Darbs ar formulām vārdos var būt par smagu rutīnu. Ja nepieciešami daudzi no tāda paša veida matemātiskām izpausmēm, tad formulas ievietošanai šajā kontekstā var būt vajadzīgas vairākas operācijas. Un, kad tie neiederas esošajās veidnēs, daudz produktīvāk ir pagaidu vai pastāvīgi izveidot savu.
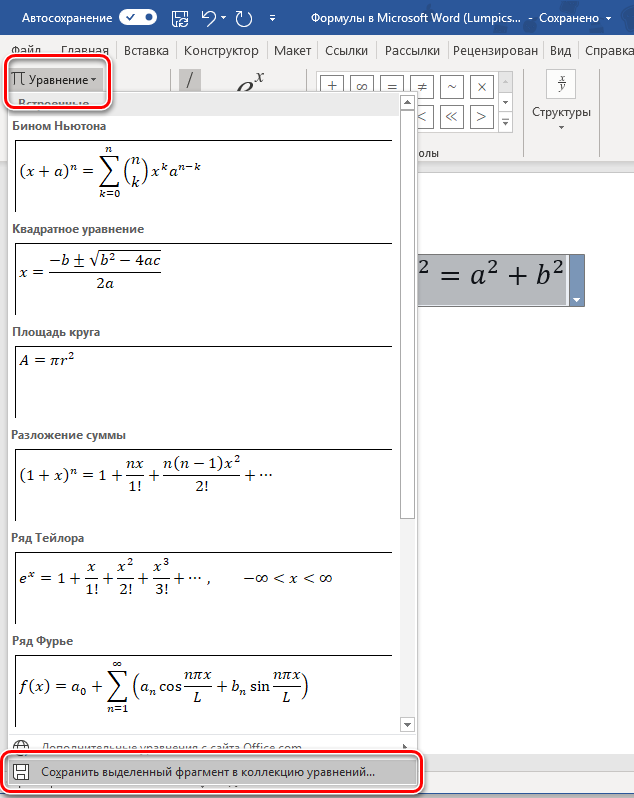
Lai izveidotu formulas veidni un ievietotu to bibliotēkā turpmākai lietošanai, jums jānoklikšķina uz trīsstūra netālu no gatavā izteiksmes un izvēlnē, kas parādīta topošajā izvēlnē, izvēlnē, kas parādīta jaunā vienādojumā, jāizvēlas “Saglabāt kā jaunu vienādojumu”. Jauno formulu var nodrošināt ar jūsu aprakstu, lai būtu vieglāk meklēt citas veidnes.
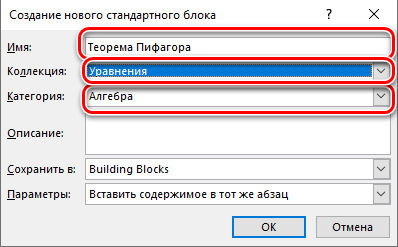
Lai izmantotu jūsu darba rezultātus, ir pietiekami, lai atlasītu cilni "vienādojums" rīkjoslā un atrast savu veidni, kas ir atvērta, - tā atradīsies kaut kur pašā apakšā.
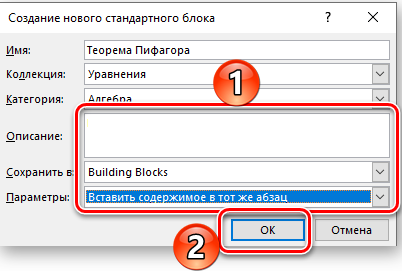
Formulu rediģēšana/kustība
Lai rediģētu formulu vārdā, kas izveidota ar kļūdām, jums uz to ir jānoklikšķina un manuāli jāievieto jauni parametri (skaitļi vai mainīgie), un, ja jums ir jāievieto papildu elementi no matemātiskās bibliotēkas, nospiediet pogu “Dizainer”.
Gatavo priekšmetu kustību var realizēt vairākos veidos. Piemēram, pēc noklikšķināšanas uz izteiksmes ziņā parādīsies acs. Mums jānoklikšķina uz peles formulas iekšpusē un jātur pogas, līdz netālu no kursora parādās mazs taisnstūris. Tagad, neizlaižot pogas, jūs varat pārvietot mūsu formulu uz jebkuru citu dokumenta vietu.
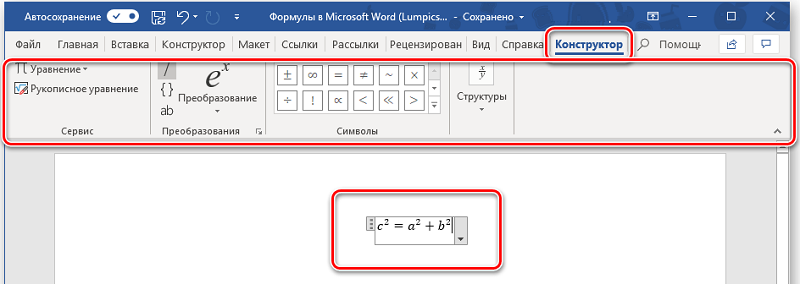
Otrā metode ir universālāka - sagriežot formulu, izmantojot Ctrl + X kombināciju (vai Shift + Delete), kam seko ievietošana pareizajā vietā (Ctrl + V). Ja formula ir jānovieto citā lapā, tad pirmo metodi ar vilkšanu diez vai var saukt par optimālu.
Tagad apsveriet, kā mainīt formulas izskatu.
Mainiet fontu un dizainu
Lai mainītu fonta parametrus, noklikšķiniet uz PKM atbilstoši formulai un konteksta izvēlnē atlasiet “Fontu” un pēc tam vēlamo pārbaudi.
Otrā fontu noregulēšanas metode ir izvēlne “Style”: nospiediet vienumu “Nosakiet” un atlasiet teksta, funkciju un mainīgo atsevišķos fontus. Šeit jūs varat izvēlēties zīmējumu (daļēji tauki, slīpraksts).
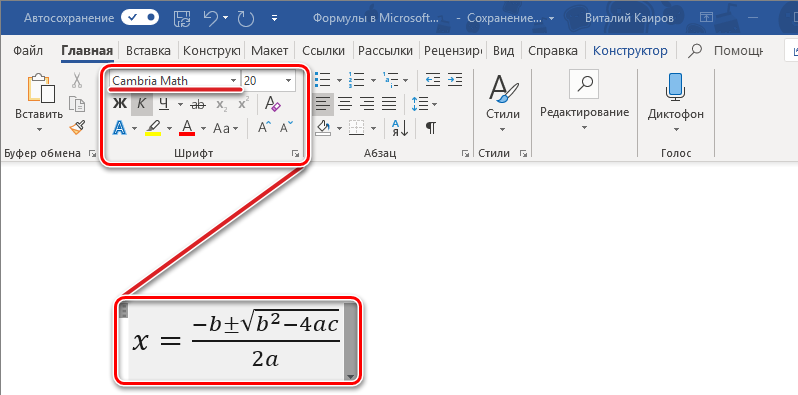
Ja izvēlaties izvēlni "izmērs un opcija", tad būs iespējams iestatīt dažādus izmērus visiem rediģētās formulas elementiem.
Visbeidzot, intervāla izvēlne var mainīt intervālus pēc noklusējuma starp rakstzīmēm. Interesanti, ka intervāla vērtība nav iestatīta absolūtās vērtībās (punktos), bet procentos attiecībā pret noklusējuma intervālu.
Tajā pašā logā, pa labi no ritināšanas laukiem, jūs varat personīgi novērot eksperimentu rezultātus atbilstoši modelim. Ja ir pārāk daudz izmaiņu, un rezultāts jums nav piemērots, varat atgriezties pie sākotnējiem iestatījumiem, noklikšķinot uz pogas “Noklusējums”.
Formulas tabulās
Vārdu tabulas nav tādas pašas kā Excel, bet pat šeit ir iespējami visvienkāršākie aprēķini, izmantojot matemātiskās izpausmes un formulas. Kā to ieviest praksē?
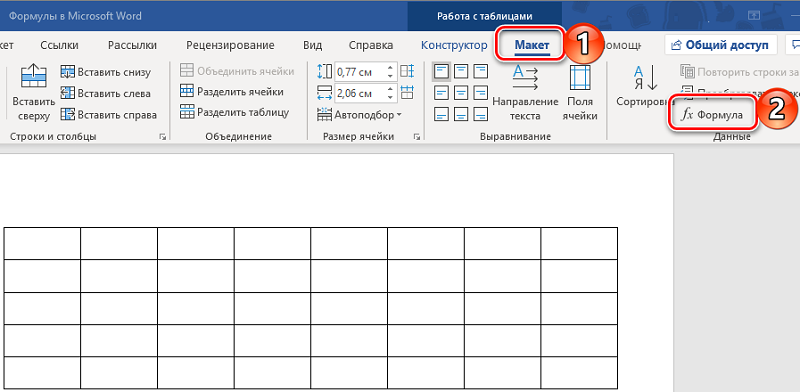
Pirmkārt, jums jāizveido tabula un jāievada tajā sākotnējās vērtības. Tad mēs noklikšķinām uz cilnes "melk", pēc kuras kļūst iespējams šūnā ievietot vēlamo formulu.
Dažas funkcijas, kas darbojas vārdu tabulās:
- Skaits - elementu skaita aprēķināšana kolonnā, līnijā vai diapazonā;
- Vidējais - aritmētiskā vidējā novērtējums;
- Int - vērtības noapaļošana uz visu;
- Maksimālais - maksimālās vērtības noteikšana diapazonā;
- Min - meklējiet minimālo vērtību;
- Mod - atlikušā dalīšanas daļa;
- Summa - vērtību summēšana;
- Apaļa - noapaļošana (precizitāti var iestatīt parametros).
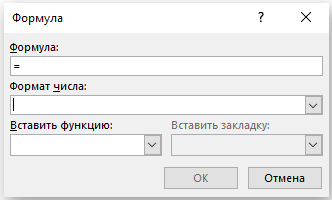
Kas attiecas uz formulas formulu, eksolā, jums vienkārši jāiestata šūnu intervāls, vārdā šādas iespējas nav. Tāpēc šūnu skaita vietā ir nepieciešams manuāli norādīt, kādā apgabalā funkcijas funkcija paplašinās, ievērojot šādas definīcijas:
- Augšpusē - ekspresijas joma attiecas uz zonu virs šūnas;
- Zemāk - funkcija darbojas ar šūnām, kas atrodas zemāk;
- Pa labi - aprēķini tiek veikti līnijā pa labi no pašreizējās šūnas;
- Pa kreisi - formulas darbības laukums attiecas uz līnijas šūnām pa kreisi no strāvas.
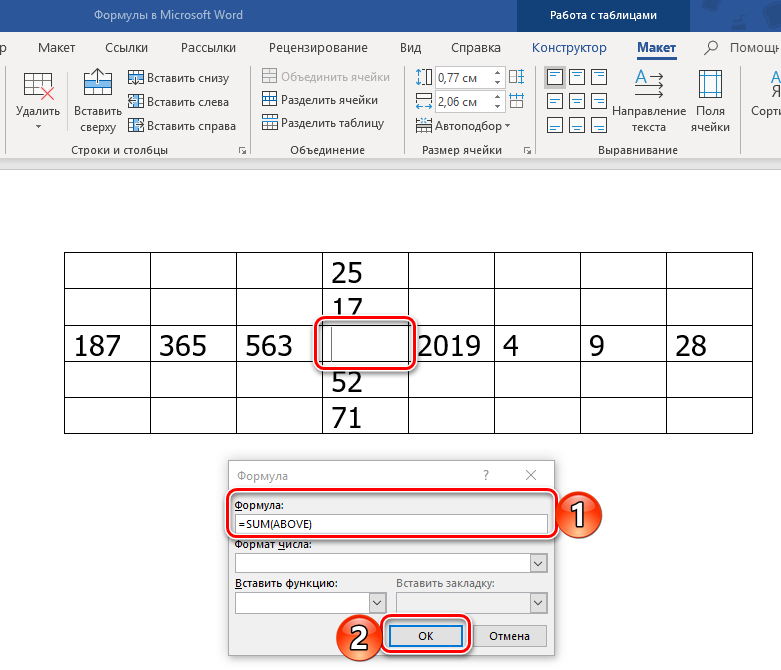
Tam ir atļauts apvienot šos parametrus, tie jāsadala, izmantojot punktu ar komatu.
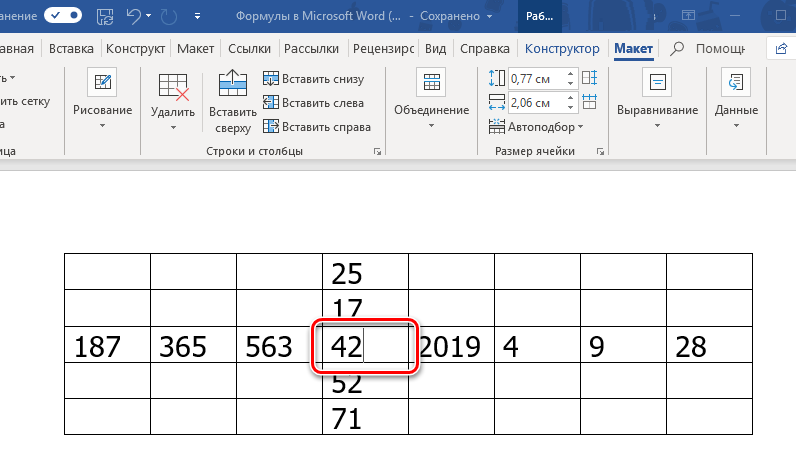
Mēs ceram, ka norādītais materiāls palīdzēs jums ātri apgūt formulas redaktoru, ņemot vērā, ka tā lietošanā nav nekā sarežģīta. Kopā ar citiem rīkiem formulas var ievērojami vienkāršot to tekstu izveidi, kuriem nepieciešama izteicienu ievadīšana, kurus ir grūti vai neiespējami noformēt ar standarta simboliem. Ja jums ir grūtības attiecībā uz konkrētu dizainu projektēšanu, rakstiet, mēs kopā atrisināsim problēmu.
- « Kāpēc dators palēninās un kā to novērst
- Naudas izņemšana no tvaika ir galvenās rentabla pārskaitījuma iespējas uz jūsu makiem »

