Darbs ar blokiem dinamikā ir lielisks analītiskais rīks dizainerim

- 2601
- 215
- Charles Emard
Darbs ar blokiem AutoCAD vienmēr ir bijis daudz vairāk nekā tikai darbs ar objektu grupu vienlaikus. Izveicīga un pārdomāta izmantošana, kā arī bloks AutoCAD - jaudīgs izstrādes rīks kopumā, kas ļauj izveidot zīmēšanas elementu ārēju (cietā diska) bibliotēku vai tieši iegult bibliotēku zīmējumā, piešķirot unikālu vārdu piešķirot unikālu nosaukumu tas pats gadījums, kas palīdz identificēt.

Kā strādāt ar dinamiskiem blokiem AutoCAD.
Situācija kļūst vēl vilinošāka, ņemot vērā, ka programmai ir milzīgs skaits gatavu šādu mini -bloade "visiem gadījumiem" no visām dizaina zonām: no elektriķiem līdz arhitektūrai.
Un situācija bija pilnīgi "prieka", kad automašīnā parādījās dinamiski bloki. Faktiski izstrādātājam vienmēr bija iespēja ievietot bloku, sadalīt to komponentos, pēc tam proporcionāli mainīt vai pārvietoties, savākt to vēlreiz. Bet ar dinamiskiem blokiem viss ir daudz vieglāk izdarāms, viss ir pārgājis uz pilnīgi jaunu projekta darba līmeni. Mēs sīkāk analizēsim, kā izveidot dinamisku bloku AutoCAD.
Pirmais posms ir bloka izveidošana
Dinamisko bloku izveidošana notiek divos posmos - pirmajā mēs izveidojam regulāru grupētu objektu. Tiek pieņemts, ka zīmējumā jau ir vairāki primitīvi, kuriem vajadzētu veidot nākotnes sarežģīto elementu. Tālāk mēs rīkojamies šādi:
Izvēloties komandu “Make Block”, kas atrodas uz rīkjoslas "zīmēt" vai izvēlnes "Draw", pēc tam - "Block" un "Make".
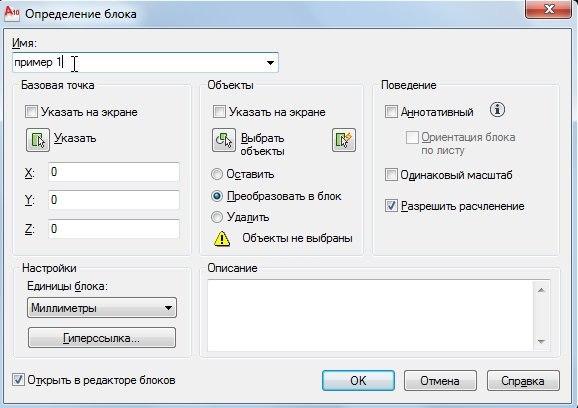
Uz ekrāna parādās logs, kurā tas ir nepieciešams:
- Piešķiriet nosaukumu jaunajam blokam - ievades līnijai "Vārds".
- Izvēlieties primitīvas zīmējumā, tieši sazinoties ar zīmējumu (Objects Group - poga "Atlasīt objektus"). Tajā pašā laikā programma nonāk darba ar zīmējumu režīmā, kad varat izvēlēties objektus, kas pat neiederas vienā taisnstūrī, un izvēles beigās nospiediet “Enter”. Šajā rīku grupā tiks nekavējoties norādīts atlasīto objektu skaits.
- Šeit, lai piešķirtu procedūru darbam ar šiem objektiem pēc radīšanas darbības pabeigšanas: saglabāt - atstājiet tādu, kāds tas ir; Konvertēt uz bloku - konvertēt uz bloku; Dzēst - noņemiet no zīmējuma.
- Izvēlieties punktu grupā, kas tiks izmantota kā nākotnes ieliktņa punkts saskaņā ar atlasīto zīmējumā - "bāzes punkts". Izvēli var izdarīt, ieviešot trīs koordinātas (Z nav nepieciešama, ja tilpums netiek izmantots) vai norādot punktu ar peli, kas ir daudz vieglāk. Mēs iesakām jums veikt skrupulozu ceļu uz ievietošanas punkta izvēli, tā precīzi var ievērojami palīdzēt nākotnē darbā.
- Preview ikonu grupā jūs varat piešķirt izveidotu grupu, kas pārstāv izveidoto grupu.
- Iestatīts zemāk (vai drīzāk, nemainiet, tas nav nepieciešams) elementu mērīšanas vienība - tā ir dabiski izvēlēta sakrīt ar zīmējuma mērīšanas vienību.
- Un iepazīstināt ar izveidotā elementa aprakstu - mēs iesakām šo iespēju nevērties, tāpēc tiek izveidota zīmēšanas elementu reālā bāze ar pilnu aprakstu.
Beigās noklikšķiniet uz "OK". Mēs pievēršam uzmanību - tā ir izveidota zīmēšanas bloku bibliotēka, mēs nākotnē varēsim sazināties ar katru pēc nosaukuma.
Turpmāko jebkura šīs bibliotēkas elementa ieliktni var veikt komanda INSERT bloks, kas sākotnēji nav parādīts rīkjoslā. Pēc noklusējuma pieder ievietotā panelim, bet to var novietot jebkuram citam pēc dizainera ieskatiem. Jūs varat atrast šo komandu izvēlnē ar tādu pašu nosaukumu - "Ievietot".

Tātad, noklikšķiniet uz "Ievietot bloku" un atlasiet bloku ar nosaukumu:
- no iebūvētā -in - krītošo sarakstā (ja viņš ir viens zīmējumā, tad viņš atradīsies rindā);
- vai ar pogu "Pārlūkot" - tas ir no diska faila.
Norādiet ieliktņa punktu - "ievietošanas punktu".
Iespējamās mēroga izmaiņas - uz visām trim asīm patstāvīgi. Parasti šī iespēja netiek izmantota, bet tomēr tā ir noderīga, ja jums jāievieto tā pati grupa, bet ar citiem izmēriem (ja 2 reizes lielāks, tad koordinātu laukos jāievada saskaņā ar "2"). Ja jūs nevēlaties ievadīt vienādu vērtību visos trīs laukos, instalējiet vienveidīgo mēroga slēdzi - "tādas pašas skalas".
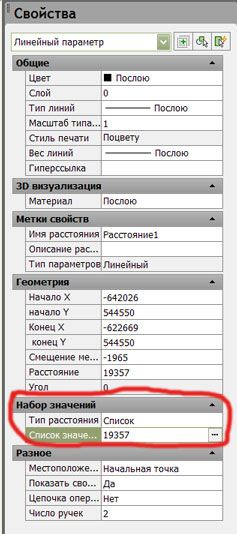
Iespējamais elementu pavērsiens pēc ievietošanas - "rotācijas" grupa. Ērtāk ir iestatīt leņķi ievades līnijā (neaizmirstiet, "+" - pretēji pulksteņrādītāja virzienam, " -" - pret sardzi), bet jūs varat arī norādīt peli uz ekrāna. Mēs norādām, vai ir nepieciešams sadalīt bloku tā individuālajos komponentos ("eksplodēt" slēdzis), lai gan ir ieteicams to izdarīt vēlāk "eksplodēt" panelī "modificēt". Beigās - atkal "ok".
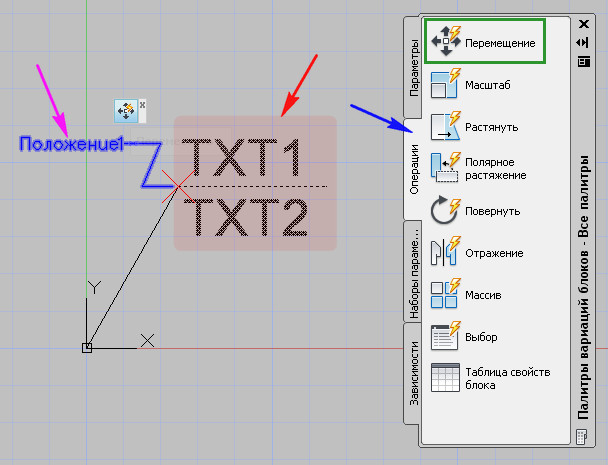
Mēs pievēršam uzmanību, ka, kamēr mēs izveidojām bibliotēku zīmējumā. Ja jums tas ir jādara jau vidē (parasti cietais disks), tad komanda “Rakstīt bloks” kalpo kā šī. Vizuālais rīks netiek salīdzināts ar šo komandu, piekļuvi tam tikai caur komandu logu. Mēs ierakstām "wblock" un noklikšķiniet uz taustiņa "instalēt". Šeit mēs norādām:
Kas kalpos kā informācijas avots:
- Iepriekš izveidots bloks, kas atrodas "iekšpusē" zīmējumam - būs nepieciešams izvēlēties vārdu;
- Visam izveidotajam zīmējumam - protams, jebkurai izvēlei vairs nav jēgas;
- Atsevišķi primitīvi zīmējumā - pagriežoties uz zīmējumu, būs jāizdara izvēle;
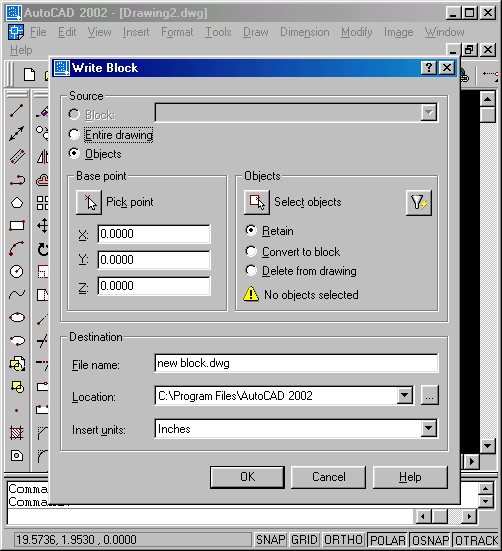
Zemāk mēs norādām diska bloka faila nosaukumu - pēc noklusējuma tiek ierosināts izmantot jau izvēlēto vārdu, kas nākotnē var radīt neērtības - zīmējumā nevar būt divas līdzīgas grupas ar tādu pašu nosaukumu, tāpēc labāk ir Nosakiet unikālo faila nosaukumu.
Tālāk atlasiet faila ceļu diskā - "atrašanās vieta". Pēc noklusējuma ierakstīšana tiek veikta autokādēšanas instalēšanas mapē. Pēdējais atlasītais īpašums ir mērīšanas vienība, ievietojot to, tas parasti to nemaina, tas sakrīt ar zīmējuma mērīšanas pašreizējo vienību. Noklikšķiniet uz "OK", un diskā dotajā mapē mēs iegūstam failu ar doto vārdu un paplašinājumu "DWG".
Otrais posms - darbs ar bloku redaktoru
Mēs veica vispārēju darba līniju ar blokiem AutoCAD. Bet mūsu rīcībā ir arī dinamika. Turpinot darbu, ievadīsim bloka redaktoru. Rediģēšanu veic komanda Rediģēt bloku izvēlnē INSERT INSERT. Jūs varat doties uz šo darbu un tieši no aprakstīto elementu izveidošanas loga, ja tur instalējat atvērto rediģēšanas bloka slēdzi tur. Jūs varat vienkārši noklikšķināt uz grupas divreiz, ņemot vērā, ka tā vēl nav salauzta.
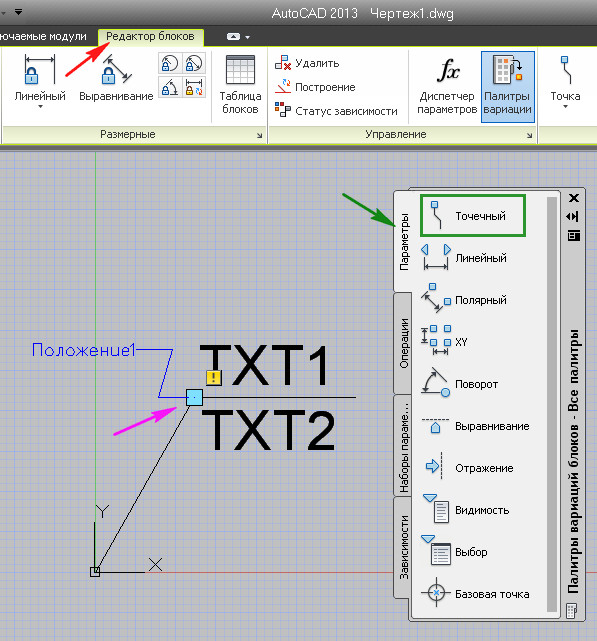
Darba būtība ir izveidot dinamisku bloku, ir piešķirt tam parametrus un operācijas, kas tiks veiktas virs parametriem.
Tālāk mēs rīkojamies šādi:
- Izvēlieties bloku, ar kuru mēs strādāsim - šeit ir svarīgi gudri piešķirt vārdus elementiem, ja zīmējumā tos ir daudz.
- Dažādu veidu darba vietu komplektā, kas redaktorā atvērts pēc noklusējuma (dažās versijās to var saukt par “variācijas paleti”), atlasiet skatu. Tieši šī izvēle nākotnē noteiks darba dinamikas raksturu. Biežāk, protams, mēs mainām lineārās dimensijas, tāpēc mēs izvēlamies - "lineāru".
- Atbildot uz izvēli, mēs norādām uz diviem raksturīgiem punktiem atbilstoši izvēlētajam tipam (vienreiz lineārā, tad divus punktus). Tādējādi mēs norādām, kurš izmērs mainīsies dinamiski. Lai visu procesu kontrolētu, neaizmirstiet periodiski pagriezties uz līnijas līniju.
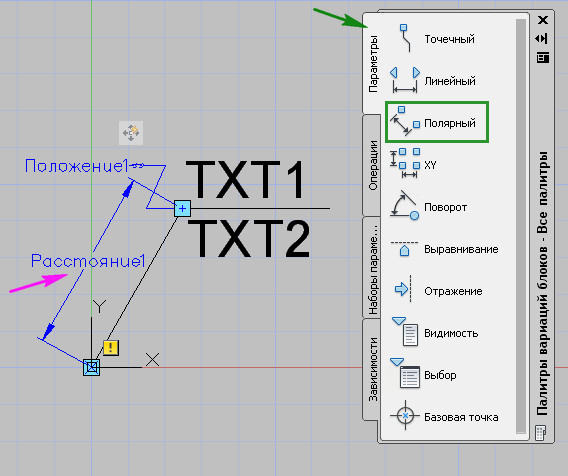
- Tagad piešķirtajam izmēram ir jāiestata operācija. Tas tiek darīts cilnē "Darbība". Ir kustība, mērogošana un masīva iegūšana, un daudzas citas pozīcijas. Mūs interesē operācija "Stretch", to visbiežāk izmanto lineāriem izmēriem.
- Bet ar šo izvēli nepietiek. Tagad mēs norādām uz "galveno punktu" - galveno punktu, kas kontrolēs darbību, un to labošanas objektu komplektu. Galvenais punkts parasti tiek izvēlēts vispārējā grupā kā viens no raksturīgajiem punktiem. Un objektu komplekts - parasti visi bloka objekti (lai gan ir atļauts tikai daži no tiem - tas viss ir atkarīgs no dinamiskās transformācijas uzdevumiem).
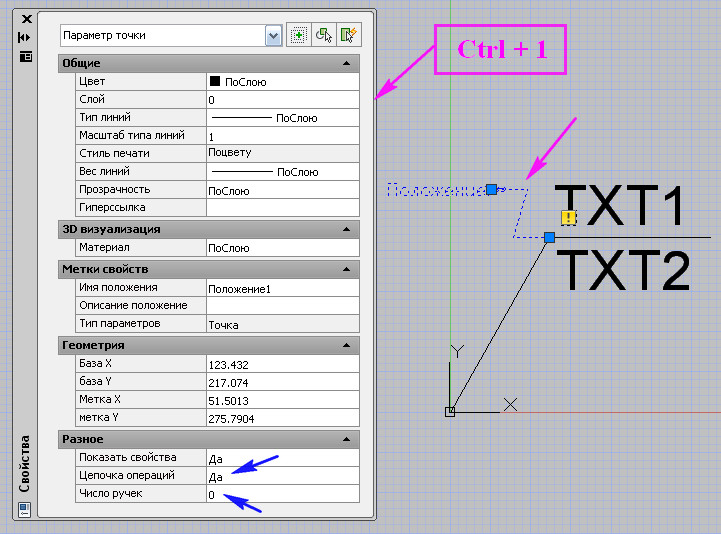
- Šajā sakarā ir pabeigtas visas operācijas, lai izveidotu dinamisku bloku AutoCAD.
Bet jāpatur prātā, ka šim darbam ir nepieciešama pieredze un piesardzība, ne vienmēr un viss var nokārtot dizaineru no paša sākuma. To saprot arī programmas izstrādātāji, tāpēc tie nodrošina provizorisku visu paveikto darbu pārbaudi.
Trešais posms - pārbaude
Pārbaudot, atkal dodieties uz cilni "Block Editor". Tālāk mēs sekojam panelim "Open/Saglabāt" un "Test A Block".

Tagad mēs pilnībā izceļam objektu un izvelkam to (mēs izvēlējāmies tikai šādu operāciju), lai iegūtu galveno punktu. Ja izmēri mainās saskaņā ar nepieciešamo, tad viss tiek izdarīts pareizi. Aizveriet mīklas logu un atgriezieties pie redaktora.
Kad nākotnē mainīsies bloka elementu lielums, visas izmaiņas notiks proporcionāli un visiem primitīvajiem. Dažreiz ir nepieciešama vajadzība atstāt dažus izmērus nemainīgu - stacionāru. Šāda atribūtu parametra lieluma iecelšana, kas iepriekš tika piešķirta, ir šāda:
- Atlasiet parametru un zvaniet tā īpašību logam.
- Mēs pārejam uz grāmatzīmi "vērtību kopums".
- Šeit, lai rindā “attāluma tips” plūstošajā sarakstā atlasiet “saraksts”.
- "Vērtību sarakstā" mēs ieviešam fiksētu vērtību.
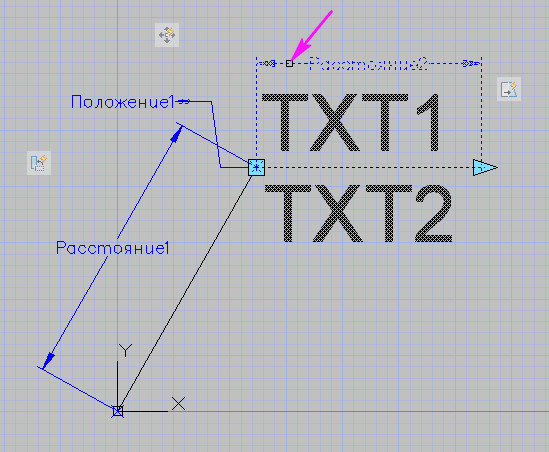
- Mēs atstājam bloku redaktoru.
- Nākotnē, ja izvēlēsities grupu, "Brill Property Property panelī" būs iespējams norādīt piemērotu fiksētu izmēru vai vienoties ar ieviesto.
Nevar teikt, ka dinamiska bloka izveidošana AutoCAD tiek plaši izmantota reālā dizainā (atšķirībā no blokiem kā tādiem, kas, gluži pretēji, pastāvīgi darbojas). Bet pati dinamikas ideja ir ļoti pievilcīga un, ja nepieciešams, ļoti palīdz pārbaudīt attīstību, mainot parametrus.

