Google formatēšana

- 4741
- 1552
- Juan Beer
Ja jums bieži ir jāveic darbības Google tabulās, aizpildot tās, meklējot tādas pašas vērtības un arī mēģinot noteikt pieļautās kļūdas, jūs droši zināt, ka šāds darbs rada ātru nogurumu. Jums arī ir jānosliedz redze, jākoncentrējas uz uzmanību, tāpēc nav pārsteidzoši, ka darba dienas beigās daudziem darbiniekiem var rasties galvassāpes. Turklāt šāds vienmuļš darbs izraisa nejaušu pieņēmumu par kļūdām, kuru klātbūtne vēlāk, protams, negatīvi ietekmē vispārējo ziņojumu un attiecīgi uz darbaspēka efektivitāti.

Ja tabulās ir jāapstrādā liels skaits datu, kas ievadīts tabulās, ieteicams izmantot papildu iespējas, kuras Google izstrādātāji sniedza lietotājiem lietotājiem. Jo īpaši ir iespējams ātri un precīzi un precīzi apstrādāt informāciju, ja konfigurējat šūnas formatēšanu atbilstoši dotajam paraugam.
Noteikumi formatēšanas iestatīšanai
Ja jūs pareizi veicat nosacītu formatējumu, kas attiecas uz specifiskām šūnām Google tabulas rindās vai kolonnās, kad noteikto vērtību vērtības, jūsu izmantotās šūnas uzreiz mainīs tekstuālā pavadījuma fonta krāsu, kā arī Galvenais fons. Protams, ar šo pieeju, lai veiktu vizuālu kontroli pār ieviesto tekstu, skaitliskā informācija būs daudz vienkāršāka. Jums būs jāpievērš uzmanība tikai problēmu šūnām, lai pārbaudītu tikai ievadīto datu pareizību tajās.
Daudzi lietotāji ir dzirdējuši par šādām Google tabulas iespējām, bet diemžēl patstāvīgi saprotiet, kā noteikt formātu, apvienot līniju atbilstoši modelim, nevar. Mēs esam gatavi parādīt jums algoritmu, pēc kura pat iesācējam būs viegli izdomāt, kā tiek veiktas visizplatītākās operācijas Google tabulās.
Algoritms grozījumiem
Tātad, pirms automātiski turpināt radikālas izmaiņas, kas rodas šūnās, jums jārūpējas par pašas tabulas izveidi, kolonnu un līniju veidošanos pareizajā daudzumā. Bieži vien gadās, ka jums ir jāapvieno dažas šūnas, un pēc tam ievadiet tām nepieciešamos datus. Ja jums ir šāds uzdevums, mēs iesakām jums piešķirt divas vai vairākas šūnas, lai būtu obligāti, un pēc tam rīkjoslā atrodiet operācijas "Apvienotās šūnas" ikonu. Jūs varat uzreiz uzreiz noklikšķināt uz tā, jūsu izceltā telpa nekavējoties apvienosies vienā lielā visa laukā. Jūs varat ievietot peles kursoru uz šo ikonu, pēc tam izmantot sarakstu Drop -Down, kurā tiks uzrakstītas vairākas asociāciju iespējas. Jums jāizvēlas vispieņemamākais veids. Izmantojot kļūdainu izvēli, visu vienmēr var labot, izmantojot priekšlikumu "Atcelt šūnu apvienošanu".
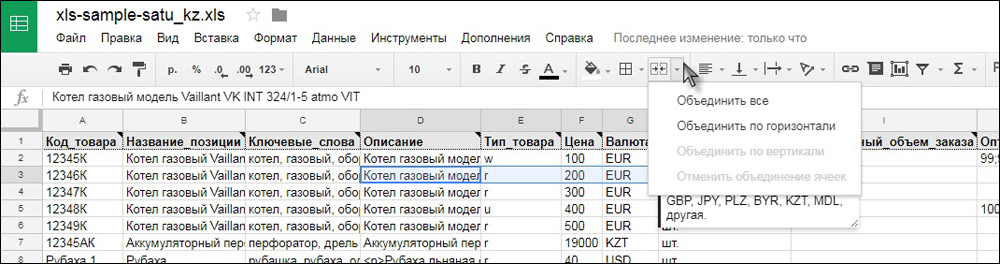
Šūnas Google tabulā
Pēc tabulas izveidošanas jūs esat pārliecināts par visām svarīgajām kolonnām un līnijām, pateicoties tam, ka jūs varat ievadīt visus svarīgos datus, varat pāriet uz nākamo posmu, kas ietver tabulas formas daļas nosacītu formatēšanu.
Jūsu izceltā telpa var automātiski mainīt dažus parametrus, uz kuriem jūs norādīsit. Mēs iesakām izcelt šūnu, kurai vēlaties izplatīt nosacīto formātu. Tālāk noklikšķiniet uz izvēlnes parametra "Format", atverot apakšizvēlni, dodieties uz līniju "nosacītais formatēšana". Papildu logs parādīsies Google tabulas labajā pusē, pieprasot ieviest vēlamā nosacītā formatējuma noteikumus.
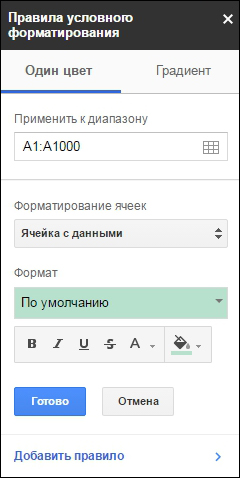
Nosacītās formatēšanas noteikumi Google tabulā
Rindā "Piemērotos diapazonā" ir jānosaka savdabīga jūsu rediģētās šūnas adrese vai vesels diapazons, ieskaitot pilnīgi visu līniju vai visu kolonnu. Nākamajā rindā jums būs jāizvēlas nosacījums, kad Google tabulai būs jāatbild un automātiski jāveic visas turpmākās izmaiņas. Ja vēlaties, lai šūna tiktu iekrāsota noteiktās krāsās, kad tiek ieviests vārda, atlasiet “Teksts satur”, “TEKSTU Precīzi” vai citas līdzīgas iespējas. Ja jums ir svarīgs skaitlisks indikators, jums jāpārtrauc izvēle pēc opcijām "vairāk", "mazāk" vai tām patīk. Sadaļā "Formatēšanas šūnas" katrs lietotājs varēs izvēlēties sev vispiemērotāko stāvokli līdz pat noteiktas formulas izveidošanai saskaņā ar rezultātiem, kuri formatēšana tiks veikta.
Šīs sadaļas apakšējā daļā ir tā daļa, kas īpaši mainīs fonta krāsu vai galveno fonu, ko jūs norādīsit. Starp citu, jūs varat iestatīt nosacītu formatēšanu ne tikai ar vienu nosacījumu, bet arī ar vairākiem. Lai to sasniegtu, jums jāaizpilda visi pirmā noteikuma lauki un pēc tam noklikšķiniet uz līnijas "Pievienot likumu". Šajā gadījumā parādīsies līdzīgs logs, kas jums būs jāaizpilda vēlreiz. Tagad šūna automātiskajā režīmā pārbaudīs nevis viena, bet gan vienlaikus noteikumus, reaģējot ar krāsu izmaiņām.
Līniju salabošana
Nosacītā formatēšana ļauj jums koncentrēties uz ierobežotu vietu, kas automātiski izcēlās, satraucot krāsu nokrāsu. Tomēr bieži tabulās, ar kurām jums jāstrādā, ir milzīgs skaits līniju vai kolonnu. Jums ir jāslāpē slīdnis, lai vismaz vizuāli apskatītu visu tabulu. Veicot šādas manipulācijas, lietotāji pamana, ka datu analizēšana kļūst neērti, pašas tabulas “cepure” jau ir neredzama, jo ekrānā tiek parādīta tabulas formas beigas.
Lai novērstu šādas neērtības, varat vienkārši salabot noteiktu līniju. Jo īpaši izceļiet līniju, kas seko tūlīt aiz tabulas "vāciņa", pēc tam novietojiet peli izvēlnes parametrā "sugas" un atlasiet "Fix". Jūs uzreiz atradīsit, kā uz jūsu izceltās divu līniju robežas parādīsies tauku sadalīšanas josla. Mēģiniet tagad ritināt slīdni. Jūs atradīsit, kā visa tabula ir viegli ritinoša, bet tā augšējā daļa paliek nekustīga. Tādā pašā veidā jūs varat salabot Google tabulās un nepieciešamajās kolonnās. Starp citu, ir iespēja vienlaikus salabot gan līnijas, gan kolonnas, kas veicina darba līmeņa paaugstināšanos ar Google tabulām.
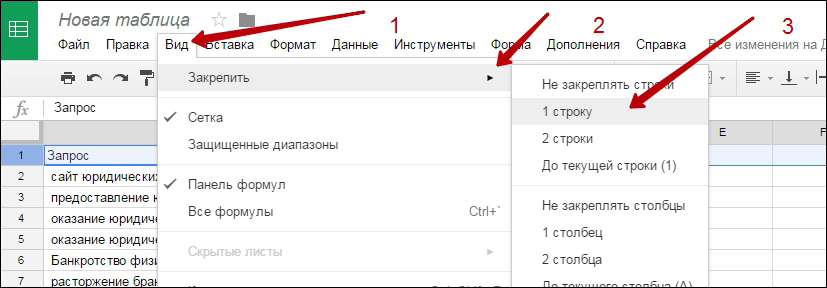
Līniju salabošana Google tabulā
Tātad, strādājot ar Google tabulas formām, ir ne tikai viegli, bet arī ļoti interesanti un aizraujoši. Lai palielinātu darba efektivitāti, ir svarīgi rūpīgi izpētīt algoritmu galveno operāciju veikšanai. Lai to izdarītu, ir lietderīgi iepazīties ar mūsu ieteikumiem, pamatojoties uz kuru jums būs viegli saprast, kā ātri apvienot šūnas, kā tām piešķirt formātu, kā tās salabot.
- « Darbs ar blokiem dinamikā ir lielisks analītiskais rīks dizainerim
- Ko izvēlēties gimp vai Photoshop »

