Windows diriģents neredz cietā diska risinājumu problēmai

- 2099
- 147
- Hubert Buckridge DDS
Jūs savienojāt cieto disku ar datoru, bet diriģents "neredz" ārēju cieto disku? Nemetiet HDD pirms laika. Šī problēma var rasties dažādu iemeslu dēļ. Piemēram, novecojušā vadītāja vai nepareizas audzēšanas noregulēšanas dēļ. Šādas kļūdas ir viegli novērst.

Kur sākt?
Ja esat pārliecināts, ka disks darbojas un jautājums nav aparatūras sadalījumā, mēģiniet rīkoties šādi:
- Savienojiet cieto disku ar citu USB portu.
- Dažreiz diriģents "neredz" cieto disku ļaunprātīgas programmatūras dēļ. Pārbaudiet, vai pārvadātājā ir vīrusi. Bet kā to izdarīt, jo ierīce netiek parādīta? Pievienojiet to citam datoram (piemēram, ar draugiem vai darbā).
- Formatējiet cieto disku. Ja tajā tiek saglabāti svarīgi dati, pirms to kopējiet citā vietā.
Vadītājs
Ja tas nedarbojās, un diriģents joprojām "neredz" cieto disku, iespējams, gadījums ir vadītājam. Skatiet, vai jaunā ierīce tiek noteikta, savienojot. Sistēmai tai jāinstalē piemērota programmatūra. Jūs to varat izdarīt manuāli.
- Dodieties uz "vadības paneli".
- Kategorija "sistēma un drošība".
- Izvēlne "Device Manager".

Windows ierīces pārvaldnieks
- Diska nosaukumam jābūt apakškategorijas "diska ierīcēs".
- Nedaudz ievērojama izsaukuma zīme dzeltenā trīsstūrī parāda, ka autovadītājs nav atrasts. Vai arī ar savienojumu ir dažas kļūdas. Ja ir uzraksts "nezināma ierīce", tad OS nenosaka ierīces veidu. Un tāpēc diriģentā netiek parādīts ārējs cietais disks.
- Lai to labotu, iezīmējiet tā vārdu ierīču sarakstā.
- Izvēlnes rindā noklikšķiniet uz "darbība".
- Klauzula "atjaunināt konfigurāciju".
- Ja dzeltenā ikona joprojām ir vietā, noklikšķiniet uz "Atjaunināt draiveri" un atvērtā logā atlasiet "Automātiskā meklēšana".
Nepalīdzēja? Mēģiniet pats atrast programmu.
Meklējiet vadītāju
- Noklikšķiniet uz labās peles pogas ar ierīces nosaukumu dispečerā.
- Punkts "īpašības".
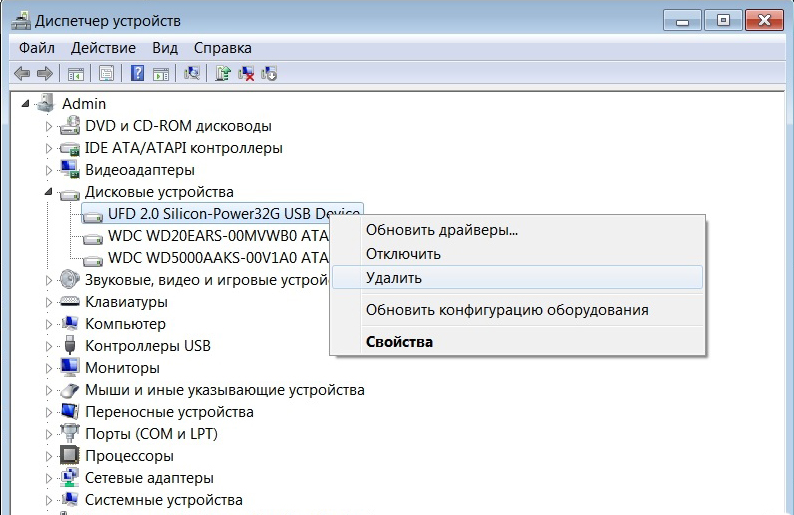
Noklikšķiniet uz ierīces ar labo pogu un atlasiet rekvizītus
- Grāmatzīmju "informācija".
- Atveriet krītošo "īpašuma" sarakstu.
- Atrodiet "aprīkojuma krodziņus".
- Kods parādīsies laukā "vērtība". Pievērsiet uzmanību numuriem, kas pēc "vid" un "dev" (vai "Ven" un "PID").
- Varat to pilnībā nokopēt un iedzert meklētājprogrammā. Nelietojiet visu līniju uzreiz. Pirms slīpā funkcija (slīpsvītra - "\") ir ports, kuram piedziņa ir pievienota. Un pēc tā - nepieciešamā informācija.
- Ir arī specializētas vietnes. Tajos kodā var atrast draiveri. Piemēram, Devids.Informācija un pcidatabase.Kombinācija. Pēdējā resursā jums jāievada nevis pilnīgs ID, bet gan ražotājs un modeļa kodi. ""Ierīces meklē"" Ievietojiet kodu no ""PID"" vai ""Dev. Līnijā ""pārdevēja meklēšana"" - ""vid"" vai ""Ven"".
Jūs varat izmantot komunālos pakalpojumus autoboat vadītājiem. Piemēram, ""Driver Booster"" vai ""Driver Updater"". Viņi nosaka aprīkojuma veidu, meklē to programmatūru, lejupielādējiet un instalējiet. Un nav riska, ka tiks uzstādīta neatbilstoša vai kļūdaina programma.
Disku vadība
Visi autovadītāji vietā un ierīces ir pareizi savienoti, bet ārējais cietais disks ""nav redzams"" diriģentā ""? Varbūt viņam netiek piešķirts Toms Marks. Vai tas sakrīt ar esošo. Šī ir latīņu ""burts"", kas nepieciešama identifikācijai failu sistēmā. Vinčesteram vajadzētu būt vārdam. Piemēram, sistēmai ir ""vietējais disks C"". Direktoriem tajā ir savas adreses (c: \ any_paka).
Lai piešķīriet etiķeti piedziņai:
- Noklikšķiniet ar labo peles pogu uz ikonu ""mans dators"" (vai dodieties uz start - programmas - administrācija).
- Punkts ""Datoru pārvaldība"".
- Sadaļā ""Remokrāts"" atver ""disku pārvaldību"".
Windows disku pārvaldība
- Parādīsies cieto diskdziņu saraksts. Nepieskarieties tam tajā ""Sistēmas atbildi"": nemainiet tā lielumu un neieceļ galveno skaļumu.
- Atrodiet savu braucienu tur. Skatiet, vai viņam ir ""simbols"".
- Ja nē, jums tas jāpiešķir. Noklikšķiniet uz labās peles pogas, izmantojot HDD.
- Atlasiet ""Mainiet burtu un ceļu"".
Piešķiriet vēstulei disku
- Noklikšķiniet uz ""Pievienot"".
- Izmantojiet latīņu burtu, kas vēl nav aizņemts.
- Saglabājiet izmaiņas.
- Ja diriģents ir ""svinēts"", cietais disks parādīsies mapē ""mans dators"".
Citi komunālie pakalpojumi
- Lejupielādēt no atbalsta vietnes.Microsoft.Com utilīta ""Automātiska diagnostika problēmu ar USB"". Lai to izdarītu, meklēšanas rindā ievadiet tā nosaukumu.
- Palaidiet šo programmu.
- Atvērtā logā noklikšķiniet uz ""Nākamais"".
- Pakalpojums piedāvās iegūt testa ierīci. Atzīmējiet to un noklikšķiniet uz ""Nākamais"".
- Lietderība izdos kļūdu sarakstu, kas saistīta ar USB ierīcēm. Daži no viņiem to labos. Ja redzat, kāda ir problēma, to ir vieglāk atrisināt.
USBOBLIVION
Pēc Windows atjaunināšanas reģistrā var palikt reģistrā, kas attiecas uz iepriekšējiem diska savienojumiem. Sakarā ar šiem ""papildu"" datiem, sistēma nevar iegūt būtisku informāciju par cieto disku. USBOBLIVION programma ir piemērota šeit. Viņa ir brīva.
- Atrodiet to tīklā, lejupielādējiet un palaidiet to.
- Atzīmējiet opcijas ""tīra"" un ""Saglabāt atcelšanas failu"".
- Izvelciet visas USB ierīces.
- Lietderībā noklikšķiniet uz pogas ""Tīrīšana"".
- Pārlādēt datoru.
- Pievienojiet visus sīkrīkus.
Ja cietais disks netiek parādīts diriģentā, tas nenozīmē, ka tas ir salauzts. Atjauniniet draiverus un piešķiriet tagu cietajam diskam. Vai arī lejupielādējiet programmu, lai novērstu nefailus ar USB.
"

