Windows 10 Pārbaudiet, vai nav iebūvētu kļūdu un trešās daļas utilītas

- 1715
- 399
- Alejandro Moen

Sistēmas pārinstalēšana, kad rodas kādi darbības traucējumi, ir nepamatoti, tāpēc joprojām izdomāsim, kā pārbaudīt Windows 10 kļūdas. Un jums vienmēr būs laiks nojaukt un instalēt “labāko desmitnieku” - pie rokas būtu izplatīšana.
Apmierināts
- Pārbaudot reģistru
- Skenēšana pēc integritātes
- Izmantojot DEMP Utility
- Cietā diska stāvokļa analīze
- Pārbaudot RAM
- Vai ir iespējams iztikt bez pārbaudēm?
Pārbaudot reģistru
Sakarā ar biežu programmu uzstādīšanu un dzēšanu reģistrā tiek uzkrāta nevajadzīga informācija - tas ir viens no galvenajiem, bet ne vienīgais kļūdu rašanās iemesls. Īpaši slikts reģistrs pēc nepareizas programmas dzēšanas, kad pilnīga deinstal vietā lietotājs izdzēš faila mapi. Šajā gadījumā reģistrā ir daudz tukšu atslēgu. Lai labotu šīs kļūdas, izmantojiet būvētos reģistra skenēšanas rīkus:
- Palaidiet komandrindu ar administratora pilnvarām.
- Uzstāties "Scanreg /Fix".
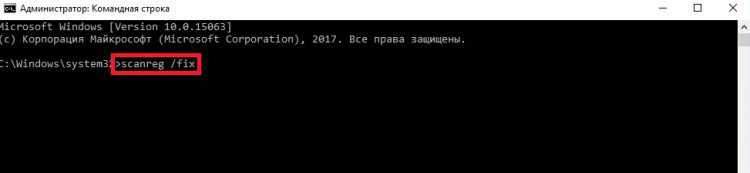
Iebūvētās lietderības trūkums ir tāds, ka daudzi reģistra darbības traucējumi pēc pārbaudes paliek neskarti. Lai tos novērstu, ir jāizmanto programmas no trešās daļas izstrādātājiem - piemēram, Ccleaner. Šī utilīta var ātri noteikt un labot kļūdas, nepieskaroties neko liekai.
Lai pārbaudītu un novērstu darbības traucējumus:
- Palaist ccleaner.
- Atveriet sadaļu "Reģistrs".
- Noklikšķiniet uz "Meklēt problēmas".
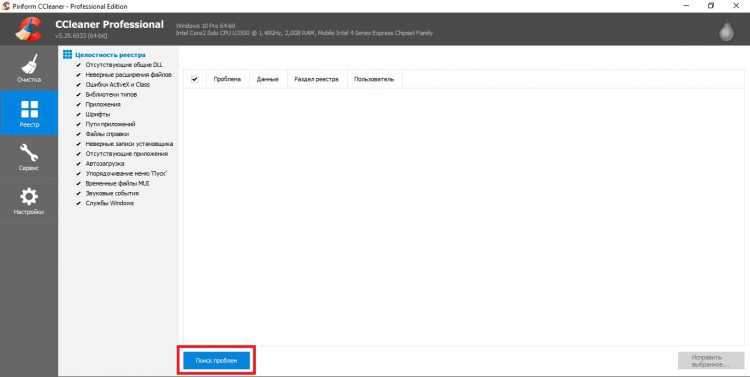
- Pagaidiet analīzes beigas un noklikšķiniet uz "Labot atlasīto".
- Saglabājiet labot ierakstu rezerves kopijas. Ja parādīsies problēmas, būs iespējams atgriezties iepriekšējā stāvoklī, atverot iepriekš izveidotu dublējumu. Ja sistēma darbojas bez kļūdām, dublējumu var noņemt pēc nākamās sistēmas palaišanas.
- Noklikšķiniet uz "Labot marķējumu".
Tāpat reģistra tīrīšana Mirdzošs utilīts Un Gudrs reģistra tīrītājs. Pat ja kļūdas nav vizuāli pamanāmas, ir ieteicams periodiski veikt čeku - vismaz reizi 2-3 mēnešos. Tas nodrošinās stabilu logu darbību un novērsīs problēmas, pirms tās sāk ievērojami ietekmēt datora veiktspēju.
Skenēšana pēc integritātes
Sistēmas failiem ir viena nepatīkama īpašība - tie ir pastāvīgi bojāti, mainās un tiek zaudēti. Atkarībā no lietotāja pieredzes šie procesi notiek biežāk vai retāk, bet neviens no tiem nav drošs. Tāpēc ir jāatceras integritātes komanda.
Vispirms varat izmantot standarta lietderību SFC, kas veic virspusēju analīzi.
- Izmantojot iebūvēto Windows 10 meklēšanu, atrodiet komandrindu. Palaidiet to ar administratora pilnvarām un ļaujiet lietojumprogrammai veikt izmaiņas datorā.
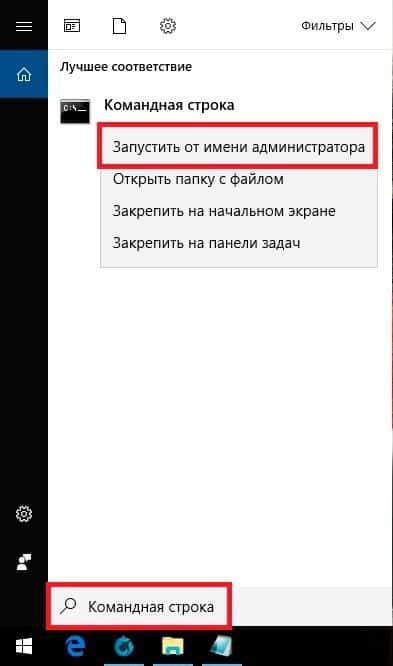
- Ievadiet komandu "SFC / Scannow" (nevajag citātus, bet plaisa priekšā noteikti ir).
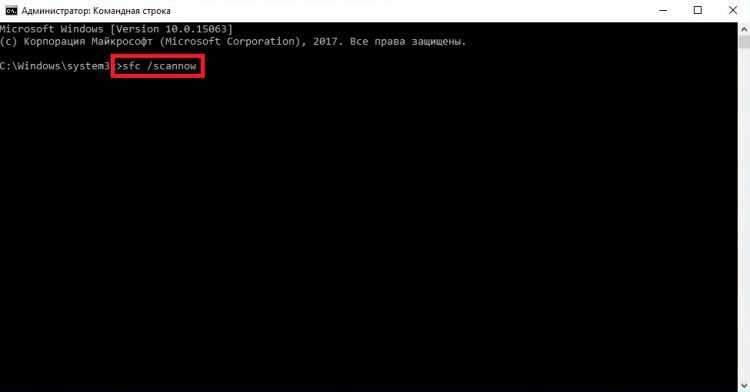
- Gaidiet skenēšanas pabeigšanu.
Lietderība nekavējoties labos atklātās kļūdas. Bet pagaidiet priecāties - tā ir tikai diagnostiska analīze, tā neatrisina problēmas ar failiem, kas šobrīd tiek izmantoti. Ja "ducis" tiek nogādāts tādā stāvoklī, ka programmas tiek palaistas ar labi aizmaksātu čīkstēšanu, tad rīks ir nepieciešams, lai labotu kļūdas - lietderību Uzklāšana. Par to jums neuzkrītoši tika atklāts ziņojums ar tipa "bojātu failu tekstu, kurus programma nevarēja atjaunot".
Izmantojot DEMP Utility
Ja SFC var palaist bez sagatavošanās, tad DEMM ir nepieciešama uzmanīgāka attieksme.
Pirms revīzijas lietderības palaišanas:
- Pabeidziet sistēmas darbību un atvienojiet no datora, kas ir nevajadzīgi - piemēram, noņemami diskdziņi.
- Palaidiet sistēmu. Ja dažas programmas automātiski tiek atvērtas pēc Windows 10 lejupielādes, aizpildiet savu darbu. Noteikti aizveriet lietojumprogrammas, kas darbojas fonā - pretvīrusu, yandex.Disks utt.Pūtīt.

- Pārliecinieties, vai dators ir savienots ar tīklu - sistēmas failu atjaunošanas procesā jums, iespējams, būs nepieciešama piekļuve Microsoft atjauninājumu centram.
- Pārbaudiet barošanas avota režīmu - tajā nevajadzētu iekļaut cieto disku izslēgšanu ar ilgstošu bezdarbību. Atkopšanas process prasa vairāk nekā 15 minūtes, ja disks ir atvienots, tad DEMM nevarēs pabeigt darbu.
Lai pārbaudītu cietā diska darbības režīmu, noklikšķiniet uz pogas “Sākt” labo pogu un dodieties uz sadaļu “Power Control”. Atveriet izmantotās shēmas iestatījumus.
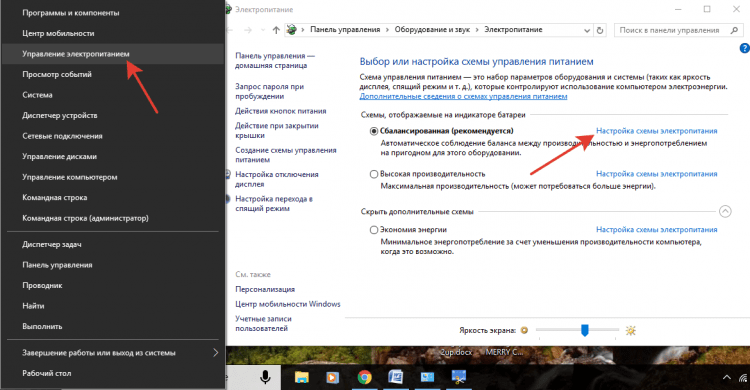
Jums ir nepieciešami papildu jaudas parametri, starp kuriem ir “cietā diska” apakšdaļa. Iestatiet viņam pagaidu vērtību vairāk - vismaz 30 minūtes, lai strādātu no tīkla un akumulatora.
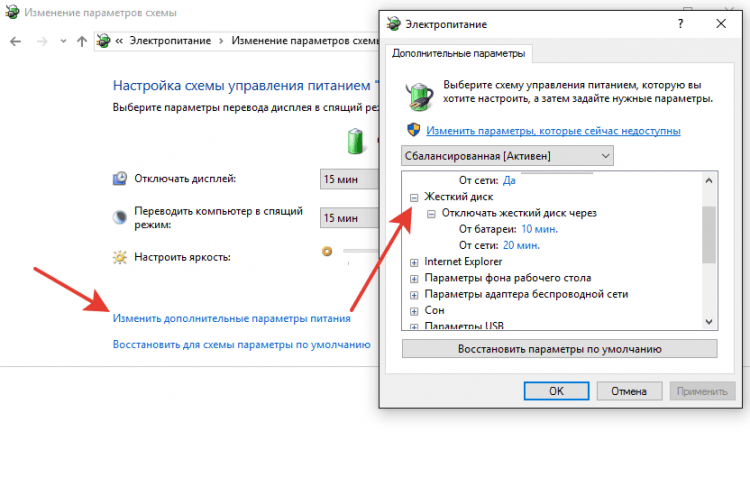
Pēc sagatavošanās pabeigšanas jūs varat turpināt labot kļūdas:
- Palaidiet komandrindu ar administratora tiesībām.
- Sekojiet pavēlei "DEMM.Exe /tiešsaistes /tīrīšana-tēls /scanhealth ”.
- Pagaidiet skenēšanas pabeigšanu, neveicot nekādas darbības.

Skenēšana sasalst 20% - tas ir normāli, neuztraucieties. Pēc 10-15 minūtēm analīze tiks pabeigta, un jūs saņemsiet ziņojumu, ka komponentu glabāšanu var atjaunot. Lai izpildītu atkopšanu, ievadiet nākamo komandu - "Uzklāšana.Exe /tiešsaistes /tīrīšana-tēls /atjaunošana".
Atveseļošanās arī karājas par 20% un prasa apmēram 15 minūtes. Pēc veiksmīgas procesa pabeigšanas parādīsies ziņojums, ka viss ir kārtībā. Bet tas ne vienmēr notiek - grūtos gadījumos DEM ziņo, ka avota failus nevar atrast. Šajā gadījumā ir divi veidi - mēģiniet atjaunot atsevišķus failus no iepriekš saglabātā tīra Windows 10 attēlu vai pārinstalēt “desmit”.
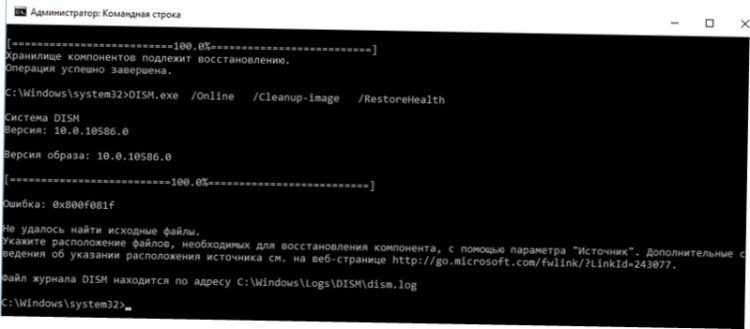
Bet problēma var būt ne tikai sistēmā, bet arī cietajā diskā. Tāpēc tas arī jāpārbauda -izmantojot iebūvētus komunālos pakalpojumus un programmas no trešās daļas izstrādātājiem.
Cietā diska stāvokļa analīze
Ja HDD ir instalēts datorā, tad parastai sistēmas darbībai ir nepieciešams periodiski veikt diska defragmentāciju. SSD diskdziņu īpašnieki no šāda darba ir atbrīvoti no tehnoloģijas īpašību dēļ. HDD dati tiek reģistrēti fragmentu veidā uz sektoriem, kurus diska procesā var sabojāt. Lai aizliegtu cieto disku strādāt ar bojātām sektoriem un pilnveidot informāciju, jums ir jāizkausē.
To var izdarīt dažādos veidos.
- Atveriet "datoru".
- Noklikšķiniet ar labo pogu pie diska un ieejiet tā īpašumos.
- Dodieties uz cilni "Pakalpojums" un noklikšķiniet uz "Optimize".
- Atlasiet vienu sadaļu un noklikšķiniet uz "Optimize".
Procedūra prasa daudz laika, tāpēc ieteicams to palaist pa nakti. Pēc vienas sadaļas defragmentācijas pabeigšanas sāciet kļūdu labošanu citā - un tā tālāk, līdz jūs pilnībā optimizējat piedziņu.
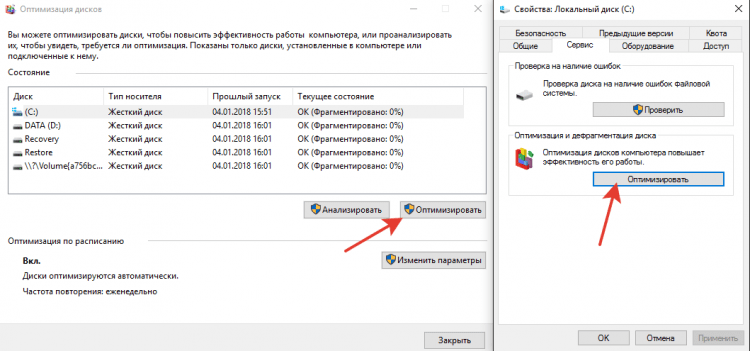
Ja vēlaties uzzināt cietā diska stāvokli, noklikšķiniet uz tā rekvizītiem cilnē "Pakalpojums" "Pārbaudīt". Lai redzētu čeka rezultātu:
- Atveriet drošības un servisa centru (atrodiet to caur būvēto Windows meklēšanu).
- Paplašiniet sadaļu "Pakalpojums".
- Skatiet pēdējās pārbaudes rezultātu.
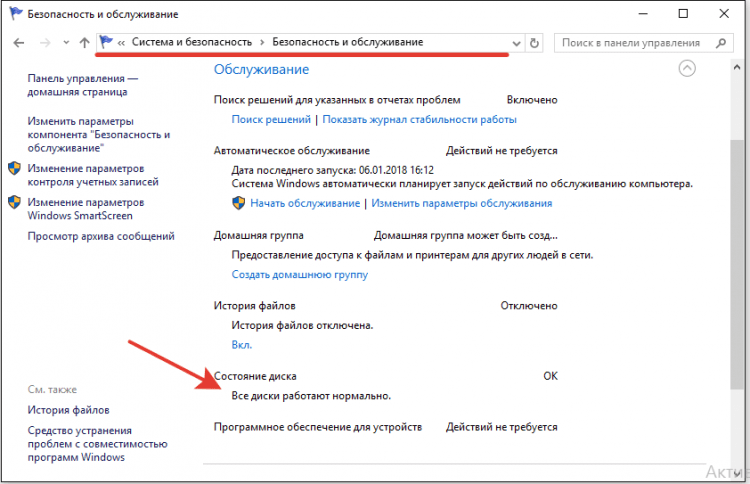
Ja jums ir jānovērš kļūdas cietā diska darbā, neatjaunojot nozares secību, izmantojiet komandrindu.
- Palaidiet komandrindu ar administratora tiesībām.
- Aizpildiet komandu "Chkdsk C: /f /r", kur C ir disks, F ir problēmu korekcija, un r ir datu atjaunošana no kļūmju sektoriem.
Ja pašlaik tiek izmantota diska sadaļa, tiks parādīts paziņojums par tā verifikācijas veikšanas neiespējamību. Ir divas opcijas - pārstartējiet datoru un vērtējiet sadaļu Izmantotās sadaļas vai atceliet čeku un analizējiet citu skaļumu. Jūs varat izvēlēties jebkurā veidā, galvenais ir neaizmirst pārbaudīt visus diskus.

Komandrindas vietā varat izmantot Power apvalku, lai pārbaudītu cieto disku. Šī ir jaudīgāka lietderība, kas komandrindai var ātri veikt darbības, kas nav iespējamas. Piemēram, lietojot Power apvalku, nav nepieciešams restartēt, lai skenētu izmantoto sadaļu.
- Palaidiet Power Shell ar administratora tiesībām.
- Veiciet "remonts -volum -driverter C".

Pēc pārbaudes pabeigšanas pārbaudiet pārējās sadaļas un diskdziņus, sintakse aizstājot burtu “C”. Ja jūs esat ziņojums "Noerrorsfound", tad kļūdas nav atrastas.
Pārbaudot RAM
Cietais disks ir kārtībā, atliek pārbaudīt aunu - pēkšņi visas problēmas bija tās dēļ? Lai to izdarītu, izmantojiet iebūvētu Windows atmiņas testēšanas rīku. To sauc par to - meklēšanas laikā viegli atradīsit utilītu. Pēc lietderības uzsākšanas būs priekšlikums pārlādēt un pārbaudīt. Pabeidziet visu programmu darbu un piekrītiet šim darba pasūtījumam.

Pēc atsāknēšanas (kas prasīs nedaudz vairāk laika), skenēšana sāksies. Jūs varat noklikšķināt uz pogas F1 un mainīt tās parametrus - piemēram, instalējiet plaša veida čeku ar vairākām caurlaidēm, lai palielinātu efektivitāti.
Pēc pārbaudes pabeigšanas dators tiks atsāknēts. Sākot sistēmu, parādīsies paziņojums ar revīzijas rezultātiem. Ja nav informācijas, apskatiet Windows notikumus:
- Atrodiet rīku "Skatīšana", izmantojot Windows meklēšanu.
- Paplašiniet sadaļu Windows žurnāli - sistēma.
- Atrodiet atmiņas diagnostikas rezultātus un skatiet rezultātu.
Ja problēmas ar RAM ir nopietnākas, nekā jūs pieņēmāt, izmantojiet programmu, lai pārbaudītu Memtest 86+. Vietnē memtest.Org jūs atradīsit komplektu instalācijas zibatmiņas diska izveidošanai. Pārbaude sākas automātiski pēc ielādes no izveidotā instalācijas multiplodes.
Pēc kārtas ieteicams pārbaudīt atmiņas moduļus. Atstāja vienu joslu, pārbaudot, vai nav kļūdu, ielieciet šādus gadījumus - šī pieeja ļauj noteikt kļūmes moduli. Ja programma ir atklājusi daudzas kļūdas vienā joslā un tās stingri traucē datoru, tad ir vieglāk aizstāt maksu, lai gan dažos gadījumos kontakta tīrīšana palīdz.
Vai ir iespējams iztikt bez pārbaudēm?
Jūs nevarat pārbaudīt Windows 10 kļūdas, bet būs brīdis, kad būs tik daudz, ka vienīgais risinājums būtu sistēmas pārinstalēšana. Par atkārtotu instalēšanu nav ko uztraukties, ņemot vērā iespēju izveidot datu dublējumu. Bet pārmērīgu darbu var izvairīties, ja jūs uzraugāt sistēmas stāvokli un savlaicīgi novērsat darbības traucējumus - vēl jo vairāk, tāpēc nekas nav sarežģīts, jo tas kļūst skaidrs pēc detalizēta jautājuma izpētes.
- « Palēnina datoru ar Windows 10 - ko darīt? Detalizēta vadība.
- Neizdevās lejupielādēt ierīces draiveri (kods 39) »

