Programmas atjauninājumu pārbaude un instalēšana Sumo
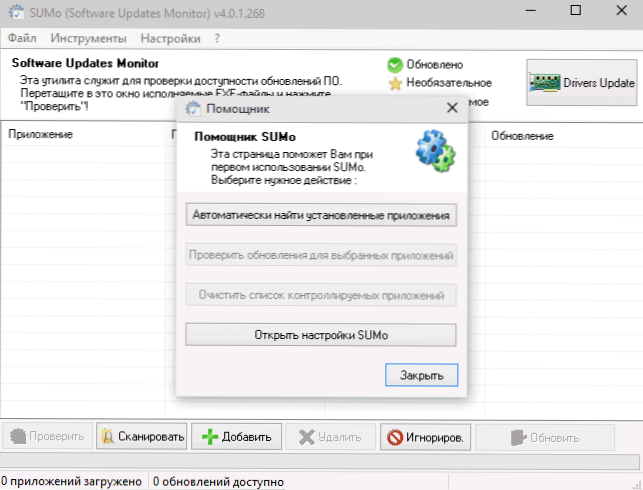
- 4803
- 391
- Bernard Rice
Mūsdienās vairums Windows programmu ir iemācījušies pārbaudīt un instalēt atjauninājumus paši. Tomēr var būt, ka, lai paātrinātu datoru vai citu iemeslu dēļ, automātiskos atjaunināšanas pakalpojumus atvienoja jūs vai, piemēram, programma bloķēja piekļuvi atjaunināšanas serverim.
Šādos gadījumos jūs varat noderēt bezmaksas rīkam, lai uzraudzītu programmatūras atjauninājumu monitoru vai sumo, burtiski nesen atjaunināts uz 4. versiju. Ņemot vērā faktu, ka programmatūras jaunāko versiju klātbūtne var būt kritiska drošībai un tikai tās veiktspējai, es iesaku pievērst uzmanību šai lietderībai.
Darbs ar programmatūras atjauninājumu monitoru
Bezmaksas SUMO programmai nav nepieciešama obligāta instalācija datorā, tai ir krievu interfeisa valoda, un, izņemot dažas nianses, kuras es pieminu, ir viegli lietot.
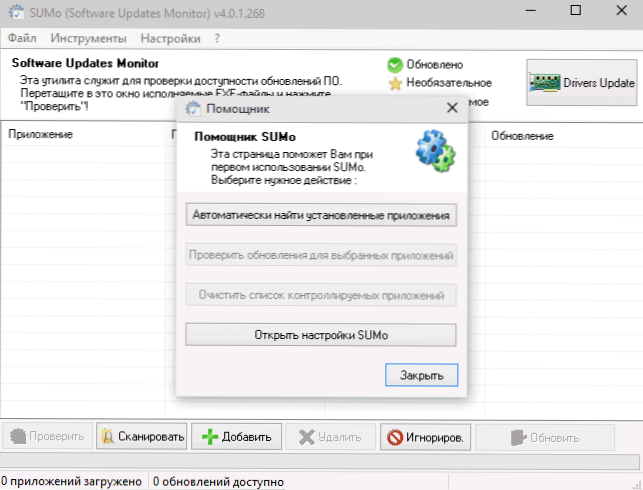
Pēc pirmās palaišanas utilīta automātiski meklēs visas datorā instalētās programmas. Jūs varat manuāli veikt meklēšanu, programmas galvenajā logā nospiežot pogu "Skenēt" vai, ja vēlaties, pievienojiet programmas atjauninājumu verifikācijas sarakstam, kas "nav instalēti", t.E. Izpildāmās portatīvās programmas (vai vesela mape, kurā jūs glabājat šādas programmas), izmantojot pogu "Pievienot" (jūs varat arī vienkārši vilkt izpildāmo failu SUMO logā).
Rezultātā programmas galvenajā logā jūs redzēsit sarakstu, kurā ir informācija par atjauninājumu pieejamību katrai no šīm programmām, kā arī to instalēšanas atbilstību - "ieteicams" vai "pēc izvēles". Balstoties uz šo informāciju, jūs varat izlemt par nepieciešamību atjaunināt programmas.
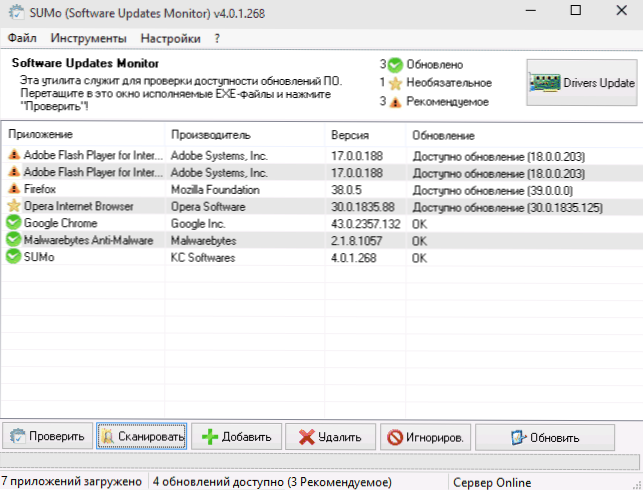
Un tagad nianse, ko es pieminēju sākumā: no vienas puses, dažas neērtības, no otras puses, ir drošāks risinājums: Sumo programmas automātiski neatjaunina. Pat ja jūs noklikšķināt uz pogas "Atjaunināt" (vai noklikšķiniet uz jebkuras programmas), jūs vienkārši apmeklēsit oficiālo SUMO vietni, kur jums tiks piedāvāts meklēt atjauninājumus internetā.
Tāpēc es iesaku nākamo veidu, kā instalēt kritiskos atjauninājumus pēc informācijas saņemšanas par to pieejamību:
- Palaidiet programmu, kurai nepieciešama atjaunināšana
- Ja atjauninājums netika ierosināts automātiski, pārbaudiet to klātbūtni, izmantojot programmas iestatījumus (gandrīz visur ir šāda funkcija).
Ja kāda iemesla dēļ šī metode nedarbojas, tad varat vienkārši lejupielādēt atjaunināto programmas versiju no tās oficiālās vietnes. Turklāt, ja vēlaties, varat izslēgt jebkuru programmu no saraksta (ja nevēlaties to atjaunināt).
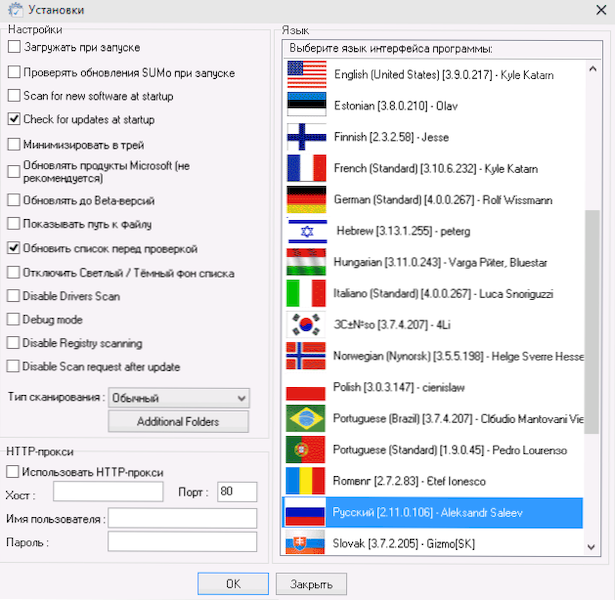
Programmatūras atjauninājumu monitora iestatījumi ļauj iestatīt šādus parametrus (es atzīmēju tikai daļu no tiem, interesanti):
- Automātiska programmas palaišana pie ieejas Windows (es to neiesaku, tas ir pietiekami, lai manuāli palaistu reizi nedēļā).
- Microsoft produktu atjauninājums (labāk to atstāt pēc Windows izvēles).
- Atjauniniet uz beta versijām, lai pārbaudītu jaunu programmu versiju klātbūtni, ja tās izmantojat, nevis “stabilas” versijas.
Apkopojot, es varu teikt, ka, manuprāt, SUMO ir lieliska un vienkārša lietderība iesācēju lietotājam, lai iegūtu informāciju par nepieciešamību atjaunināt programmas datorā, kuru ir vērts laiku pa laikam darboties, jo tā nav Vienmēr ērti uzraudzīt programmu atjaunināšanas programmas., Īpaši, ja jūs, piemēram, es, dodat priekšroku portatīvajai versijai.
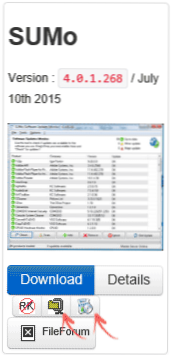
Jūs varat lejupielādēt programmatūras atjauninājumu monitoru no oficiālās vietnes http: // www.KCSoftware.Com/?Sumo, vienlaikus iesakot lejupielādei izmantot portatīvo versiju zip failā vai LITE instalētājā (norādīts ekrānuzņēmumā), jo šīs opcijas nesatur papildu automātiski instalēto papildu.

