Clip2net programma ir ērts rīks ekrānuzņēmumu izveidošanai

- 2626
- 802
- Charles McDermott
Diezgan bieži, strādājot pie datora, jums jāparāda sava darba rezultāti kādam citam. Tā kā viņa monitora parādīšana nepamatotam lietotājam nav tik vienkārša, vienkāršākais ir uzņemt ekrānuzņēmumu, tas ir, ekrāna attēlu attēla formā. Šo attēlu var nosūtīt pa pastu, augšupielādēt sociālajos tīklos un vismaz drukāt un pakārt pie sienas.

Darbs ar klip2net.
Kāda ir klip2net programma
Windows sistēma var nofotografēt ekrānu - tam tastatūra nodrošina drukas ekrāna atslēgu. Bet attēls tiek vienkārši nokopēts apmaiņas buferī, un tas ir jāievieto kādā grafiskā redaktorā jaunā failā un pēc tam jāsaglabā. Tas viss ir neērti, jo tas rada nevajadzīgas kustības vienkāršākajai darbībai. Kāda veida klip2net programma? Viņa vienkārši novērš ikdienas darbības, lai izveidotu ekrānuzņēmumu. Viņa to dara uzreiz un var nekavējoties nosūtīt attēlu uz jūsu serveri, un jūs varat tikai saiti uz šo attēlu. Starp galvenajām iespējām:
- Noteikta loga ekrānuzņēmuma izveidošana vai tikai sava veida ekrāns.
- Vienkāršs redaktors, kas ļauj attēlam izmantot līniju, bultiņas, uzrakstus, tagus. Jūs varat mainīt attēla izmēru vai sagriezt to.
- Mākoņa krātuves nosūtīšana ar īsu saiti.
- Spēja saglabāt ekrānuzņēmumu dažādos formātos - JPEG, PNG un citus populārus. Tas, ja nepieciešams, ļauj izveidot labākas kvalitātes failus vai mazāko skaļumu.
- Spēja konfigurēt karstas atslēgas. Tas ļauj jums veidot un dalīties ar ekrānuzņēmumiem burtiski pāris presēs.
Protams, Clip2net nav vienīgā šāda veida programma, bet tā pieder vispopulārākajai un ērtākai. Turklāt tai ir bezmaksas versija, kurai ir ierobežojums ekrānuzņēmumu skaitam dienā - līdz 20 gabaliem, un diska vietas apjoms uz servera ir līdz 100 MB.
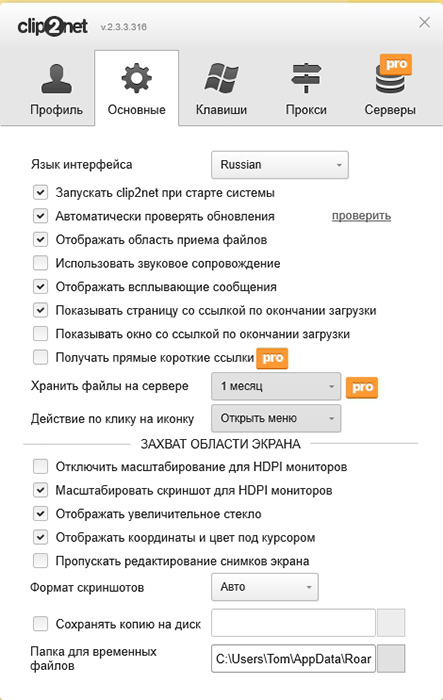
Kā instalēt Clip2net programmu
Šīs lietderības instalēšana ir ļoti vienkārša. Vispirms tas jālejupielādē no oficiālās vietnes (https: // clip2net.Com/ru/), nospiežot lielo pogu "Lejupielādēt Clip2net bez maksas" un sāciet lejupielādētu failu. Instalēšanas laikā parādās logs, kurā jums jāizvēlas mape, bet jūs varat to atstāt pēc noklusējuma. Pievērsiet uzmanību arī logam, kur tiek ierosināts instalēt papildu Yandex pārlūku un Yandex papildinājumus - noņemiet tur esošās pārbaudes, ja jums tas viss nav nepieciešams. Lietderība ir ļoti maza, tāpēc instalācija ir ļoti ātra. Pēc tam tas nekavējoties sākas, un trijā - kur pulkstenis, tā ikona parādās bultiņas veidā, kas vērsts uz augšu. Arī pirmajā palaišanas laikā parādās logs, kas parāda programmas kontroles atslēgas:
- Prtscr - ekrānuzņēmums.
- Win + A - paņemiet ekrānuzņēmumu un atveriet to redaktorā.
- ALT + WIN + A - kopīgojiet failu, tas ir, nosūtiet to uz serveri un iegūstiet saiti.
Programma arī piedāvās reģistrēties vietnē. Tas ir jādara, lai redzētu visus saglabātos attēlus jūsu kontā, iegūtu iespēju tos apskatīt, rediģēt, lejupielādēt vai izdzēst.
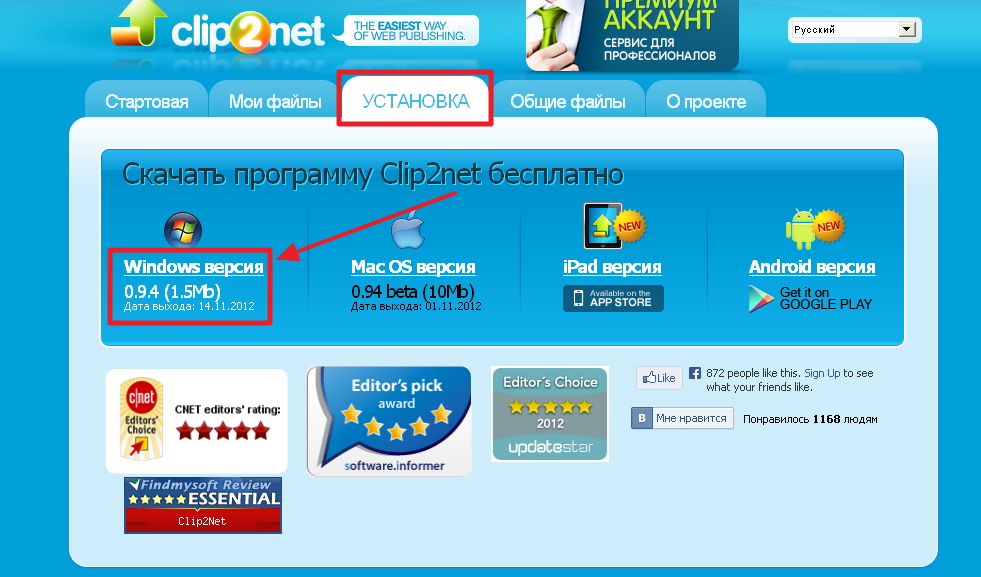
Clip2net iestatījumi
Ja paplātē noklikšķiniet uz programmas ikonas, parādās izvēlne. Tajā jūs varat izvēlēties, ekrānuzņēmumu, kura ekrāna laukums ir jāveic - konkrēts logs vai vienkārši ekrāna zona. Varat arī nosūtīt mazus failus un pat izveidot video no ekrāna, bet bezmaksas versijā tas nav pieejams. Pirmais, kas jādara, ir reģistrēties no programmas, ja jūs to nedarījāt vietnē. Ja esat reģistrējies, tad programmā jums jāievada pieteikšanās un parole, lai tā nosūtītu jūsu ekrānuzņēmumus uz jūsu kontu, nevis tikai uz serveri. Tad utilīta parādīs nosūtīto failu sarakstu, un vietnē jūs tos visus varat redzēt kā sarakstu. Varat arī doties uz izvēlni "Iestatījumi", un pēc tam tiks atvērts papildu logs, kur varat konfigurēt daudzas lietas. Zvanīsim uz galvenajiem iestatījumiem cilnēs:
- Profils - šeit jūs varat atstāt savu kontu un ieviest citu, ja ir.
- Galvenie - šeit ir apkopoti iestatījumi attiecībā uz programmas darbu. Sākot sistēmu, jūs varat atspējot Clip2net Autonave, atlasiet faila formātu, izslēdziet atjauninājumu, ieslēdziet skaņu, izveidojot ekrānuzņēmumu, pēc faila pārsūtīšanas pārlūkprogrammā izslēdziet automātisku lapas atvēršanu pārlūkprogrammā. Šeit servera failu glabāšanas laiks ir iestatīts šeit. Jūs varat norādīt papildu mapi datorā, kur tiks saglabāti arī ekrānuzņēmumi.
- Atslēgas - šeit jūs varat iestatīt savas galvenās kombinācijas noteiktām darbībām.
- Starpniekservera - starpniekservera iestatījumi. Ikviens, kurš zina, kā to konfigurēt, zina, kas tas ir. Tas ir paredzēts pieredzējušiem lietotājiem.
- Serveri - jūs varat pievienot savas datu glabāšanas iespējas, ja šeit ievadāt kontu piekļuvi tiem FTP protokolā. Tātad jūs varat lejupielādēt attēlus savā mitināšanā.
Parasti tas ir jāmeklē tikai pirmajās divās cilnēs. Pārējie ir reti nepieciešami, tikai tiem, kas vēlas pilnībā konfigurēt programmu sev.
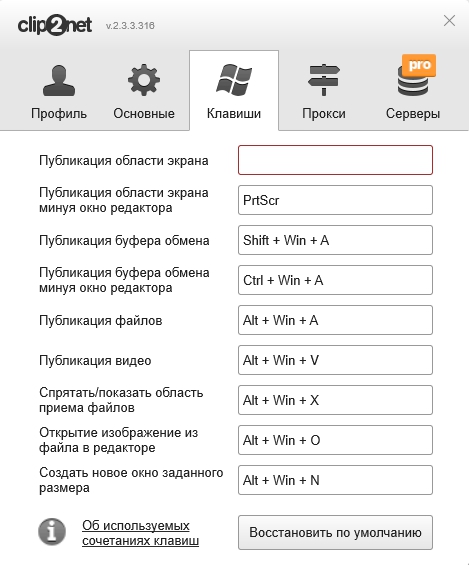
Ekrānuzņēmuma izveidošana, izmantojot Clip2net
Ekrānuzņēmums Clip2net ir izveidots ļoti vienkāršs. Ja programma tiek palaista un tās ikona atrodas paplātē, vienkārši nospiediet Win + A vai PRTSCR atslēgas. Ja ir atlasīts ekrāna režīms, tad jums vienkārši jāizvēlas šī zona ar peli, un tas paliks attēla failā. Ja ir izvēlēts loga režīms, programma lūgs norādīt logu, kura ekrānuzņēmums ir jāizveido. Pēc tam attēls tiks novirzīts uz serveri un uz mapi, ja jūs to norādījāt iestatījumos un parādīsies sarakstā. Ja šajā sarakstā noklikšķiniet uz pogas “Atvērt”, attēls tiks atvērts vienkāršā redaktorā. Tur jūs varat izmantot dažus tagus, uzrakstus, skaitļus, bultiņas un saglabāt vēlreiz. Pievērsiet uzmanību - tiks saglabāts cits fails, nevis avots tiks pārrakstīts. Katram attēlam ir īsa saite, ko var nosūtīt pa pastu vai ziņojumā citiem cilvēkiem. Šajā saitē tiks atvērts tai piešķirtais attēls.
Tādas programmas kā Clip2net, ļoti atvieglo parastiem lietotājiem dzīvi, atbrīvojoties no ikdienas darbībām. Tie ļauj ātri dalīties ar attēlu no ekrāna ar citiem cilvēkiem.
- « Windows kļūdu labojumi nav pietiekami daudz diska
- Airplay tehnoloģija un tās mijiedarbība ar iPhone un MacBook »

