Windows 10 procesa sistēma un saspiestā atmiņa ielādē datoru - ko darīt

- 3426
- 896
- Ms. Evan Haag
Datora darbs ir atkarīgs no daudziem faktoriem. Un aparatūra nebūt nav iemesls problēmu rašanās iemeslam. Dzelzs darbību var pārbaudīt visos iespējamos režīmos. Lietas nav tik rožainas ar programmatūru, it īpaši, ja runa ir par tik sarežģītu produktu kā operētājsistēma. Windows lietotāji ir pieraduši pie fakta, ka, ja dators sāk palēnināties, ir jāatsaucas uz līdzekļiem, kā identificēt darbības traucējumus tikai pēc tam, kad lielāko daļu datoru resursu ir noteikts "okupācijas vainīgais". Un labākais veids, kā to izdarīt. Pamatinformācija Microsoft, Windows 10, neizdevās izvairīties no komponentu optimizācijas - daudzi procesi laiku pa laikam stingri ielādē procesoru, vienlaikus patērējot visu atmiņu operētājsistēmas rīcībā. Viens no šiem procesiem ir līdzeklis, ko sauc par “sistēmu un saspiestu atmiņu”, kura darbība izrādījās tālu no pilnības.

Par to, kas Windows 10 ir atbildīgs par procesu "sistēma un saspiesta atmiņa"
Iepriekšējās Windows versijās šī procesa nebija, tomēr tā uzdevumu veica labi zināms un reti kad sistēma, kas bija izvēlējusies procesu. Būtībā šī ir viena no galvenajām operētājsistēmas sastāvdaļām, kas patērē ievērojamu RAM apjomu, un reizēm tiek ielādēts centrālais procesors un pilnībā izmanto piepildītu failu. Personāla resursu pieaugošajā "labāko desmit gadu laikā šis process netiek uzskatīts par neveiksmi. Pēc ražotāju domām, tas ir rezultāts, uzlabojot atmiņas sadales mehānismu, kas ir atbildīgs par kompresijas veikala funkciju, kas ir neatņemama sistēmas "sistēmas un saspiesta atmiņas" sastāvdaļa ".
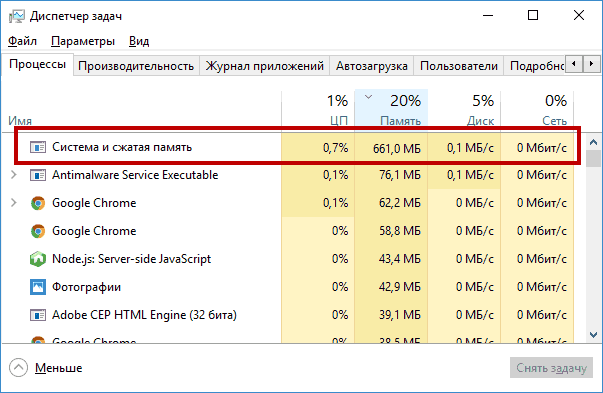
Procesa uzdevums ir palielināt datora veiktspēju, uzlabot programmu darbību, kas darbojas ar lietotāju, palielinot Windows 10 stabilitāti.
Inovāciju būtība ir šāda. Darba operētājsistēmai ir nepieciešams ievērojams daudzums atmiņas, par kuru tā izmanto gan ātru RAM, gan lēnu cieto disku, uz kura tā izveido šūpoles failu. Datu apmaiņas ātrums starp CPU un cieto disku ir vairāk par vairākiem lieluma pasūtījumiem nekā ar RAM. Ja pēdējais bija plānots ar deficītu, datora darbs bija ļoti lēns, jo bija nepieciešams bieža apelācija diskā. Iepriekšējo Windows versiju lietotāji šajos brīžos, iespējams, pamanīja, cik intensīvi cietais disks darbojas raksturīgajā buzz un bieža mirgošana.
"Desmit desmitniekā" viņi mēģināja atrisināt šo problēmu, pārvietojot vairāk datu uz RAM, pirms to apkopojot. Protams, laiks tiek pavadīts arī šifrēšanai/atšifrēšanai, bet galu galā joprojām tiek iegūta taustāma uzvara, salīdzinot ar sūknēšanas faila adresēšanu.
Ko darīt, ja procesa "sistēma un saspiesta atmiņa" ielādē operētājsistēmu
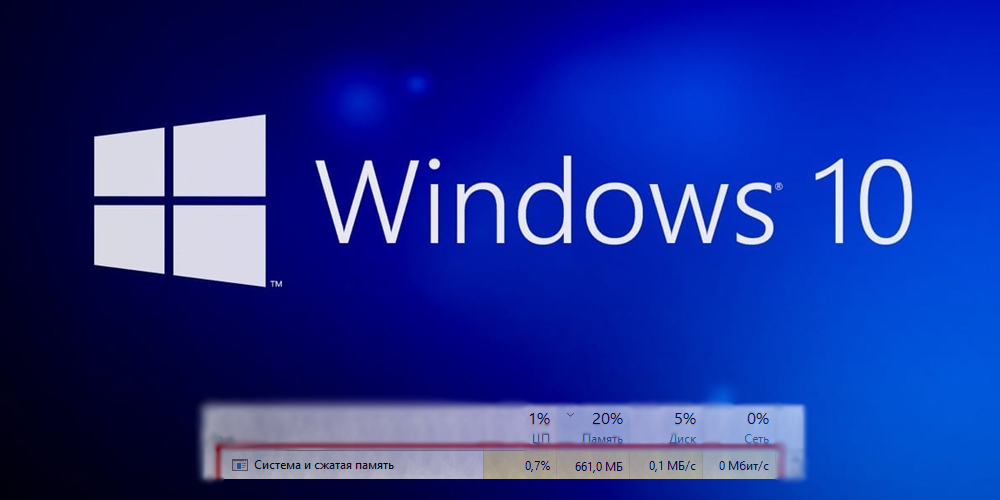
Stabils Windows 10, ņemot vērā iepriekš aprakstīto iemeslu dēļ, ir nepieciešams palielināts RAM daudzums, minimālais ieteicamais indikators ir 4 GB. Tāpēc vecajiem personālajiem datoriem ar lēnu procesoru un diviem RAM koncertiem šī OS nedarbosies normāli.
Bet dažos gadījumos ar 4 GB nepietiek, un tad dators palēnināsies. Vai ir iespējams kaut kā ietekmēt situāciju? Mēs neuzskatīsim šo iespēju, noņemot procesu, protams, tā ir sistemātiska, un tas nedarbosies, lai to tik un tā izdarītu.
Pašlaik nav vienas receptes, bet ir risinājumi, kas var palīdzēt atrisināt resursu deficīta problēmu. Mēs piedāvājam iepazīties ar viņiem.
Atsāknējiet datoru
Iespēja ir situācija, bet dažos gadījumos efektīva un efektīva. Viņš strādāja iepriekšējās Windows versijās, var palīdzēt "labāko desmitniekā". Fakts ir tāds, ka laika gaitā atkritumi uzkrājas atmiņā, kam nevajadzētu tur atrasties. Bet izmantoto programmu nepilnības dēļ to izkraušana no OP pēc darba pabeigšanas nav pilnībā. Tā rezultātā līdz darba dienas beigām atmiņa ir aizsērēta, kas kļūst par iemeslu datora palēnināšanai. Vienkārša atsāknēšana ļauj notīrīt RAM un atjaunot iepriekšējo OS veiktspēju.
Windows 10 sistēmas padomu atvienošana
Noderīgo padomu darbs Windows desmitajā versijā tiek ieviests atsevišķi no galvenās sistēmas procesa darbības. Tāpēc teorētiski tam nevajadzētu būtiski ietekmēt OS darbu, it īpaši, ja jūs neizmantojat šādus padomus.
Bet izrādās, ka šo komponentu mijiedarbības jautājumos Microsoft programmētāji kaut ko sajauc: Reddit pakalpojuma lietotāji un daži citi atzīmē, ka šīs funkcijas atvienošana patiešām palīdzēja atrisināt RAM un CP kritiskās iekraušanas problēmu problēmu.
Lai atvienotu sistēmas padomus, mēs veicam šādas darbības:
- Mēs dodamies uz cilni "Sākt", atlasiet cilni "Parametri";
- Logā “parametri” mēs atlasām cilni “sistēma” un pēc tam “paziņojumi un darbības”;
- Parādīsies pieejamo darbību saraksts, atlasiet līniju "Parādīt padomus par darbu ar Windows" un iestatiet slēdzi uz "OFF.".
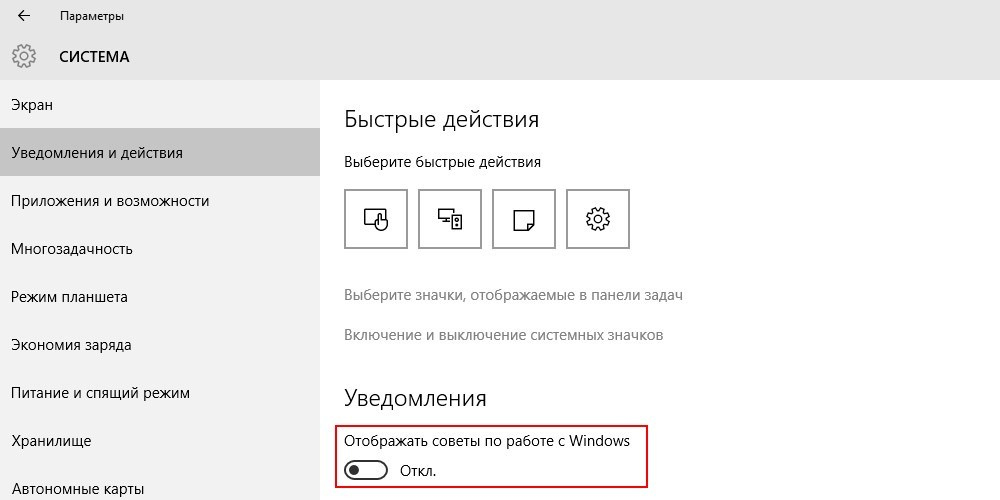
Straujās uzglabāšanas tehnoloģijas draivera uzstādīšana no Intel
Ja iepriekšējo ieteikumu ieviešanas rezultātā “sistēma un saspiestā atmiņa” joprojām par 100%augšupielādē RAM, varat mēģināt instalēt norādīto draiveri, kas paredzēts, lai optimizētu diska apakšsistēmas darbību, izmantojot RAID vai Ahci režīmi vai ahci. Pēdējā saskarne tiek uzskatīta par standartu, to parasti izmanto pēc noklusējuma. Dažos gadījumos vadītājs tiešām palīdz, it īpaši, ja OS sāk aktīvi strādāt ar šūpoles kaudzi, pastāvīgi to indeksējot. Ir nepieciešams lejupielādēt vadītāju no procesoru ražotāja oficiālās vietnes, bet klēpjdatoriem ir ieteicams apskatīt piemērotu draiveru sarakstu klēpjdatoru ražotāja vietnē.
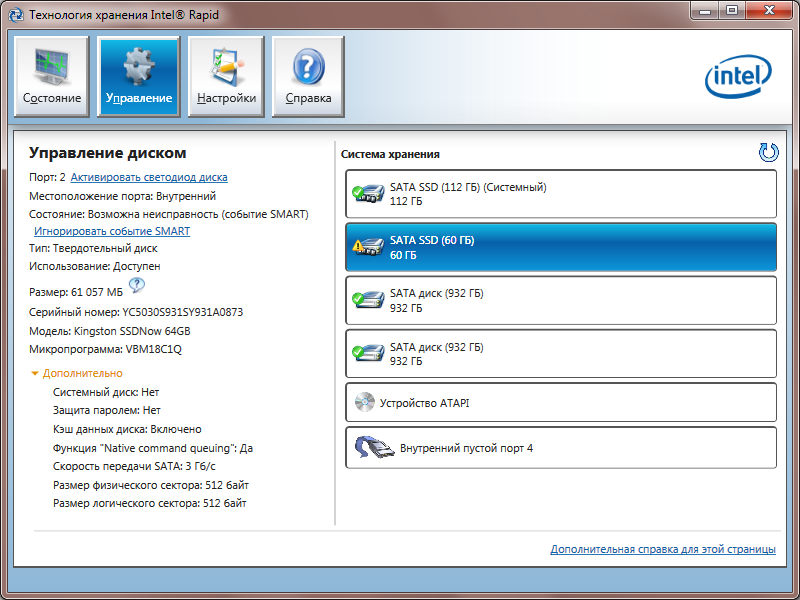
SuperFetch tehnoloģijas izslēgšana
Operētājsistēma Windows 10 izmanto SuperFetch System funkciju, kuras uzdevumi ietver OS darbības paātrināšanu, pateicoties personāla resursu - CPU, RAM, cietā diska palielinātai patēriņam. Dažos gadījumos tieši šī lietderība izraisa sistēmas "bremzes", kad tās apetīte kļūst pārmērīga. Tāpēc metode, kas ietver pilnīgu šīs funkcijas atvienošanu, var būt ļoti efektīva.
Tā kā šis process netiek parādīts “uzdevumu pārvaldniekā”, plānu būs iespējams sastādīt tikai caur reģistra redaktoru. Darbību algoritms:
- Palaidiet mini-console "Perform" (Windows + R kombinācija);
- Ievadiet standarta regedit komandu, noklikšķiniet uz Labi;
- Redaktorā HKEY_LOCAL_MACHINE sadaļā mēs dodamies uz sistēmas filiāli, pēc tam sekojam CurrentControlet, Control filiālei, atlasiet sesijas pārvaldnieku un pēc tam atmiņas pārvaldību;
- Izvēloties sadaļu PrefetchParameters, pretēji parametram opableUperFetch, mēs mainām tā vērtību uz 0;
- Ja labajā logā PrefetchParameters filiālē nav PrefetchParametru, tas ir jāizveido un jāpiešķir 0. Lai to izdarītu, PKM noklikšķiniet uz PrefetchParameters un parādītajā izvēlnē atlasiet “Jaunais” vienums, piešķiriet parametru, kuru nosaukums ir iespējots, un tips "DWord parametrs". Kad tas parādās, noklikšķiniet uz tā divreiz un iestatiet nulles vērtību.
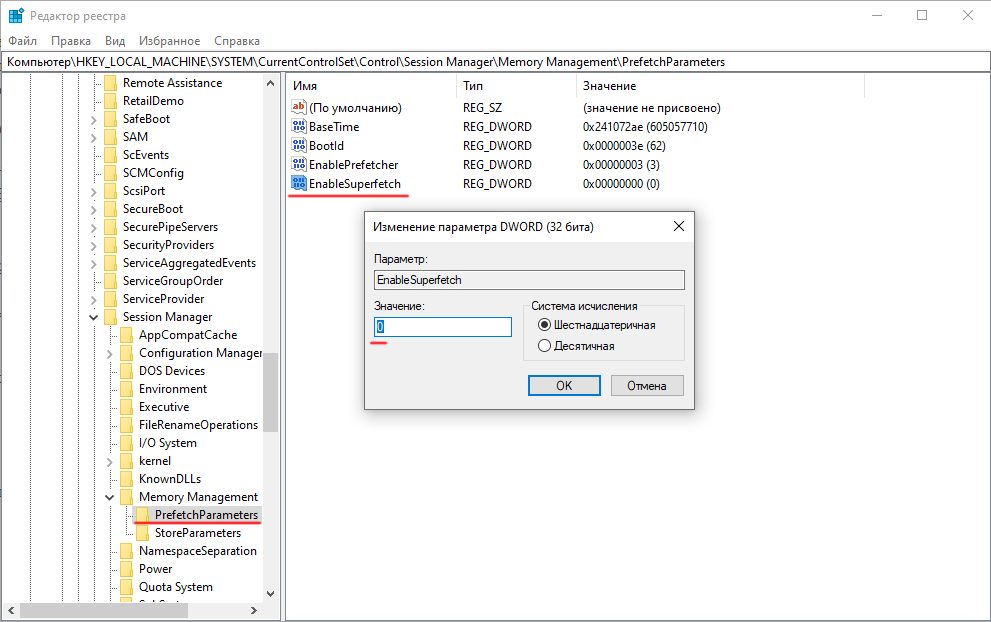
Pārbaudīt autovadītājus
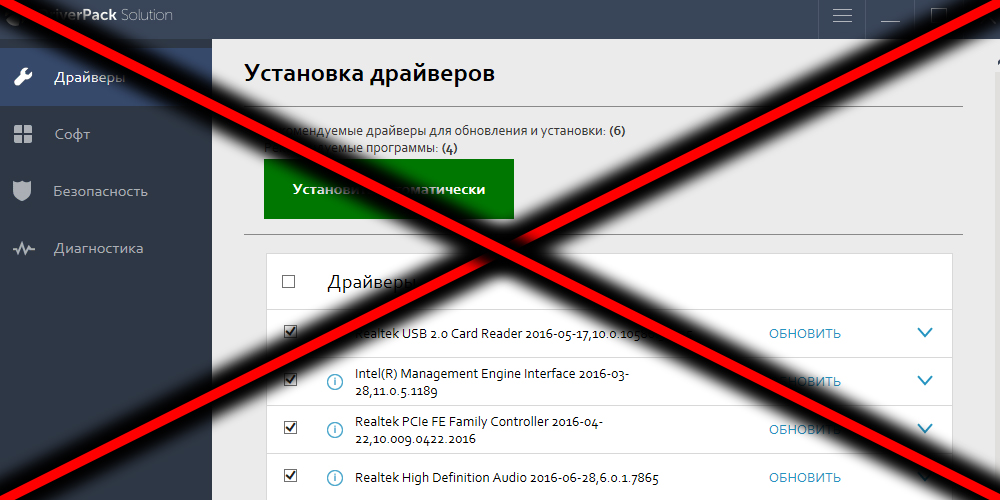
Daudzas problēmas OS darbā parādās pēc atjauninājumiem, ieskaitot autovadītāju atjaunināšanu. Īpaši bieži tie rodas, strādājot ar šādām sastāvdaļām:
- Intel RST;
- Intel mani;
- AHCI/RAID/SCSI;
- ACPI.
Daudzas sūdzības nāk arī darbā ar tādām paketēm kā DriverPack Solutions/draivera pastiprinātājs, kas bieži tiek uzstādīti, lai atrisinātu problēmas ar jaunu aprīkojumu, bet viņi var aizstāt regulāros autovadītājus ar savējiem, kas bieži nav jaunākie. Labāk ir atteikties no šādas specializētas programmatūras izmantošanas un pavadīt laiku, meklējot jaunākās stabilās versijas no izstrādātājiem, kuras parasti tiek izvietotas viņu oficiālajās vietnēs.
Varat arī apvienot šo darbību ar autovadītāju automātiskās atjaunināšanas izslēgšanu - bieži atjauninātās aprīkojuma draiveru versijas satur kļūdas, kas ievērojami ielādē datora disku un OP.
To var izdarīt šādi:
- Lejupielādējiet Microsoft vietni paketi ar nosaukumu "Rādīt vai paslēpt atjauninājumus", izvēloties piemērotu OS versiju;
- Mēs palaižam failu, uzsākot problēmu, meklējot problēmas;
- Pēc skenēšanas procesa beigām noklikšķiniet uz pogas “paslēpt atjauninājumus”;
- Logā parādīsies aprīkojuma saraksts, automātiski atjauninot autovadītājus, kuriem ir potenciāls drauds operētājsistēmas stabilai darbībai;
- Ievietojiet atzīmes par opcijām, kuras mēs vēlamies izslēgt, noklikšķiniet uz pogas “Nākamais”.
Tā rezultātā atlasītā aprīkojuma autovadītāji netiks atjaunināti bez jūsu līdzdalības.
Atvienojiet šūpoles failu
Šis solis ir ieteicams kā pēdējais pasākums, jo operētājsistēmai tā ir nepieciešama:
- Noklikšķiniet uz Windows + S kombinācijas, meklēšanas logā iepazīstiniet ar vārdu “Performance”;
- Starp parādītajiem rezultātiem atlasiet vienumu "Sistēmas veiktspējas iestatījumi";
- Jaunajā logā atlasiet cilni "Papildu", apakšējā blokā noklikšķiniet uz pogas "Mainīt";
- Mēs ievietojam karogu pretī līnijai "bez šūpoles faila", apstipriniet, nospiežot pogu "Set".
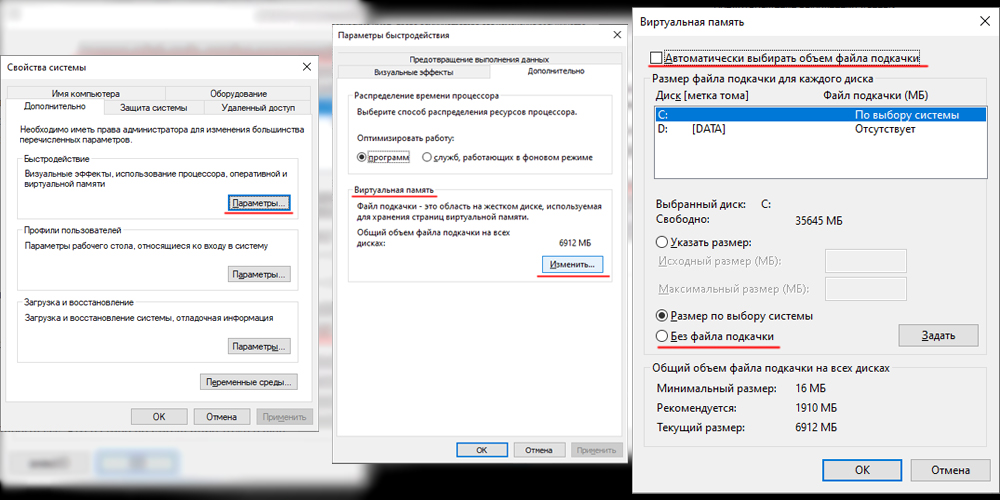
Ja pēc šo darbību veikšanas problēma nav pazudusi, jums ir jāatdod iepriekšējā vērtība un jāmēģina mainīt sūknēšanas faila lielumu vienā vai otrā virzienā, koncentrējoties uz pašreizējiem šūpoles faila parametriem.
Secinājums
Parasti viena no uzskaitītajām metodēm atrisina problēmu samazināt CPU un atmiņu, bet dažreiz aprakstītās metodes ir jāizmanto visaptveroši, vienlaikus pārbaudot disku un operētājsistēmu ar ļaunprātīgu programmu palīdzību, izmantojot pretvīrusu programmu.
Ir arī vērts pārliecināties, ka "uzdevumu plānotājam" nav RunfullmemoryDiagnostic procesa. Ja tas tā nav, ir vērts izslēgt šo uzdevumu.
Visbeidzot, ja bremzes sākās salīdzinoši nesen, varat mēģināt pabeigt sistēmas atkopšanu datumā, kad tā darbojās stabili. Un kā jūs atrisinājāt šo problēmu? Ja jūsu pieredze ir īpaša, jums vajadzētu dalīties ar rakstu komentāros.
- « Detalizētas instrukcijas nesaskaņas instalēšanai un noņemšanai
- Vīrusi, pārbaudot datoru tiešsaistē »

