Excel tabulas ievieto AutoCAD, izmantojot OLE tehnoloģiju

- 1417
- 45
- Lloyd O'Keefe
Tabulas ievietošana no Excel uz AutoCAD ir diezgan steidzams uzdevums, ja mēs ņemam vērā to, ka bieži uz lapas ar izstrādāto zīmējumu jums jāievieto pievienotā specifikācija.
Patiesībā AutoCAD ir arī savi rīki tabulu izveidošanai: gan zīmēšana - rindām, gan tekstuāli aizpildīšanai.
Bet ja:
- Nākotnē ir jānodrošina to tabulu maiņa ar vairāk specializētiem rīkiem, kuru populārākajā inženiertehniskajā dizaina programmā vienkārši nav;
- Tabulās ir aprēķini, kurus var pielāgot nākotnē;
- Es vēlētos sniegt iespēju ietekmēt to cilvēku attīstības procesu -
Tad problēmas risinājums, kā ievietot tabulu no Excel uz AutoCAD, var ļoti palīdzēt darbā.
Izstrādātājam ir tikai jāatspoguļo tikai divu automašīnas zvana režīmu mērķi - "modelis" un "lapa". Pirmais, saskaņā ar sistēmas izstrādātāju attīstību, kalpo tieši dizainam - zīmēšanai. Otrais - lai sagatavotu zīmējumu drukāšanai. Acīmredzot pievienotās tabulas attiecas uz atsauces informāciju, kas nepieciešama tikai drukāšanā, tāpēc šādi objekti ir tikai “lapas” režīmā. Jums nevajadzētu ievietot galdus automašīnas krokā "modeļos" - tas kropļo visu lietojumprogrammas ideju (dažiem pat izdodas "izteikt" un uzrakstīt komentāru).
Ievietojiet darbību - algoritmu pa soļiem
Mēs pievēršam uzmanību faktam, ka aplūkojamā mijiedarbība nodrošina objektu saistīšanas tehnoloģiju - OLE (dažas lietojumprogrammas to sauc par ActiveX - aktīvo mijiedarbību). Šī tehnoloģija jau sen tiek izmantota visu Microsoft Office paketē iekļauto lietojumprogrammu rezultātu savienojumā. Bet fakts ir tāds, ka ne visas lietojumprogrammas ārpus "biroja" atbalsta šo tehnoloģiju. Varbūt jūsu rīcībā ir šāda automašīnas kadeta versija, ka tā neatbalsta šo tehnoloģiju. Tad var būt tikai viens secinājums - ievietot citu, vairāk jaunu versiju (labi, vai izmantot to, ko nodrošina jūsu versija, zīmēšanai ir diezgan piemērots).
Turklāt darbs pie OLE tehnoloģijas, risinot jautājumu par to, kā ievietot ekselu tabulu AutoCAD, nedaudz atšķiras no tā paša uzdevuma veikšanas, piemēram, Excel - Word (vai, piemēram, PowerPoint) savienojumā).
Tur mēs vispirms izveidojam galdu Excel, un tad mēs jau turam tā "īpašo" ieliktni. Darbs AutoCAD-Excel savienojumā ir nedaudz atšķirīgs.
Šeit:
- Atrodoties autokādes režīmā "lapa", mēs ejam uz objektu INSERT/OLE ("Ievietot"/"ole-objekts").
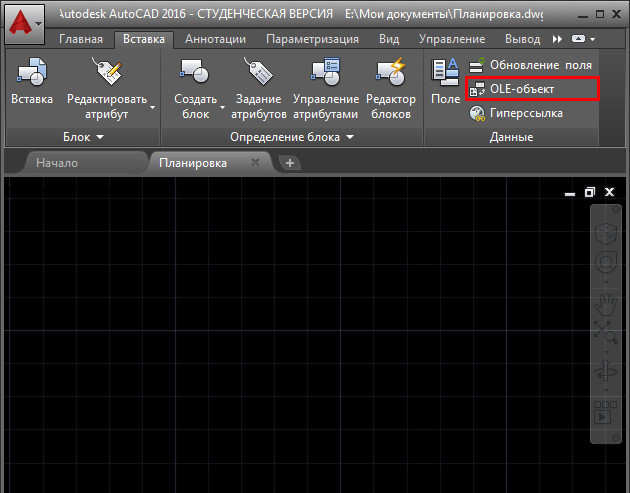
OLE objekta ieliktnis AutoCAD
- In the window that opens, select the “Create new” switch and in the next list on the right is “Microsoft Office Excel” (perhaps there will be another option on this list - “Microsoft Office Excel 97-2003”, this is if Jums izdevās nedaudz ievietot savas datoru versijās "biroji").
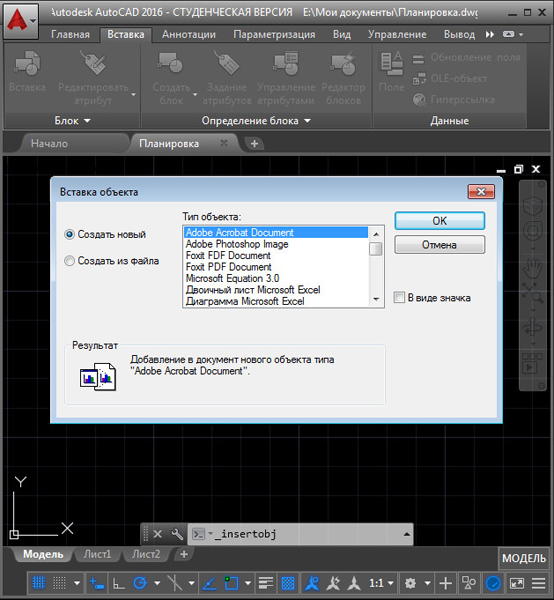
Objekta ievietošana autokādē
- Ja šis tabulas procesors atrodas personālajā datorā, sistēma to palaiž un met mums strādāt ar tabulas lapu - pamaniet, tabulas modelis jau ir parādījies automašīnas kadetā.
- Tagad jūs varat izveidot nepieciešamo eksolā.
- Kad lapa ir aizvērta - izejiet no programmas, darba rezultāts tiks ievietots automašīnas krokā. Patiesībā ieliktnis jau ir izgatavots pie Excel ieejas, bet galds, protams, joprojām ir tukšs. Pārsūtot tabulu, tiek saglabāts viss noteiktais formatējums.
Mēs pamanām dažas nianses.
Pirmkārt, tūlīt pēc tabulas aiziešanas ekrānā parādās loga iestatījumu logs - tā izmērs, mērogs, kvalitāte, drukājot (tas atkal ir jārunā par auto casis režīmu iecelšanu). Parasti šie iestatījumi tiek atstāti, jo tie tiek piedāvāti pēc noklusējuma, jo īpaši tāpēc, ka nākotnē tos var ātri mainīt. Ja nav nepieciešams šis rekvizītu logs pastāvīgi parādīties, tad varat atmest šī loga izejas slēdzi (tas ir apakšējā daļā).
Otrkārt, ja sugas ekrāns pirms ievietošanas nebija definēts, kam vajadzētu būt galdam, tad ieliktnis notiks režīma augšējā kreisajā stūrī, pretējā gadījumā - uz sugas ekrāna augšējo kreiso stūri. Bet jebkurā gadījumā tabulu nākotnē var pārvietot uz pareizo lapas vietu.
Trešais. Neaizmirstiet, ka šīs ir dažādas lietas - pildījuma baltā krāsa un plūdu krāsa pēc noklusējuma. Sākotnēji, Excel, tabulām nav savu šūnu - tikai tas, ka šeit nav aizpildīšanas. Šāds aizpildīšanas trūkums automātiskajās daļās pārvēršas par noklusējuma pildījumu, kam ir melna krāsa. Tāpēc, ja jūs neveicat nekādas darbības tabulas procesorā, ievietotais galds būs melns, kas, iespējams, ir ļoti tālu no vajadzības. Līdz ar to secinājums - pat Excel, galds būs “ielej” ar krāsu, kas ir tuvu baltai (balta pildīšana, neko nenodrošina) un, protams, jānodrošina šūnu līniju izvade.
Bet galds ir ne tikai “melns”, bet arī neredzēsit nekādu informāciju, jo Exolā satura melnā krāsa ir novietota uz šūnu melnā fona autokādē: melna melnā krāsā, un tas izrādās “Void” - ilgstoša datoru dizaineru uzņemšana. Fakts, ka ievietotā galdā ir kaut kas, jūs jutīsities, pārejot uz Excel - tur galds ietekmēs tā, kā vajadzētu.
Nākotnē ar dubultu klikšķi ar peli uz šāda galda automašīnas skaidrā naudā tiks izsaukts un pārsūtīšana uz to, lai rediģētu pašu tabulu - izmaiņas, kas veiktas uz izejas, tiks atspoguļotas uz zīmēšanas lapas.
Mēs iesakām jums būt ļoti uzmanīgiem, mainot tabulas lielumu. Mēs neaizmirsīsim, ka viņas vizuālais attēlojums pat procesorā nepavisam nav tas, ko mēs iegūsim, drukājot. Pat Excel zīmogā ir jākonfigurē, ko mēs varam teikt par AutoCAD - pastāv liela varbūtība, ka jūsu galds vienkārši nederēs ne tikai tai izvēlētajam sugu ekrānam, bet arī uz lapas kopumā, jūs to darīsit Jāveic mērogošana.
Mēs pamanām vēl vienu niansi - lai arī ieliktnis ir izgatavots "lapas" režīmā, tas tiek atspoguļots arī "modelī", kas ir pilnīgi nepieņemams no izstrādātāja viedokļa - tabula ir pārklāta. Tāpēc ir tikai viens secinājums - pirmais "modeļos" organizē īpašu slāni, lai novietotu tabulu. Šo slāni var vizuāli atspējot, lai tas pats nebūtu bloķētu zīmējumu (starp citu, šāda uzvedība atbilst pašai idejai par slāņiem).
Mēs esam atnesuši galda ieliktņa algoritmu, kad tas ir izveidots tikai. Bieži rodas situācija, kas, protams, ir saprātīgāka, ja tabula tiek izveidota iepriekš un tiek glabāta diskā faila veidā.
Šajā situācijā, ievietojot pēc tam, kad esat izvēlējies "INSERT"/"OLE -Object", jums jāizvēlas slēdzis "Ievietot no faila". Noklikšķinot uz OK, parādīsies standarta faila nosaukums - atlases logs no cietā diska satura. Šāds ieliktnis vairs neizraisa pāreju uz sevi Excel - tas ir ērti, ja tas faktiski nav datorā un nav.
Ierakstot caur failu, ir ļoti noderīgi instalēt citu "plānu" slēdzi - "TIE" ar failu ", tas nodrošinās vairāk" uzlabotu "darbu. Tagad, mainot šo tabulas failu Excel, jums nav jārūpējas par automašīnas kadeta palaišanu - pēdējais uztvers visas izmaiņas tūlīt pēc ārējo savienojumu palaišanas un atjaunināšanas.
Mēs domājam arī vēl vienu mazu iezīmi: autokādēm kopīga lieta ir ātra objektu noņemšana ar vienkāršu klikšķi uz del taustiņa. Bet šī iespēja nedarbojas ar ol -objektiem, mēs tos noņemam - izgrieziet jau caur apmaiņas buferi.
Tabula kā hipersaite
Ir vēl viens veids, kā nodrošināt Exeli tabulas tabulu AutoCAD - kā jebkura zīmēšanas objekta hipersaite, parasti teksts. Šeit mēs rīkojamies šādi:
- Izvēlieties objektu.
- Mēs ejam uz izvēlni "INSERT"/"HYPERLINK" ("INSERT"/"HYPERLINK").
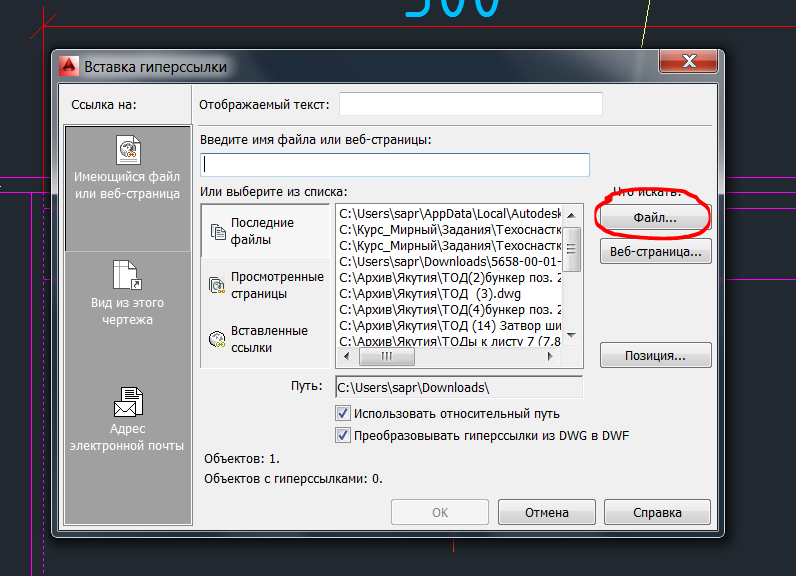
Tabulas ielikt kā hipersaiti AutoCAD
- Logā, kas atvērts, izmantojot pogu "File" un nākamo logu, atlasiet vēlamo failu.
- Mēs aizejam, piešķirot objektam hipersaiti, nospiežot OK.
Tagad, kad pele nonāks pie šī objekta, to pievienos raksturīga hipersaites ikona ar tā adresi. Piekļuve šādam ārējam failam būs iespējama, izmantojot objekta konteksta izvēlni, izvēloties komandu “Hyperslinkts” - visas hipersaites (un to var būt vairākas no tām), logā, kas parādīts tuvumā, tiks parādīts logā.
Citas ievietošanas iespējas
Dažas Carcade versijas piedāvā atšķirīgu veidu, kā atrisināt uzdevumu. Iespējama arī šī darba procedūra:
- Mēs pārslēdzamies uz cilni "Ievietot" uz paneļa "iesiešanas un ekstrakcijas".
- Komandas "saziņa ar datiem" izvēle.
- Atveres logā atlasiet Excel tabulu.
Jūs varat izmantot "anotāciju" cilni:
- Šeit mēs tieši atlasām komandu "tabula".
- Nākamais logā “tabulas ieliktnis” mēs norādām objekta ievietošanas parametrus “Balstoties uz savienojumu ar datiem".
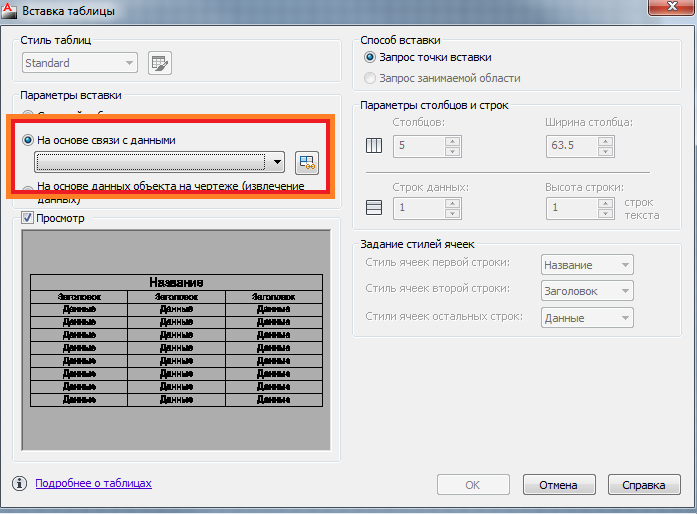
Tabulas ieliktņa parametri AutoCAD
- Izvēloties jebkuru eksporta metodi no Excel uz AutoCAD, tiks atvērts datu datu dispečera dialoglodziņš, kurā būs jānorāda "izveidot jaunu savienojumu ar Excel datiem".
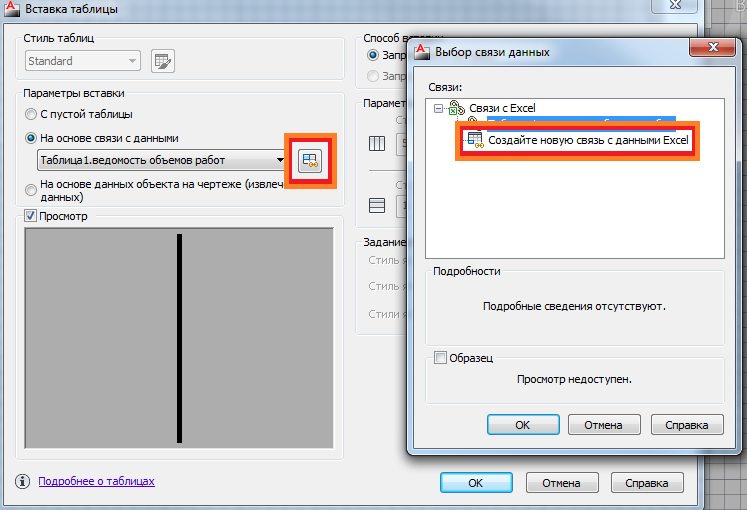
- Nākamajā posmā mēs iepazīstinām ar savienojuma nosaukumu (vēlams jēgpilni, precīzi atspoguļojot būtību).
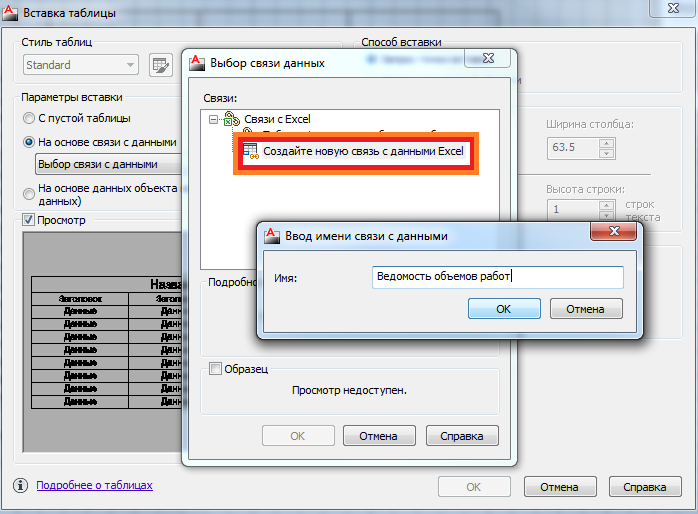
Komunikācijas nosaukuma ievadīšana ar datiem autokādēs
- Pēc tam atlasiet ārējo failu (jūs pat varat norādīt tabulas nepieciešamo darba šūnu diapazonu).
- Atstājot šo logu pa OK datu pārvaldnieka logā, visu zīmējuma savienojumu saraksts tiek atspoguļots. Ja izvēlaties nepieciešamo savienojumu, atbilstošā tabula tiks atspoguļota miniatūras veidā zemāk esošajā laukā.
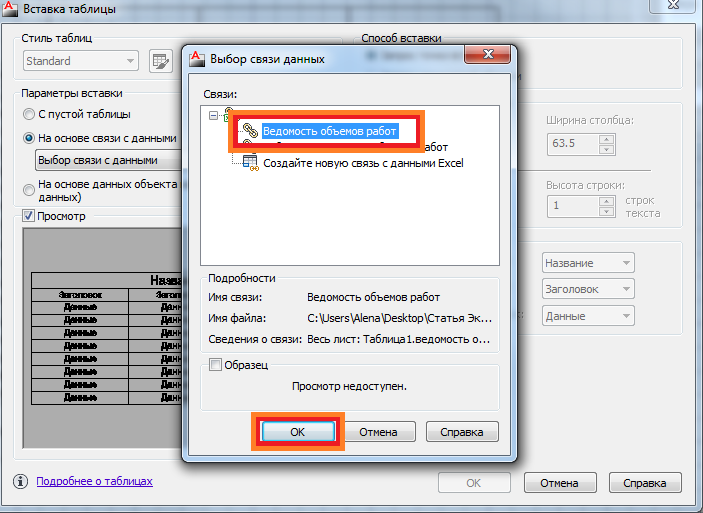
Datu savienojuma izvēle AutoCAD
- Mēs atstājam "saites dispečeru" pie pogas OK.
- Automašīnas kadetā parādās nepieciešamais galds.
Mēs pievēršam uzmanību tam, ka automašīnas kadens var piedāvāt vēl divas noderīgas komandas, lai strādātu ar galdiem:
- "Lejupielādēt no avota" - ļauj atjaunināt informāciju auto kadetu tabulā no iepriekšējā ar to saistītā tabulas izpildvaras tabulā un mainītajā tabulā.
- "Izkļūšana avota failā" - datu atjaunināšana jau Excel failā pēc informācijas maiņas tabulā no AutoCAD.
Ja jūsu iznīcināšanai ir automašīnas kadeta versija, kas atbalsta OLE tehnoloģiju, tad varat viegli palielināt sava projektēšanas darba līmeni, nodrošinot visus aprēķinus ārējā Excel tabulā. Turklāt darbs jau būs atkarīgs no AutoCade OLE atbalsta līmeņa un no paša Excel klātbūtnes datorā, protams.
- « AutoCAD programmas apgūšana galvenokārt ir psiholoģijas kategorija, pierādījumi būs
- Pareiza automašīnas kroka uzstādīšana ir pazīstama un ilgi pārbaudīta darbība »

