USB portu nederības iemesli un veidi, kā tos novērst

- 1673
- 169
- Charles McDermott
USB ligzdu skaits mūsdienu datorā ir liels, un tas nav nejaušība - šī augstā ātruma saskarne ļauj gandrīz jebkuru perifēriju savienot ar datoru, sākot no zibspuldzes līdz printeriem. Ja vien monitori joprojām neizmanto atsevišķu savienotāju, bet, manuprāt, un tas ir īslaicīgs.

Tāpēc jūs varat iedomāties, kādas problēmas var rasties, ja viena vai vairākas ostas neizdodas. Tas ir īpaši slikti klēpjdatoriem, kuriem nav tik daudz, turklāt diagnozes un remonta iespējamība ir ļoti ierobežota.
Jebkurā gadījumā problēma galvenokārt tiek atrisināta. Galvenais ir ātri un precīzi noteikt nepareizas darbības cēloni, tas ir vēlams - tūlīt pēc tā parādīšanās. Daudzos gadījumos pirms tam notiek noteikta darbība (OS pārinstalēšana, tīrīšana ar pretvīrusu, programmu noņemšana). Zinot šādas detaļas, palīdz veikt diagnostiku, bet arī gadās, ka vispār nav sprūda, vai arī tie palika nepamanīti.
Visus darbības traucējumus var nosacīti sadalīt programmatūrā un aparatūrā, un lielāko daļu no tiem var apstrādāt neatkarīgi. Mēs centīsimies aprakstīt visus gadījumus, kāpēc USB ports nedarbojas, norādot uz iespējamām darbībām, lai novērstu darbības traucējumus.
Pārbaudot ostu stāvokli
Ievietojot USB zibatmiņas disku un saņemot piekļuves atteikumu, jūs varat grēkot gan uz mobilā diska, gan saziņas līdzekļiem. Tāpēc pirmais, kas jādara, ir pārbaudīt, vai ports ir aizsērēts. Tas tiek uzskatīts par visizplatītāko kļūmju cēloni, jo ligzdas dizains ir atvērts, kas veicina tās strauji aizsērēšanu. Ja priekšējais panelis dažreiz tiek atrasts lēciena pārsega veidā, tad porti netiek aizsargāti aizmugurē vai klēpjdatoros.

Tātad, ja USB porti pārstāja darboties, un jums ir aizdomas, ka iemesls ir to aizvēršana, paņemiet mīkstu suku ar gariem sariem un veiciet higiēnisku procedūru. Ja pat pēc šiem USB portiem datorā/klēpjdatorā nedarbojas, iespējams, ka iemesls slēpjas viņu fiziskajos bojājumos. Ja zibspuldzes piedziņa nonāk savienotājā bez pretestības vai nav izpildīta līdz beigām - visticamāk, ports ir salauzts. Tikai tā aizstāšana palīdzēs.
Iespējams, ka ar datoru savienotās ierīces nederības iemesls ir kļūdains kabelis - mēģiniet to nomainīt un atkārtot mēģinājumu izveidot savienojumu. Galu galā pati ierīce var izrādīties nedarbojoša, un to ir arī viegli pārbaudīt, savienojot to ar apzināti parasto portu vai citu datoru.
Atsāknējiet datoru
Savādi, bet šāda vienkārša procedūra ir panaceja ar ļoti daudzām neveiksmēm datora darbā. Tātad, ja USB porti pārstāja darboties, iespējams, ka tā ir sava veida sistemātiska kļūme operētājsistēmas kodola līmenī.
Pēc atsāknēšanas dators pārtrauks visu perifēriju, ieskaitot savienotājus, un, ja tā bija programmatūras mikroshēma, problēma tiks atrisināta.
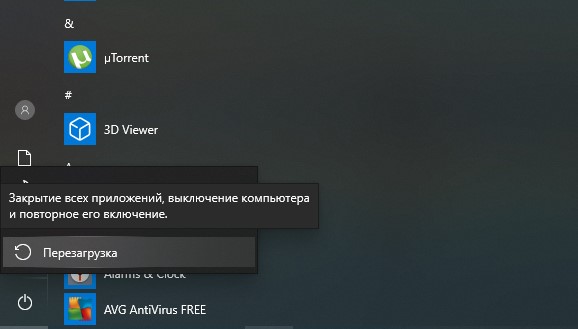
BIOS iestatījumu pārbaude
Ja esat pārliecināts, ka nesen jūs neesat ievadījis BIOS iestatījumus un neko tur neesat mainījis, tas nenozīmē, ka tas būtībā ir neiespējami. Pārrakstītā mikroprogrammu atmiņa ir slikti aizsargāta no iespējamām uztura kļūmēm, un tās notiek ar apskaužamu regularitāti.
Tātad, ja klēpjdatorā vai stacionārā datorā atrodat USB portu, neesiet slinks, apskatiet BIOS. Varbūtība, ka iemesls ir nepareizs iestatījumos, ir zema, bet atšķiras no nulles.
Procedūra:
- Mēs veicam datora atsāknēšanu;
- Negaidot ekrānuzņēmuma izskatu, mēs nospiežam nepieciešamo atslēgu vai BIOS atslēgas kombināciju, to var būt del (visbiežāk), F2 vai citas atslēgas atkarībā no ražotāja un mikropolēģijas versijas;
- Iekļūstot galvenajā izvēlnē, atlasiet opciju “Advanced” (dažos personālos datoros vēlamo sadaļu var saukt par “integrētām perifērijas ierīcēm”);
- Mēs meklējam vienumu "USB konfigurācija" (nosaukums var būt atšķirīgs, bet vārdam USB vajadzētu būt klāt, piemēram, "USB funkcija/USB kontrolieri";
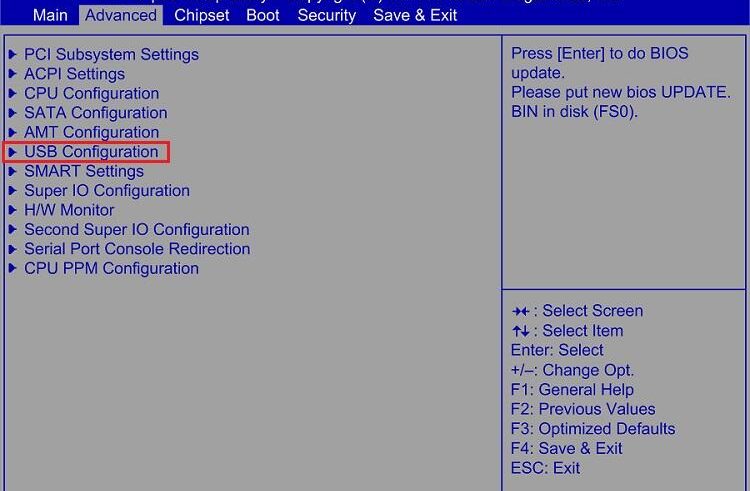
- Mēs esam pārliecināti, ka visi šīs sadaļas parametri ir izveidoti pozīcijā “iespējots” (tas ir, pieejams, aktivizēts);
- Ja viens no punktiem tiek ievietots režīmā "atspējots", tas jāmaina uz "iespējotiem", izmantojot bultiņas uz augšu/uz leju;
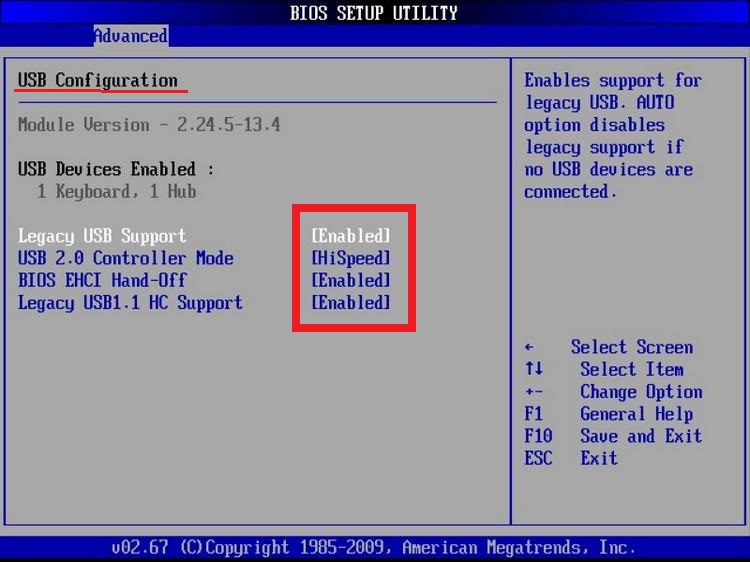
- Mēs turpinām izmaiņas un atstājam BIOS, nospiežot F10 taustiņu un apstiprinot savas darbības, nospiežot burtu y un/vai ievadīt taustiņu.
Dators tiks pārstartēts, un grozījumi iegūs spēku. Ja USB ports un pēc tam atsakās strādāt, mēs turpinām meklēt iemeslu.
Starp citu, izmaiņas BIOS iestatījumos var būt sēšanas CMOS akumulatora rezultāts. Vecos datoros tas ir labi zināms darbības traucējums, kā rezultātā tiek zaudēts arī sistemātisks laiks - uz šī pamata un nosaka problēmu. Akumulatora nomaiņu var veikt pats.
Problēmas ar autovadītājiem
Tāpat kā BIOS gadījumā, autovadītāji var arī "aizlidot" pilnīgi vai daļēji. Šādas sekas var atkārtoti atsaukties uz nepareizi izpildītu atjauninājumu, kļūmi, kas noveda pie datora un nepieciešamība pēc tā avārijas restartēšanas. USB draiverus var sabojāt, novecojuši vai uzstādīt "greizu". Vārdu sakot, ja klēpjdatora/datora savienotāji nedarbojas, ir vērts pievērst uzmanību autovadītāju pastiprināšanai, jaunpienācēju var veikt arī, ja instrukcijas tiek ievērotas:
- Palaižot, nospiežot Win+R konsoles "Perform" kombināciju, parādītajā logā, mēs sastādām komandu Devmgmt.MSC, nospiediet Enter;
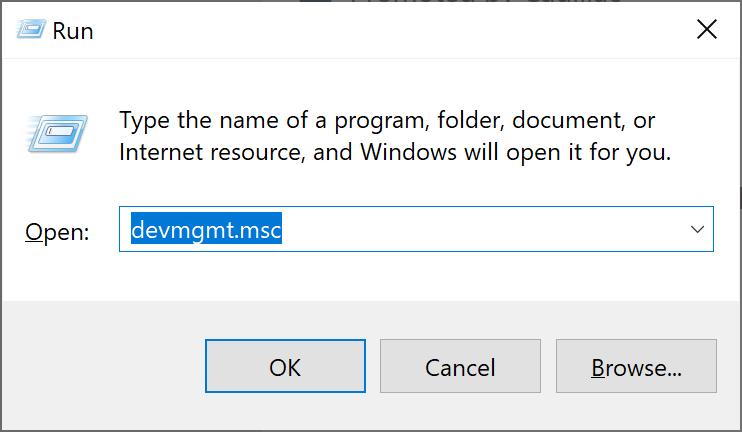
- Ar tādiem pašiem panākumiem jūs varat sākt "ierīces pārvaldnieku" citā veidā, piemēram, caur "vadības paneli";
- "Dispečers" parāda visu datorā instalēto ierīču sarakstu, un, ja kādas no tām ir problēmas, šo ierīci izceļ ar dzeltenu izsaukuma zīmi. Windows var atrast gan programmatūras, gan aparatūras problēmas, tāpēc parasti tiek pamanīti nepareizi strādājoši vai trūkstoši draiveri;
- Atrodiet vienumu "USB kontrolieri", noklikšķiniet uz tā divreiz, datorā būs izmantots USB ierīču saraksts. Gluži pretēji, nestrādājošie, kā jau minēts iepriekš, sadedzinās izsaukuma zīmi;
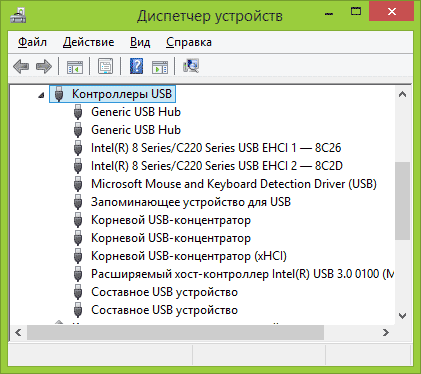
- Lai pārliecinātos, ka ports nedarbojas atvienotā vai problēmas draivera dēļ, mēs atkal noklikšķinām uz ierīces, izraisot konteksta izvēlni;
- Parādās logā tiek parādīts ierīces stāvoklis, noklikšķiniet uz cilnes "Driver";
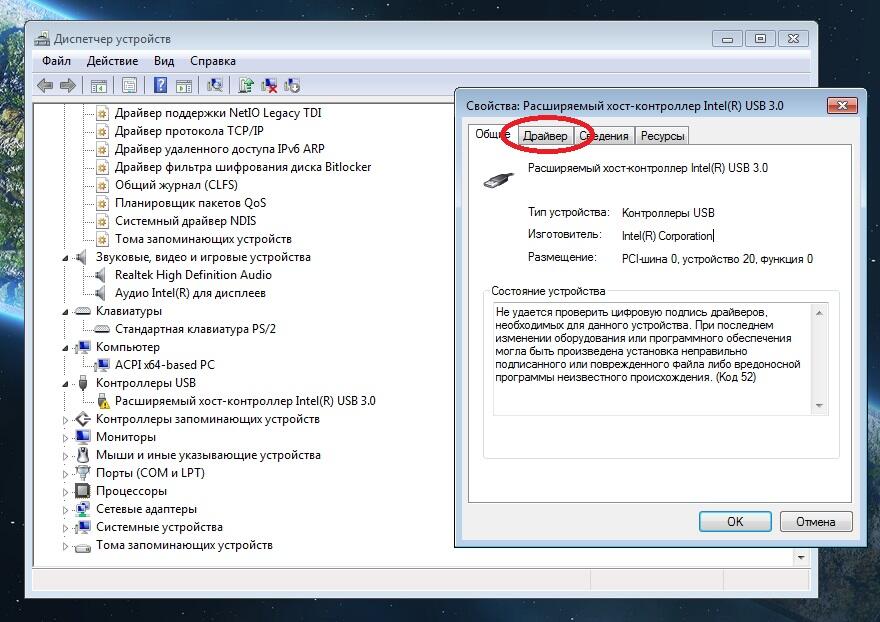
- Tiks atvērts vēl viens logs, kurā būs informācija par draivera versiju un citu noderīgu informāciju;
- Mēs saucam citu izvēlni ar pareizo pogu, parādītajā logā, apskatiet vadītāja statusu. Ja tas ir atspējots, noklikšķiniet uz pogas "Encabe". Ir arī poga “UPDATE”, noklikšķiniet uz tās un izpildiet instrukcijas (ja Windows pats neatrod nepieciešamo draiveri, sistēma lūgs jums to atrast manuāli un norādīt uz to instalēšanai).
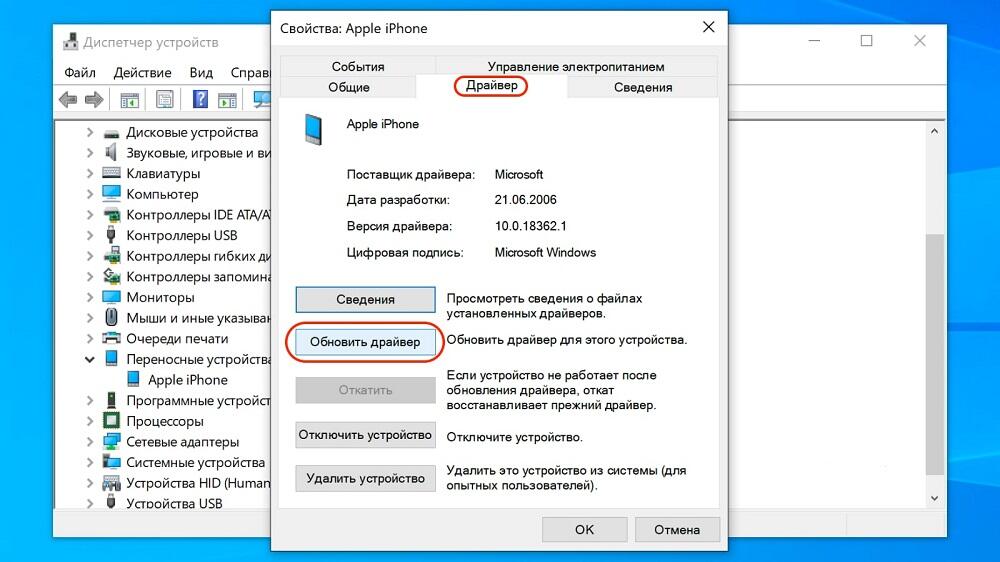
Vēl viena noderīga darbība "ierīces pārvaldniekā" - USB kontroliera atjauninājumu izpilde. Mēs meklējam USB resursdatora kontrolieri aprīkojuma sarakstā, mēs saucam par konteksta izvēlni, izmantojot labo peles pogu, sāciet konfigurācijas atjauninājumu, pārbaudiet problēmu portu veiktspēju. Ja nav resursdatora kontroliera ierīces "dispečerā", mēs atjauninām visu pieejamo kontrolieru konfigurāciju. Kā opciju jūs varat vienkārši noņemt problēmu kontrolieri un restartēt datoru. Operētājsistēma atradīs attāla programmatūras komponenta neesamību un to atjaunos.
Fiziski bojājumi USB kontrolierim
Divi iepriekšējie iemesli, kāpēc Yusb Porta nedarbojas, attiecās uz programmatūras aspektiem. Šādas problēmas parasti viegli novērš. Vēl viena lieta ir aparatūras sadalījums, mūsu gadījumā - kontroliera kļūme. Tas arī dažreiz notiek, bet šajā gadījumā visi USB savienotāji izrādīsies nestrādājoši.
Visparodākā izeja no situācijas ir kļūdaina kontroliera nomaiņa, bet, ja jūs neesat datora speciālists, izzūd neatkarīga remonta iespēja. Ir palikušas divas iespējas - nēsāt klēpjdatoru remontam, un, ja jums ir darbvirsmas dators - instalējiet tajā ārēju USB kontrolieri, pārdots tāfeles veidā, kas ievietots tukšā slotā. Tie ir divos vai četros portos, un, ja ar šo summu nepietiek, varat papildus iegādāties USB centrmezglu, kas paplašina pieejamo savienotāju skaitu ar atbilstošu datu pārsūtīšanas ātruma samazinājumu.

Dalība ar uzturu
Barošanas avota bloks ir uzstādīts ar lielu enerģijas robežu, bet vai to var nodrošināt, kas notiks rīt? Tas ir pietiekami, lai savienotu jaudīgu grafisko adapteri vai citu resursu intensīvu perifēriju, un tiek nodrošinātas jaudas problēmas. Tā kā USB ports patērē salīdzinoši nedaudz elektrību, pat neliela sprieguma svārstība var izraisīt kļūmi ostā vai kontrollerī.
Tātad, ja USB ligzda klēpjdatorā nedarbojas, ir vērts pārbaudīt spriegumu pie barošanas avota izejas, kā arī viena no portiem ieejā. Tiesa, ja jūs neesat speciālists, jums to nevajadzētu darīt. Sazinieties ar tuvāko pakalpojumu, un, ja tiek apstiprinātas aizdomas, optimālā izeja ir BP aizstāt ar jaudīgāku.
Kā opciju jūs varat izmantot USB-Hub ar autonomu jaudu. Šajā gadījumā var izvairīties no problēmām, kas saistītas ar USB savienoto aprīkojumu.
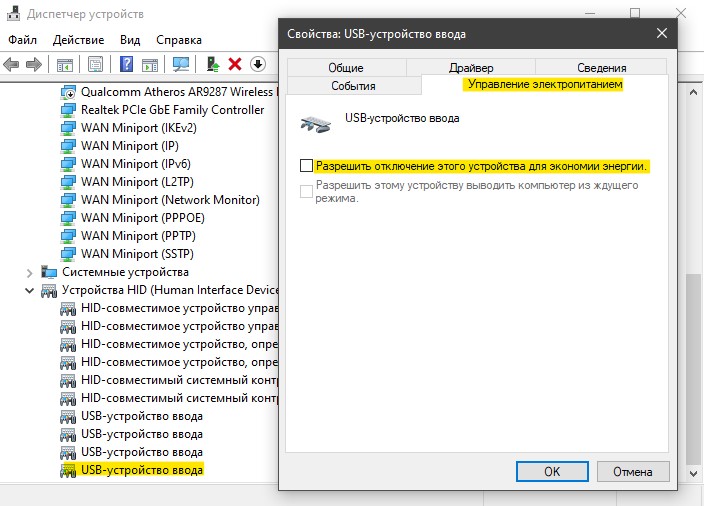
Tomēr jūs varat programmatiski samazināt enerģijas patēriņu. Lai to izdarītu, jums jāuzsāk "ierīces pārvaldnieks", jāizdara ierīces īpašības, kas cieš no barošanas avota trūkuma, un cilnē "Power Control" jānoņem selektors strāvas vadības līnijā.
Priekšējie USB datoru porti nedarbojas
Stacionāriem personālajiem datoriem lietotāju ērtībai ražotāji ir nodrošinājuši vairāku savienotāju noņemšanu uz priekšējo daļu. Parasti tie atrodas priekšējā paneļa apakšējā daļā un ir aizvērti ar saliekamo vāku.
Ja priekšējās ligzdas izrādījās neefektīvas, noņemiet datora sānu vāku (neaizmirstot to izslēgt, noteikti atrodieties no tīkla) un pārbaudiet, vai tās ir pareizi savienotas ar mātesplati. Netraucē pārbaudīt elektroinstalācijas integritāti, kā arī vadu stāvokli.

Savienojuma pareizība ir jāpiemēro mātesplates operatīvā rokasgrāmatā, bet, ja tā nav, un uz paša tāfeles skatiet interneta slinkumu, uz paša tāfeles ir atbilstoši uzraksti (USB1/USB2). Rūpīgi pārbaudiet vadu stāvokli, kas nāk no mātesplates uz priekšējo paneli, lai plīsinātu vai bojātu izolāciju, kas draud ar īssavienojumu. Defekta gadījumā vads ir jānomaina.
Secinājuma vietā
Kā redzat, lielāko daļu darbības traucējumu, kuru dēļ tas nedarbojas, vairākus vai visus USB portus var diagnosticēt un pat atrisināt problēmu pats. Vienīgais gadījums, kad jums vajadzētu pievērsties speciālistiem. Tas ir diezgan nopietns sabrukums, un šī komponenta aizstāšanai nepieciešama atbilstoša kvalifikācija un aprīkojums. Ja jums nav viena vai otra, jums noteikti nevajadzētu uzņemties šādu darbu.
- « Yandex pārlūka profila kļūda cēloņi un risinājumi
- Kādas matricu šķirnes ir labākas nekā TN, IPS, PLS, VA, MVA vai OLED »

