Pareiza Windows filmu veidotāja izmantošana

- 3568
- 78
- Marco Wiza
Video rediģēšana ir darbietilpīgs bizness, bez īpašām zināšanām un veiklības par nopietnu produktu pie izejas, jums pat nevajadzētu runāt. Profesionāļi instalēšanai izmanto specializētas programmas, kuras ir ļoti grūti saprast. Bet parastiem cilvēkiem ir vienkāršoti analogi, viens no tiem ir Windows filmu veidotājs. Mūsdienu specefektiem šī programma nav piemērota, bet gan sagrieziet vai līmējiet video, pievienojiet tam vienkāršas pārejas. Tāpēc šajā rakstā mēs noskaidrojam, kā izmantot programmu Windows Movie Maker.

Kas ir šī programma
Windows filmu veidotājs ir vietējais video redaktors no Microsoft. Programma izceļas ar vienkāršību un lietošanas ērtumu, tas ir tās galvenais plus. Kinematiskās kvalitātes ietekmi uz to, protams, nevar izdarīt, bet gan lai izveidotu priekšmetstikliņu uz ceļa vai pielīmēt vairākus klipus vienā - pēc tam visvairāk. Programma ir iepriekš instalēta nevis visām operētājsistēmām, bet tikai trim: Windows ME, Windows XP un Windows Vista. Ja jūs neesat viena no viņiem lietotājs, tad varat vienkārši lejupielādēt instalācijas failu internetā un instalēt lietojumprogrammu, jo tas sver tikai apmēram septiņus megabaitus.
Ir arī atjaunināta filmu veidotāja - Live vai Windows filmu studijas versija. Šis ir lielā mērā apstrādāts produkts, kas galvenokārt ir vērsts uz vienkāršāko lietotāju vienkāršību un pieauguma ātrumu. Šajā versijā tika noņemts laiks, tika samazinātas papildu iestatījumi un individuālās konfigurācijas un audio konfigurācijas. Daudzi lietotāji atteicās no atjauninātās saskarnes tieši laika grafika trūkuma dēļ, tikai jūs izlemjat, kura versija jums ir piemērota. Piezīme: lietojumprogramma darbojas operētājsistēmās, kas nav vecāka par WindowsVista.
Saskarne
Kā strādāt ar filmu veidotāju programmu, mēs izdomāsim nedaudz vēlāk, bet pagaidām mēs apskatīsim interfeisa elementus. Mēs apsvērsim klasisko interfeisu, un visas instrukcijas to pamatā būs. Dzīvajā versijā instalācija ir līdzīga līdzīgā veidā, taču pastāv atšķirības un nozīmīgas. Dosimies kārtībā, teiksim par katru interfeisa moduli atsevišķi dažus vārdus.
SVARĪGS. Ja jūs izmantojat programmu ar angļu interfeisu, bet īsti nesaprotat valodu, instalējiet rusifikatoru vai izmantojiet ekrānuzņēmumus, kas tiek piegādāti, lai pārvietotos.Galvenā izvēlne
Šeit viss ir vienkārši - parastais galvenās izvēlnes panelis, tāpat kā jebkura cita Windows programma. "File", "rediģēšana", "suga", "pakalpojums", "klips", "atskaņošana", "atsauce" - visi šie ir alternatīvi mijiedarbības veidi ar projektu, nevis ērtākie. Mēs ilgi šeit neapstāsimies un pāriesim uz nākamo punktu.

Rīkjosla
Apmeklēsim visas pogas secībā no kreisās uz labo pusi.
- Projekta izveidošana.
- Projekta atvēršana.
- Projekta saglabāšana.
- Darbība.
- Darbība uz priekšu.
- Iestatot uzdevumjoslas paneļa displeju.
- Kolekcijas paneļa displeja iestatīšana.
- Krītošais saraksts ar iespēju pārslēgties starp video pārejām, video efektiem un kolekcijām (importētie faili).
- Papildu navigācijas pogu saraksts.
- Izvēlēto elementu displeja veida iestatīšana.

Mēs pārejam uz visvairāk izmantoto elementu, kas programmai dod neticamu ērtību un ērtu lietošanu.
Uzdevumu taustiņš
Izmantojot šo paneli, mēs pievienosim jaunus failus projektam, video efektiem un pārejām. Tas nav vienīgais veids, kā veikt šādas darbības, taču to ir daudz vieglāk un vieglāk izmantot, nekā meklēt šīs funkcijas galvenajā izvēlnē vai rīkjoslā. Lai pievienotu failus projektam, vienkārši atlasiet “Video import” (vai “audio import”, “importēt attēlus”). Vēl viena iespēja ir vienkārši vilkt failus no Windows Explorer uz jebkuru Windows filmu veidotāja problēmu paneli. Pirms failu pievienošanas programmai jums jāņem vērā, ka programmu neatbalsta visu veidu faili. Piemēram, ar .MP4 ar modernu AVC konteineru, lietojumprogramma darbojas nepareizi. Labāk, ja viņš ir piemērots "radiniekiem" Windows failiem:
- Video: WMV;
- Audio: WMA;
- Grafika: BMP, JPG, PNG.
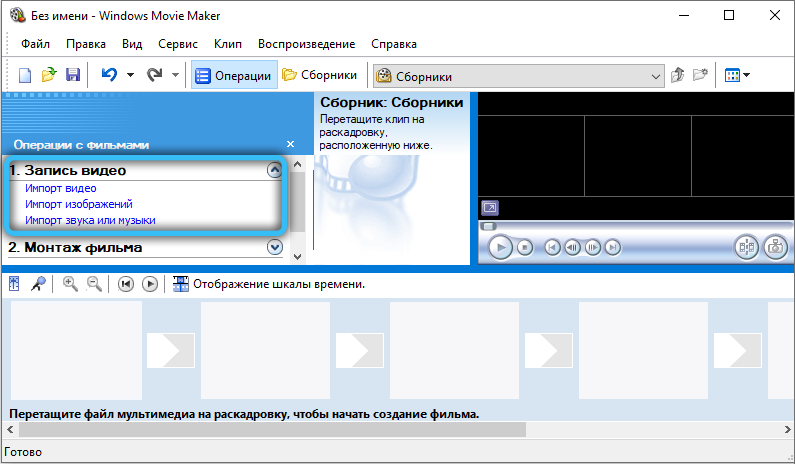
Netiek oficiāli atbalsta failus ar citiem paplašinājumiem, pat ar tādu pašu avi-video vai mp4 (ar konteineru .mpg4) lietojumprogramma darbojas normāli.
Pēc importēšanas visi atlasītie faili tiks pievienoti kolekcijas logam, kur mēs varam ar tiem strādāt tālāk.
- Displeja kolekcija.
- Video efektu skatīšanās.
- Skatoties video pārejas.
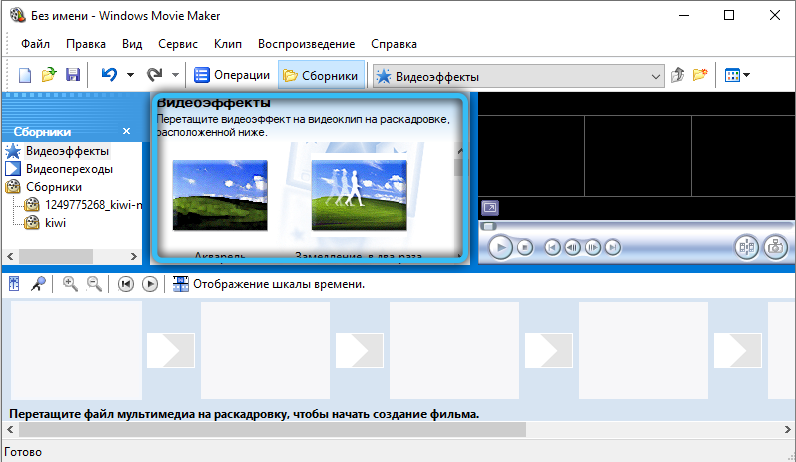
Faktiski tas ir rīkjoslas Drop -Down saraksta analogs, kas to izmet operētājsistēmā Windows ar video pārejām, video efektiem un kolekcijām.
- Vārdu un kredītu radīšana.
- Auto -Filmed izveidošana.
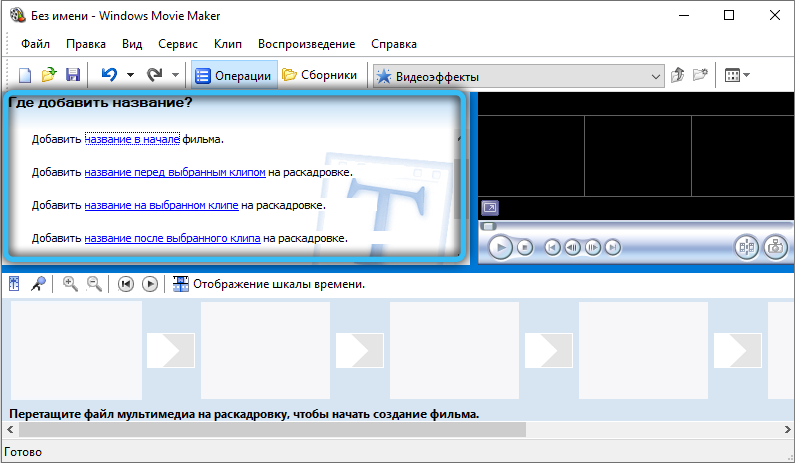
Interesantas funkcijas, kas attiecīgi pievieno skaistumu un ērtības. Nelielam mājas klipam sākumā nebūs lieki pievienot filmas nosaukumu un kredītpunktus beigās, šādas sīkas krāsas padara klipu interesantu un augstas kvalitātes. Funkcija "Auto-Film" izveidošana augšupielādē visus importētos failus video un audio ceļos. Funkcija ir piemērota, ja augšupielādējat failus pareizajā secībā vai to ieskicēšana nav svarīga.
- Saglabāšana datorā.
- Digitālās videokameras nosūtīšana.
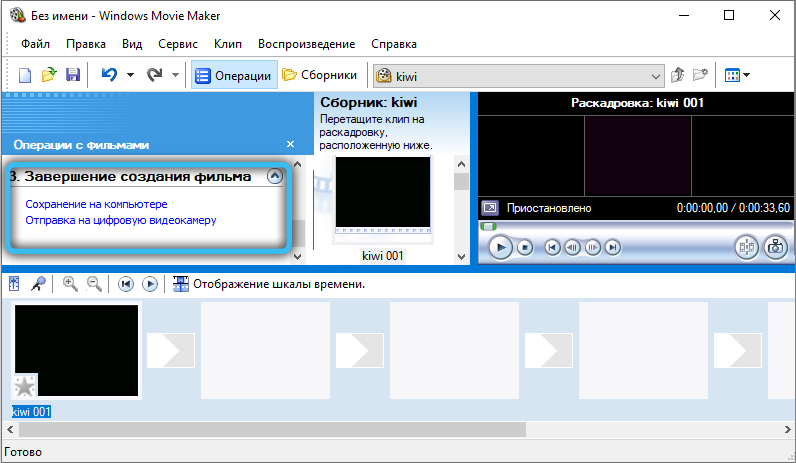
Parastās projekta saglabāšanas un vizualizācijas funkcijas.
Projekta logs
Šeit tiek parādīti visi augšupielādētie faili, video efekti vai video pāreja uz izvēli. Pārslēgšanās pa rīkjoslu vai uzdevumjoslu.
Uzbūvēts -spēlētājs
Viss ir kā parastajā spēlētājā, ļoti ērta priekšskatījuma funkcija. Jūs varat attīt, pārtraukt un zaudēt, visas darbības ir saistītas ar slīdņa stāvokli laika skalā, par kuru mēs runāsim vēlāk.

Apakšējais panelis
Apakšējais panelis var darboties divos režīmos- kopnes un laika skalā.
Nomas režīms ir ērts, pievienojot pārejas un video efektus. Laika skala ļauj ar lielu precizitāti sagriezt un pagarināt video fragmentus, kas ir ārkārtīgi nepieciešams, instalējot.

Video rediģēšanas pamat pamati filmu veidotājā
Lai sagrieztu video, jums nepieciešams:
- Iekļaujiet laika skalas displeju apakšējā panelī;
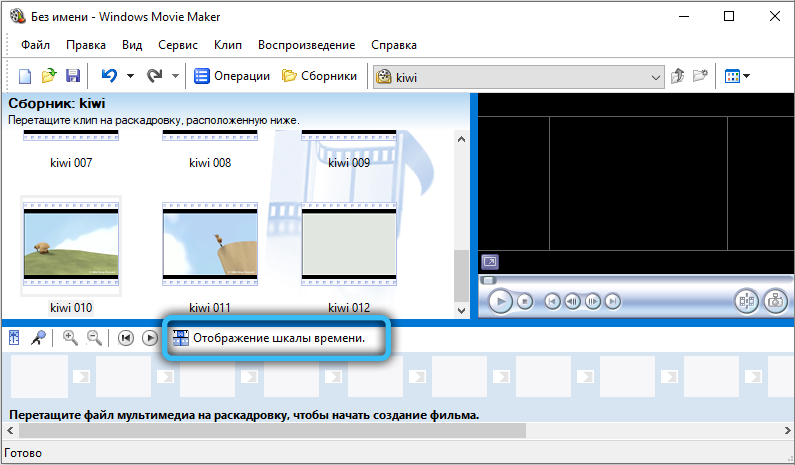
- Velciet video pagaidu mērogā no uzdevumu uzdevuma;
- Ievērojot peles kursoru uz videoklipa sākuma vai gala punkta, nospiediet peles kreiso pogu (pēc tam, kad kursors ir mainīts uz vertikālu līniju) un velciet pa kreisi vai pa labi uz vēlamo video faila punktu.
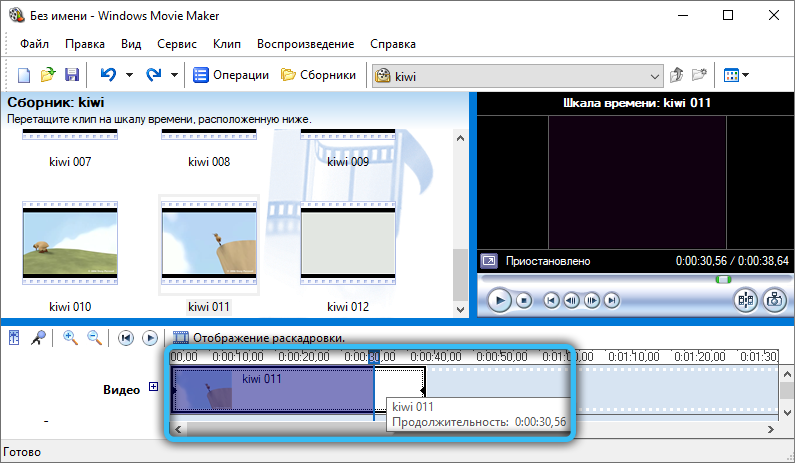
Pirms videoklipa sagriešanas Windows filmu veidotājā ieteicams palielināt projekta loga laukumu, lai skaidri redzētu, kurš rāmis tiks apturēts plkst.
Ja jums ir jāizgriež fragments no videoklipa, tad ir pietiekami, lai izvēlētos video faila daļu turpmākam darbam laika skalā (turot peles kreiso pogu). Pirms fragmenta izgriešanas no videoklipa ieteicams to applaukt (palielināt garumu) laika skalā. Tas tiek darīts, nospiežot ikonu ar palielināma stikla attēlu un zīmi "+". Vai arī jūs varat vienkārši nospiest CTRL tastatūru un izmantot peles riteni.
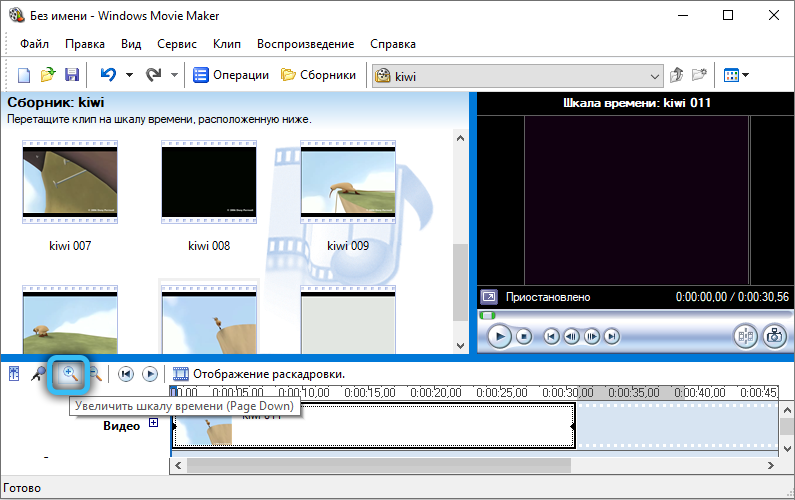
Darbs ar skaņu
Jūs varat noņemt skaņu no video ierakstīšanas divos veidos:
- Nepieciešamā videoklipa laika skalā noklikšķiniet uz labās pogas, atlasiet "Audio" - "Izslēgt".
- Sistēmas izvēlnē atlasiet “Clips”, pēc tam “Audio” un noklikšķiniet uz “Atspējot”. Šajā gadījumā skaņa tiks noņemta no visa projekta, kas atrodas laika skalā, neatkarīgi no tur pievienoto veltņu un fragmentu skaita.
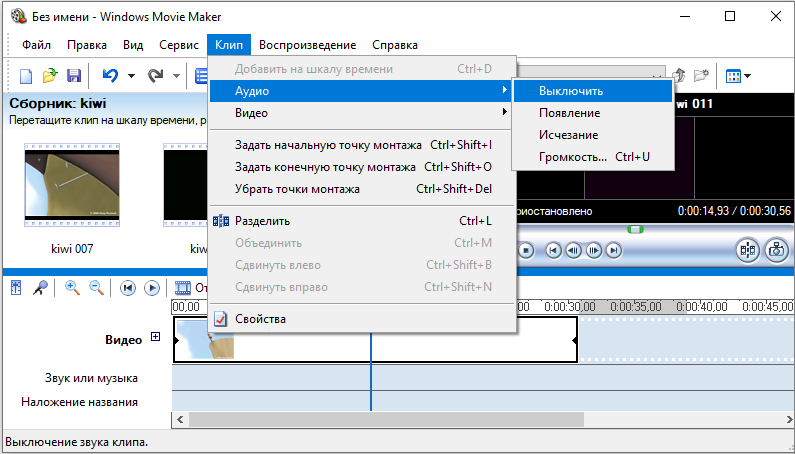
Pirms skaņas noņemšanas no videoklipa, jāņem vērā, ka filmu veidotājā ar vairāku kanālu skaņu, rediģējot katru kanālu atsevišķi, jūs nevarat.
Ja video fails tiek rediģēts, pievienojot tam diktatora balsi, iespējams, ir nepieciešams apslāpēt skaņu no paša videoklipa (lai saulrieta balss būtu labāka un skaidrāk dzirdama). Tas tiek darīts šādi:
- Pagaidu mērogā pievienojiet video un atsevišķi skaņas celiņu (rindai "skaņa vai mūzika");
- Noklikšķiniet uz skaļuma iestatījumu etiķetes (atrodas tajā pašā vietā kā videoklipa mērogošana);
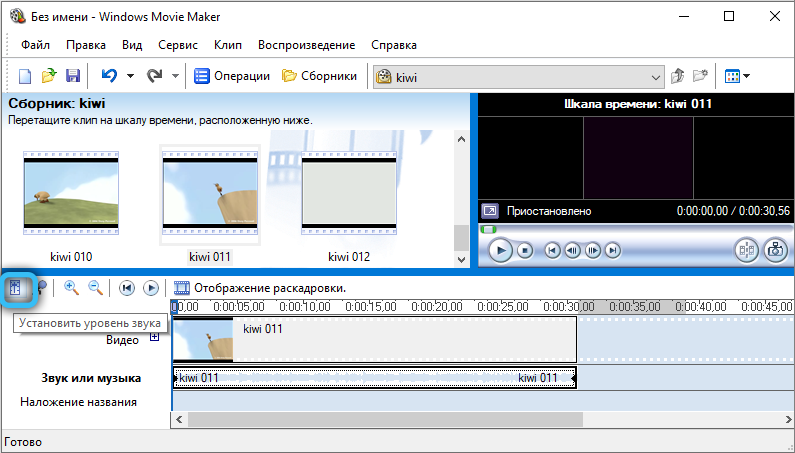
- Izmantojot slīdni, pielāgojiet skaļuma līdzsvaru par labu videoklipa skaņai vai pievienots audio;
- Nospiediet "Lietot".
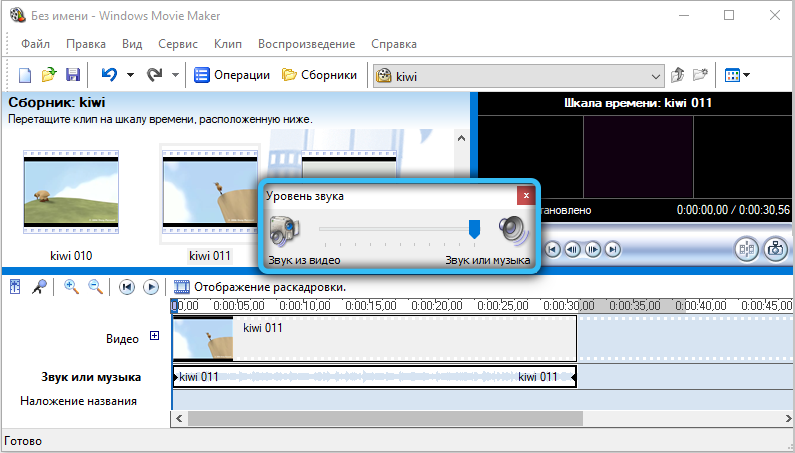
Ja lietotājs ir ieinteresēts, kā konfigurēt skaņas skaļumu tikai atsevišķā projekta sadaļā (nevis visā laika skalā), tad tas tiek darīts šādi:
- Iezīmējiet vēlamo video faila fragmentu mērogā;
- Sistēmas izvēlnē izvēlieties "Clips", pēc tam "Audio", pēc - "skaļuma";
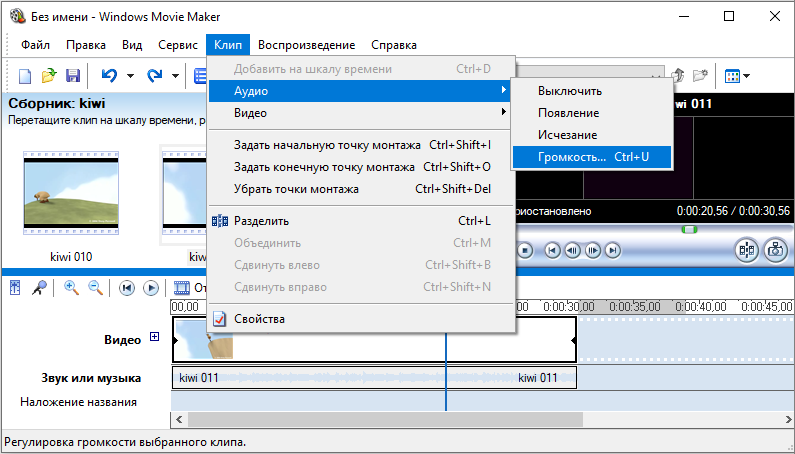
- Izmantojot parādīto slīdni, pielāgojiet skaļumu vēlamajā līmenī (vai noklikšķiniet uz vienuma "izslēgt skaņu").
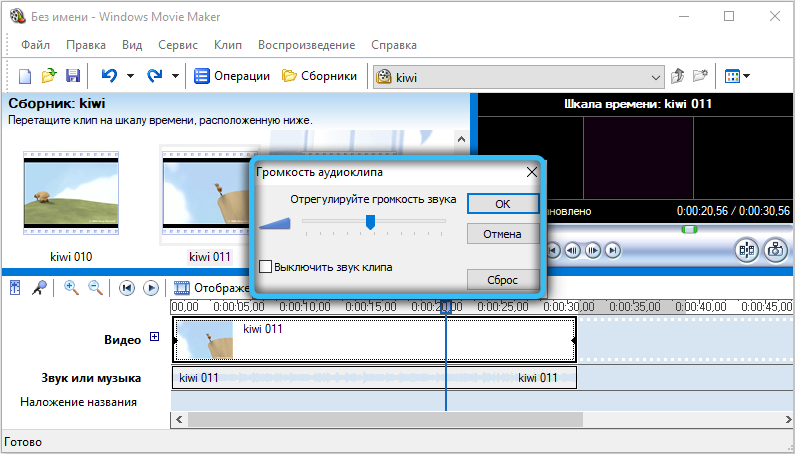
Un, lai aizstātu skaņu projektā (vienlaikus noņemot uzbūvēto videoklipā vai apslāpējot to), jums vienkārši jāizvēlas audio fails uzdevumjoslā un jāvelk to skalā “skaņa vai mūzika”. Starp citu, ja nepieciešams, lietotājs projektam var pievienot vairākus audio ceļus (tie automātiski tiks uzziedēti, izvade izrādīsies stereo skaņa). Pirms mūzikas lietošanas videoklipā jūs joprojām varat to izgriezt no cita videoklipa. Tas izvairīsies no nepieciešamības to pārveidot, izmantojot citas programmas. Lai to izdarītu, pievienojiet videoklipu pagaidu mērogā, noklikšķiniet uz peles labās pogas un atlasiet “Divide”. Pēc tam jūs varat rediģēt skaņas celiņu un video.
Ja lietotājs projektam pievieno divus audio failus un vēlas veikt vienmērīgu pāreju starp tiem, tad tas tiek veikts šādi:
- laika skalā atlasiet audio failu;
- Noklikšķiniet uz tā ar pogu Pareizā pele;
- Konteksta izvēlnē atlasiet vienumu "Disariation".
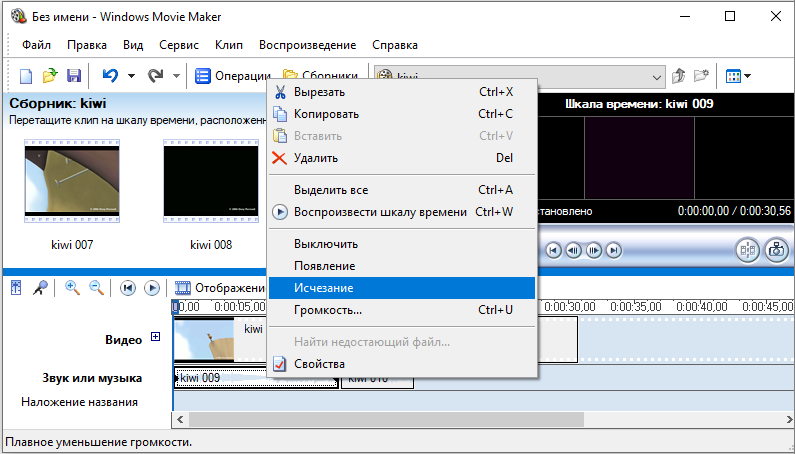
Tajā pašā laikā uz audio ceļa parādīsies zīme - no tā sākas skaņas efekts (pēc noklusējuma - 3 sekundes). Ja jums tas jāpalielina, ka kursors ir jāievieto uz atzīmes, saspiediet peles kreiso pogu un jāpavelk pareizajā virzienā (palielinot vai samazinot pārejas ilgumu). Nākotnē tā pati darbība būs jāveic ar otro audio failu.
Darbs ar video
Visbiežāk filmu veidotājs tiek īpaši izmantots, lai "pielīmētu" vairākus videoklipus vienā failā. Viss, kas tam nepieciešams, ir pārmaiņus pievienot veltņus pagaidu skalai. Ja nepieciešams, starp tiem var veikt vienmērīgu pāreju. Tas tiek darīts automātiski, kad laika skalā divi video klipi ir uzlikti viens otram (izceļot videoklipu un turot peles kreiso pogu, to var brīvi “kustināt” laika skalā). Pārejas efektu nākotnē var mainīt uz visiem logiem standarta bibliotēkā. Tas tiek darīts šādi:
- Uzdevumu joslā atveriet cilni Instalācija, atlasiet “Skatīt video efektus”;
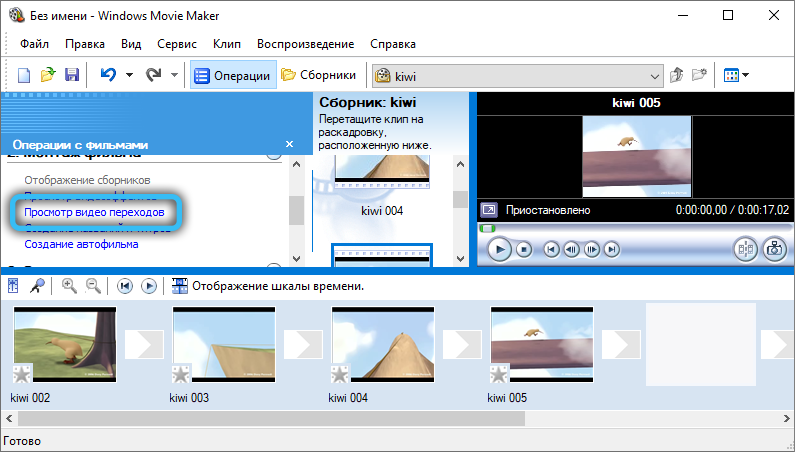
- Tiks atvērta sadaļa "Video pārejas";
- Atliek tikai izvēlēties pareizo un vilkt to ar peles kursoru pagaidu mērogā (uz vietu, kur ir saskarē divi video klipi vai ir uzklāti viens otram).
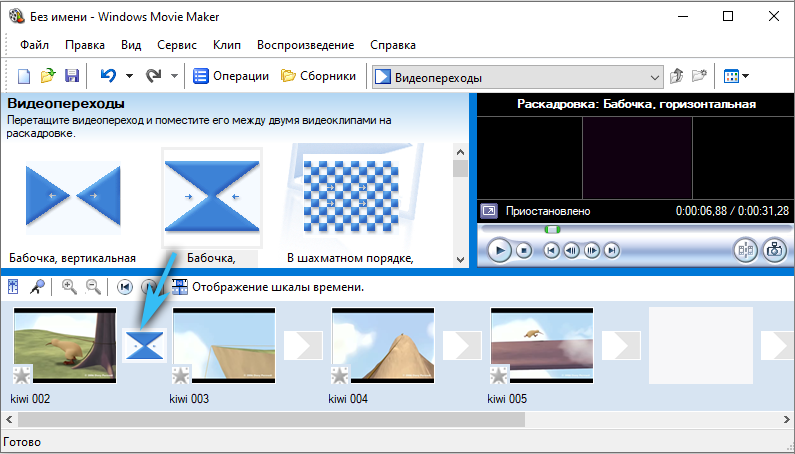
Turklāt pārejas ilgumu var mainīt, vienkārši velkot atzīmi uz laiku (vai ievadot pagaidu kodu virs tā, bet tas ne vienmēr ir ērti).
Varat arī izmantot grafisko efektu uz videoklipu. Piemēram, palielinot tā asumu vai kontrastu. Par to jums nepieciešams:
- Nospiediet sistēmas izvēlni "serviss", pēc tam "video efekti";
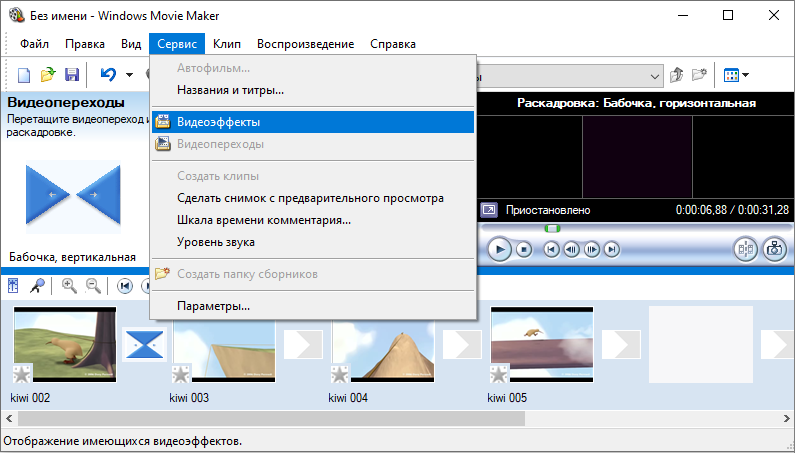
- Sadaļa ar esošo video efektu sarakstu tiks atvērta uzdevumjoslā;
- Izvēloties kādu no tiem, velciet uz pagaidu skalas videoklipa.
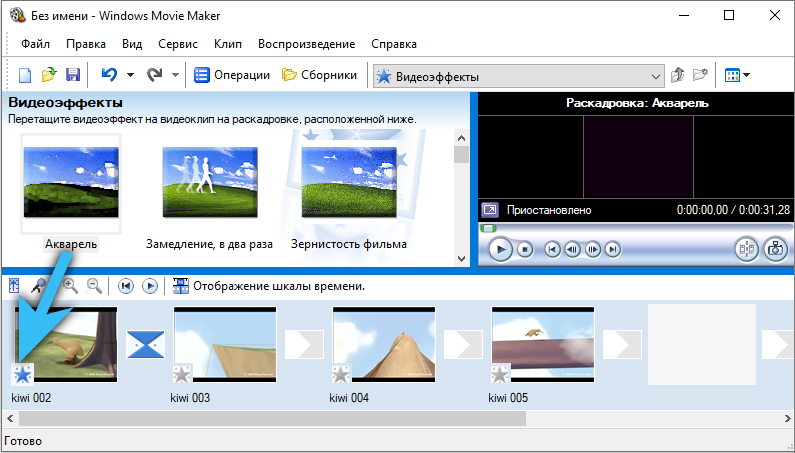
Dažiem video efektiem ir papildu iestatījumi. Dialoglodziņš ar tiem tiek atvērts tūlīt pēc efekta pievienošanas. Līdzīgi jūs varat paātrināt video reprodukciju - pievienojiet tam video efektu "paātrināt 2 reizes" (vai "palēnināt").
Ja videoklipam jāpievieno kredīti, jums vajadzētu noklikšķināt uz servisa izvēlnes pakalpojumu un atlasīt “nosaukums un titras”. Esošo opciju (veidņu) saraksts tiks atvērts uzdevumjoslas panelī. Pēc jebkura no tiem pievienošanas pagaidu skalai atveras dialoglodziņš ar detalizētiem titru iestatījumiem. Tur jūs varat mainīt tekstu, pielāgot izrādes ilgumu utt. Starp citu, video efektus tiem var arī atsevišķi izmantot pēc video klipiem.
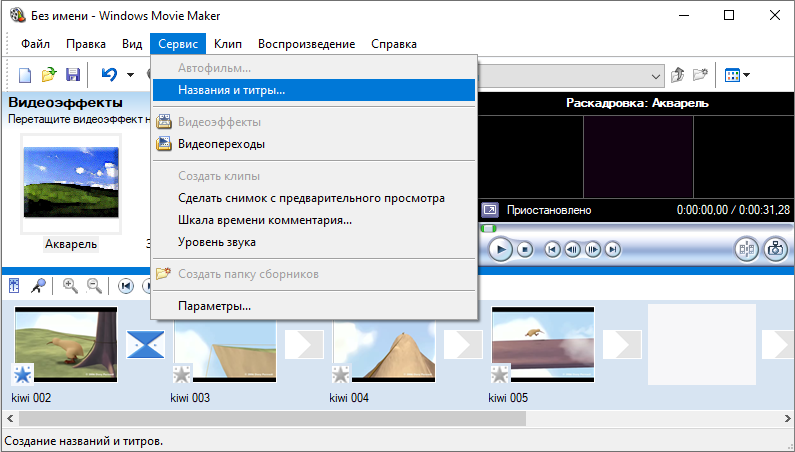
Un, lai saglabātu ekrānuzņēmumu no videoklipa, jums ir jāiestata atzīme uz laika skalā pareizajā brīdī un pēc tam pirms Examination Window noklikšķiniet uz pogas “Ekrānuzņēmums”. Pēc noklusējuma visi attēli tiek glabāti mapē "My Fray Documents" mapē "Mani zīmējumi". Formāts - BMP.
Projekta eksports
Pēc instalēšanas pabeigšanas projektu var saglabāt (faila formā darbam ar Windows Movie Maker) vai eksportēt uz video failu, lai jūs to varētu apskatīt jebkurā citā ierīcē. Tas prasīs:
- atlasiet Sistēmas izvēlnē "Operation";
- Noklikšķiniet uz “Filmas izveidošanas pabeigšana”;
- Atlasiet "Saglabāt datorā".
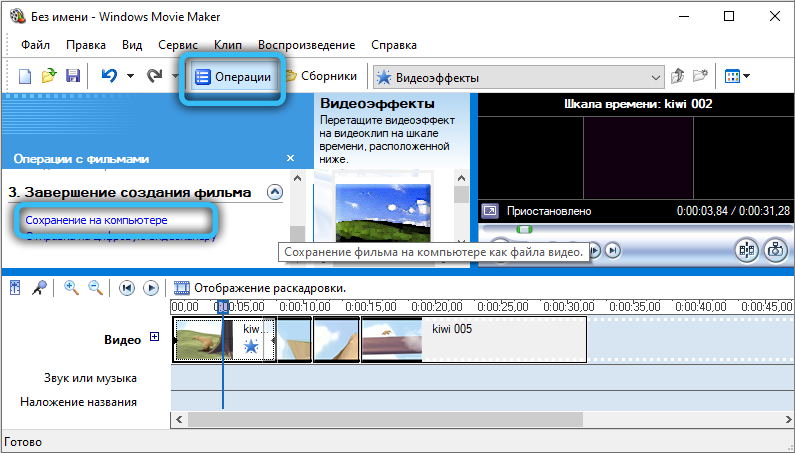
Parādīsies dialoglodziņš, kurā varat detalizēti konfigurēt avota video faila parametrus. Ieteicams izvēlēties preci "vislabākā kvalitāte". Atļauja un bitu pārraide tiks instalēta automātiski. Eksportētā faila formāts ir WMV (vietējie spēlētāji parasti netiek atbalstīti).
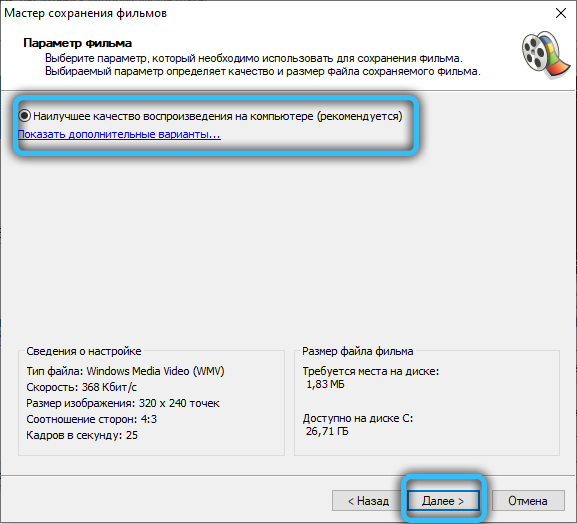
Secinājums
Tātad, mēs izdomājām Windows Movie Maker programmas interfeisu, kā to izmantot - mēs arī sapratām, ka tas joprojām ir tikai pieredze, un tas ir nepieciešams praksei. Izmantojiet lietojumprogrammas iespējas pēc iespējas biežāk, un laika gaitā jūs dažas minūtes dodaties prom, lai instalētu vienkāršu video.
- « Projektora savienojums ar datoru vai klēpjdatoru
- Kā pārpublicēt fotoattēlu no Instagram vietnē iPhone »

