Pareizs paraksts Microsoft Word

- 3054
- 603
- Noah Kiehn
Elektroniskā dokumentu pārvaldība ir noslēgusi konfliktu ar principu, pēc kura līgums vai cits svarīgs teksta fragments jāpārbauda ar selektīvu un nepārprotami identificētu autogrāfu. Ilgu laiku šai problēmai nebija risinājuma. Pakāpeniski EDS tehnoloģija, elektronisks digitālais paraksts, ir kļuvusi pieprasīta un pat nepieciešama dažās jomās. Un, kaut arī ne visi parastie lietotāji to zina un izmanto, Microsoft ir iesaiņojis savas lietojumprogrammas, lai strādātu ar dokumentu atbalstu šai tehnoloģijai.

Papildus līgumu ratifikācijai, EDS tiek izmantots arī kā rīks burtu autentiskuma pārbaudei e -pasta, makro utt. Pūtīt. Pārbaudes mehānisms tiek ieviests, izmantojot šifrēšanas tehnoloģijas ar slēgtu atslēgu, kas pievieno drošības punktus un kriptogrāfijas pretestību. Tā lietošana garantē nepārprotamu personas, kas to izmantoja, identificēšanu. Arī iegūtā faila "aizzīmogots", jo jūs nevarat rediģēt tekstu bez atkārtotas parakstīšanas. Un "neizsakāmība". Pēdējā nozīme ir tāda, ka dokumenta autors nevarēja izjust tajā iesaistīšanos tajā. Tas ir svarīgi korporatīvā (un ne tikai) vidē.
Ievietojiet dokumentā
Jūs varat apliecināt sava EDS dokumenta saturu, ja tā termiņš nav beidzies, un tā sertifikāts vai īpašnieks nav apdraudēts. Tad šī rīka izmantošanai nav šķēršļu. Lietojumprogrammas no biroja paketes, kas atbalsta šo tehnoloģiju, kas ir Word un Excel, pārbaudiet visu šo zīmju ievietoto parakstu. Tikai ar pozitīvu rezultātu tie ļauj ar savu palīdzību pārbaudīt teksta failu. Šāda pārbaude kalpo kā pierādījums autogrāfa realitātei ne tikai dokumenta autoram, bet arī tam, kuram tas ir paredzēts. Savstarpējās drošības princips un padarīja šo tehnoloģiju pēc pieprasījuma.

Pirms EDS ievietošanas vārdos pārliecinieties, ka tas atbilst visām norādītajām prasībām. Lai ievietotu īpašu apgabalu, kas paredzēts digitālā paraksta ievietošanai, atveriet dokumentu vārdā, novietojiet kursoru pareizajā vietā un dodieties uz cilni Ievietot iestatījumu lentē. Tur jums ir nepieciešama grupa "teksts", tajā būs poga "paraksta līnija". Noklikšķinot uz tā, jūs atvērsit izvēlni Drop -Down, kurā jums jāizvēlas paraksta līnija "Microsoft Office". Vietā, kur tika uzstādīts kursors, tiks ievietots reģions. Tajā pašā laikā ekrānā parādīsies iestatīšanas dialoglodziņš, kurā vajadzības būs iespējams norādīt personas vārdu. Šai personai jāpārbauda teksta fails, pozīcija un e -pasta adrese. Turklāt, ja jums ir kādi komentāri vai instrukcijas parakstītājai, tad tie jāievada laukā “instrukcijas” tajā pašā dialogā. Tajā brīdī, kad viņš noklikšķina uz paraksta līnijas, pop -up logā jūsu komentāri tiks parādīti. Tas ir ļoti ērti, ja nevēlaties nošaut formatējumu dokumentā, iespiest tajā papildu tekstu vai izveidot citu failu vai piezīmēt ar paskaidrojumiem. Ja jums ir nepieciešams, lai parakstītājs atstāj jums atbildi uz viņiem, tajā pašā dialoglodziņā atzīmējiet punktu ar atbilstošo izšķirtspēju. Tajā brīdī, kad viņš dokumentā ievietos autogrāfu, vārds dos viņam iespēju ievadīt komentāru blakus jūsu komentāram. Tādējādi Microsoft paplašina sava teksta procesora iespējas failu apstrādei.
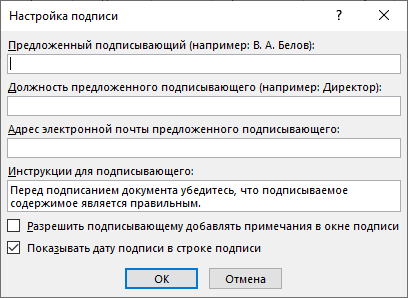
Viss vienā logā var pievienot datumu, tas tiks parādīts paraksta rindā. Ja vajadzētu būt vairākām šādām jomām, tad vajadzības gadījumā būs jāatkārto šī procedūra pareizajā reižu skaitā, aizpildot vēlamos laukus.
Tagad mēs pievērsīsimies šim jautājumam no parakstīšanas. Lai ievietotu digitālo parakstu paraksta apgabalā, atveriet dokumentu, noklikšķiniet uz tā ar pogu Kreisais pele. Šis klikšķis izceļ līniju un sniegs jums autogrāfa ievadīšanas lauku. Tagad jūs varat vai nu iespiest savu vārdu, lai ievietotu drukāto EDP versiju, vai arī dialogā Choice Dialogle ar autogrāfu uz cietā diska. Gan tas, gan otrs palaidīs norādītā paraksta pārbaudes procesu, kā mēs minējām raksta sākumā, un ar pozitīvu rezultātu Word logā parādīsies apstiprinājuma poga apstiprinājuma poga. Nospiežot to, jūs parakstīsit dokumentu. Ir vēl viena iespēja planšetdatoru īpašniekiem. Izmantojot skārienekrāna priekšrocības, ielieciet elektronisko parakstu, kā tas ir pieradis pie pildspalvas gājiena, tikai šajā gadījumā tas aizstās irbuli. Tomēr jāpatur prātā, ka gleznai šajā gadījumā nevajadzētu atšķirties no tā, ko jūs norādījāt reģistrācijas laikā, kas nav viegli. Mūsdienu autorizācijas tehnoloģiju pirkstu nospiedumos pakāpeniski sāk izmantot EDS mehānismā, bet vārds vēl nav saņēmis atbilstošu atjauninājumu.
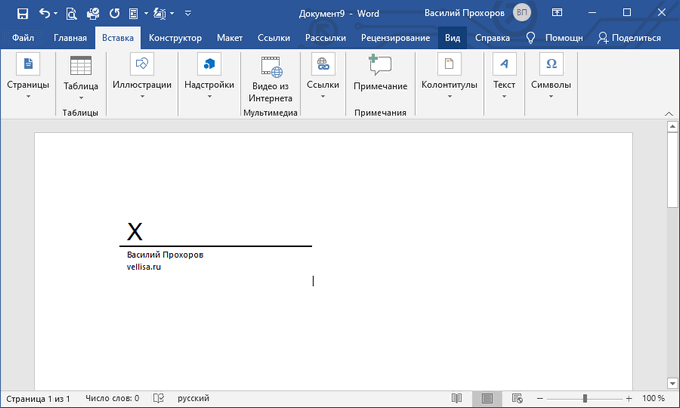
Neredzams paraksts
Ja uzdevums ir noteikt skaidru parakstu, bet tajā pašā laikā vēlaties aizsargāt dokumentu no neatļautu personu grozījumiem, tad jūs atkal varat ievietot tajā digitālo parakstu, bet nepievienojot teritoriju. Vārdam ir šāda funkcija. Apstiprinātā glezna nebūs redzama saturā, bet dokumenta loga stāvokļa rindā būs atbilstošā ikona. Tikai dokumenta autors varēs viņu grozīt. Lai pievienotu šādus EDS, dokumentā noklikšķiniet uz galvenās izvēlnes pogas (ar Microsoft Office ikonu) un tajā atlasiet “Sagatavošana” - “Pievienojiet digitālo parakstu” un vienojieties dialoglodziņā.
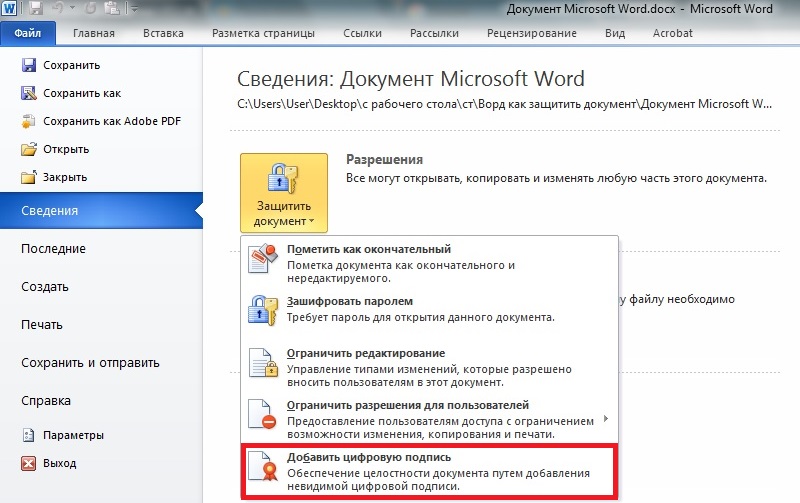
Ar roku rakstīta paraksta ievietošana
Tomēr Microsoft Word veidotāji rūpējās, lai parakstu varētu padarīt ne tikai par digitālo, bet arī par klasisku manuskriptu. Tomēr pirmā lieta, kas jums nepieciešama, lai paņemtu pildspalvu vai zīmuli un parakstītu uz tīra papīra. Tas paliek tikai skenēt ar skeneri un pārsūtīt to uz datoru vienā no vēlamajiem failu formātiem.
Padoms. Vislabāk nav aizstāt skeneri ar viedtālruni vai citu sīkrīku. Fotogrāfija var neizrādīties kā sniega balta kā tīra vārda dokumenta lapa.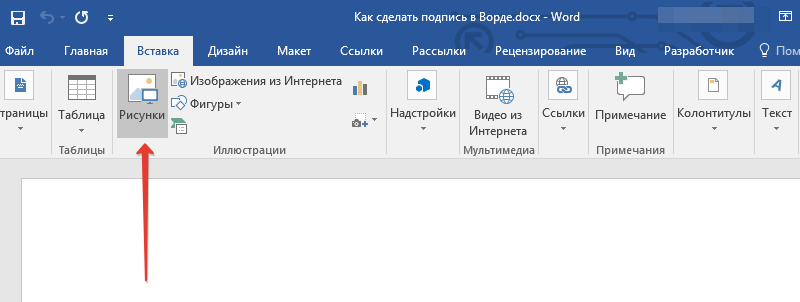
Tagad jums ir jāpievieno saņemtais paraksts tieši dokumentam, par kuru tas tika izveidots. Šī instrukcija mums palīdzēs:
- Pirmkārt, rīkjoslā mēs atrodam cilni ar nosaukumu "Ievietot". Ilustrēšanas rīku grupā tiek novietota poga "zīmējumi". Noklikšķiniet uz tā.
- Pirms mums parādās diriģenta logs, kas piedāvās norādīt ceļu uz failu, kurā mēs esam saglabājuši paraksta attēlu.
- Atlasiet mums nepieciešamo failu, pēc tam izmantojiet tai komandu "Ievietot". Fails tiek pievienots teksta dokumentam.
- Cilne "formāts" automātiski tiks atvērta. Tas nodrošina dažādus rīkus darbam ar attēliem.
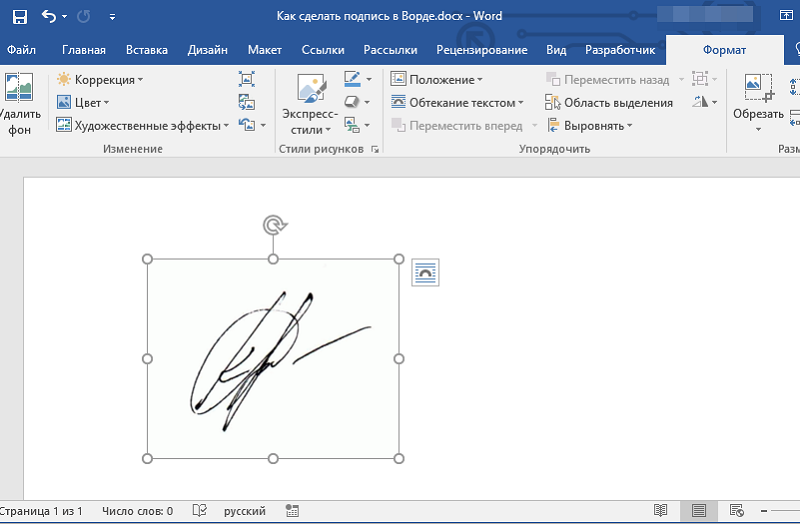
Kā redzat, izmantojot šo algoritmu, jūs varat izveidot ne tikai parakstus, bet arī citus failus, kas satur grafiku. Tagad jūs varat mainīt faila lielumu (ja nepieciešams) vai samazināt darba zonu, atstājot tikai parakstu. Attēlu ar viņu galīgajā formā var vilkt uz pareizo vietu dokumentā.
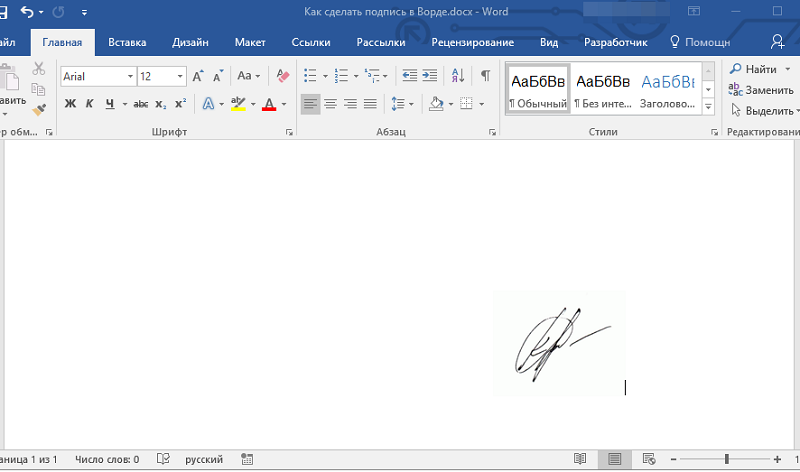
Teksta pievienošana parakstam
Notiek, ka ir jāpievieno glezna ar kādu tekstu. Visbiežāk pievienojiet parakstītāja pozīciju vai tā nosaukumu. Izrādās, ka kopā ar grafisko attēlu jums jāsaglabā informācija teksta formātā. Mēs rīkosimies saskaņā ar šo algoritmu:
- Ievadiet vēlamo tekstu no paraksta sāniem vai apakšā.
- Mēs to visu izceļam kopā ar kreiso peles atslēgu.
- Mēs ejam uz cilni “INSERT”, kur mēs meklējam pogu “Express Blocks”, kas pieder teksta rīku grupai.
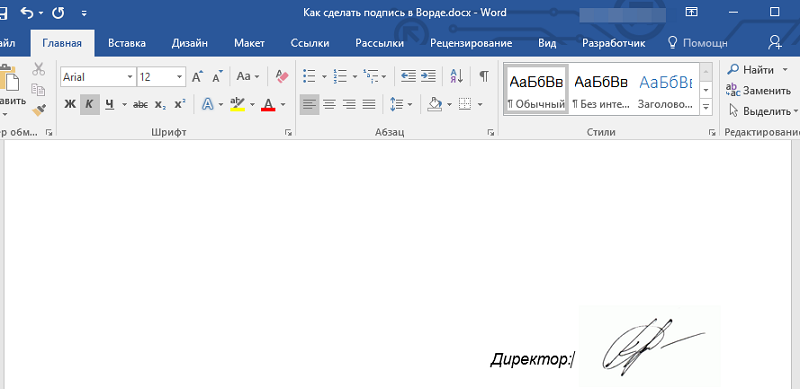
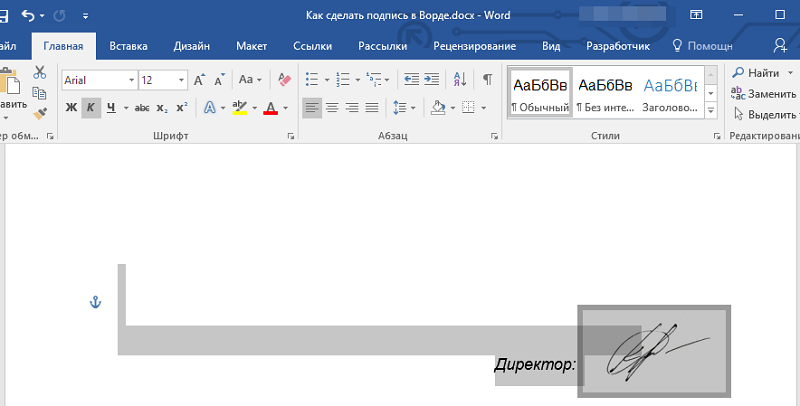
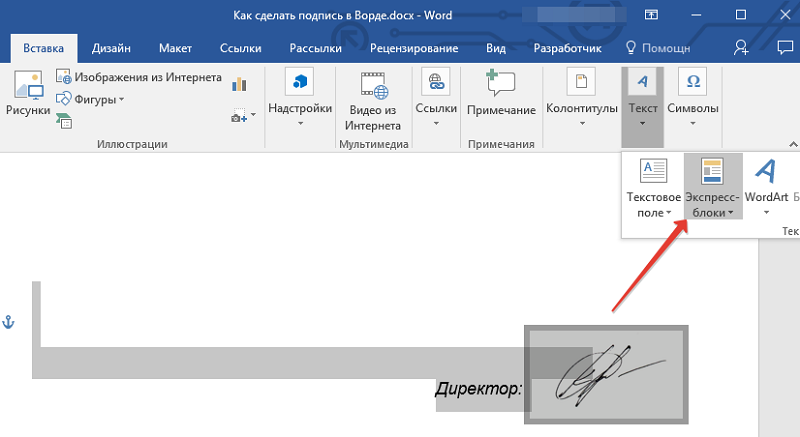
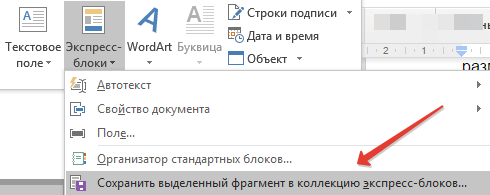
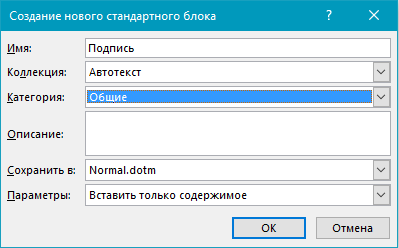
Līnija, kas ievietota ar pievienoto paraksta līnijas tekstu
Vēl viena noderīga metode, kurā ir iespējams pievienot ne tikai rindu ar autogrāfu, bet arī tuvumā pievienot pievienoto teksta informāciju. Parasti tas var būt datums vai pozīcija ar vārdu, vai citas iespējas. Ja izmantojat līniju, tad visa šī informācija būs vienā līmenī ar parakstu.
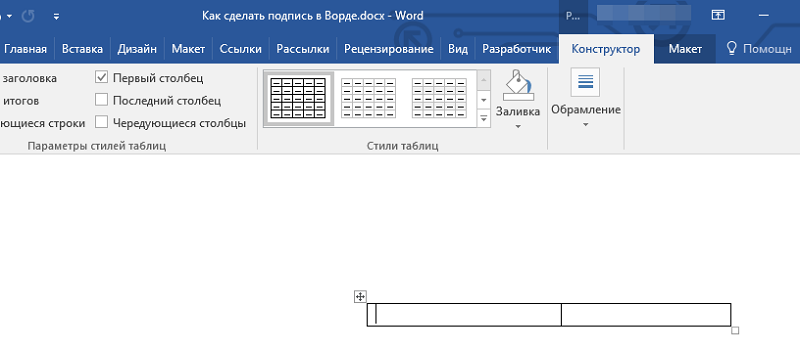
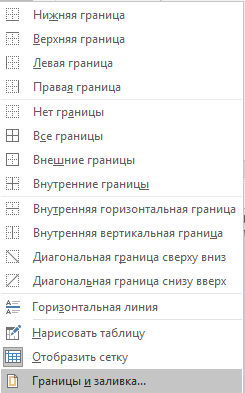
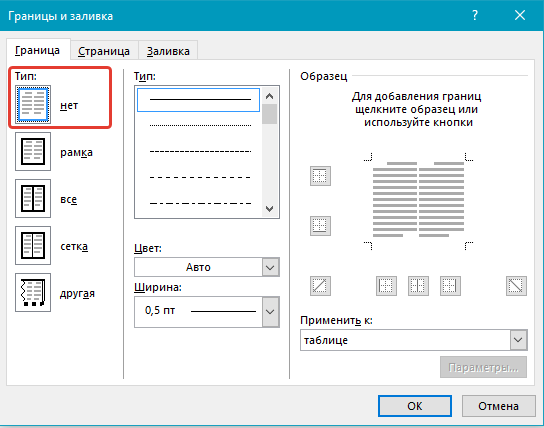
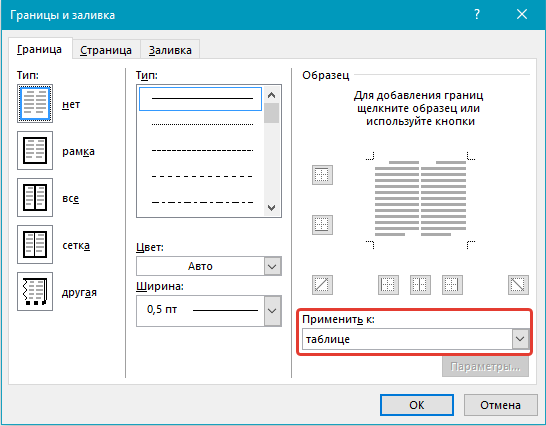
Tātad, mēs veicam šādas darbības:
- Mēs meklējam vietu, kur tiks veiktas korekcijas, un noklikšķiniet uz tā ar peli.
- Mēs meklējam cilni “INSERT” uz paneļa, un tā iekšpusē ir poga “Tabula”.
- Tagad jūs varat pievienot tabulu, kurā vajadzētu būt 1 līnijai, bet 2 kolonnām.
- Ja nepieciešams, jūs varat mainīt tā atrašanās vietu, kā arī visas tabulas un katras līnijas izmērus.
- Konteksta izvēlnē, kuru izraisa ar peles labo pogu noklikšķiniet, atlasiet vienumu "apmale un ielej".
- Mēs ejam uz cilni, kas apzīmēta kā "robežas". Mēs atrodam sadaļu "tips", tajā mēs iestatām pārbaudi pretēji "nē".
- Tagad jums jāiet uz sadaļu "Piesakieties" un tajā jānorāda opcija "tabula".
- Atliek apstiprināt darbību, nospiežot taustiņu "OK".
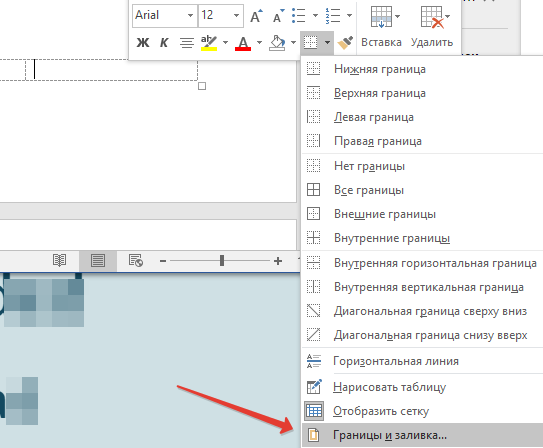
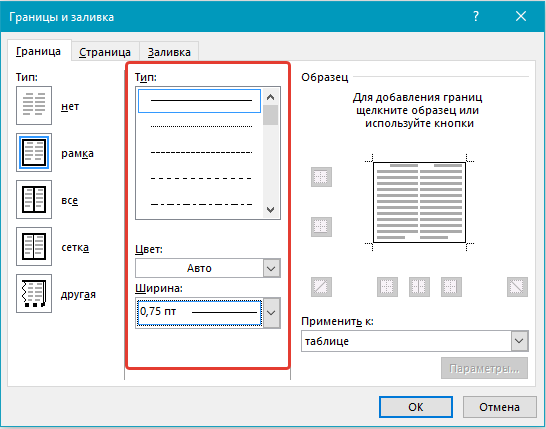
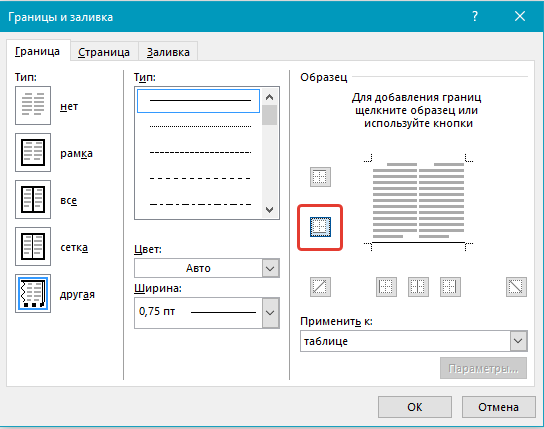
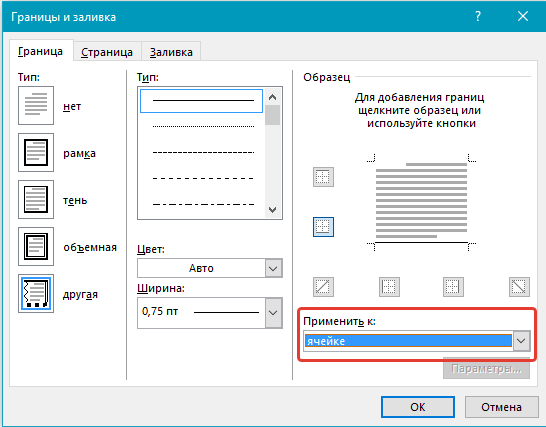
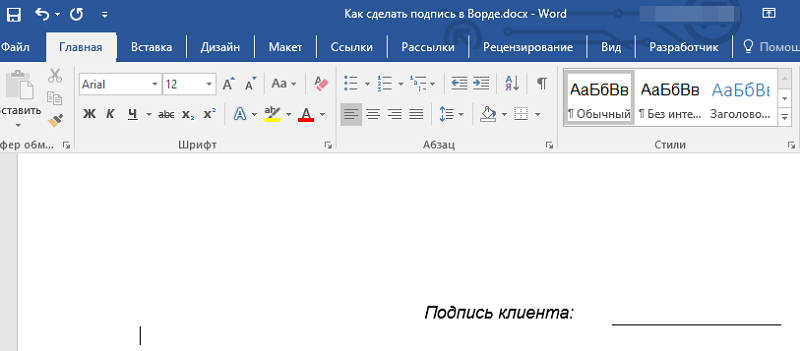
Secinājums
Šāda mehānisma izmantošana ir attaisnota ne tikai korporatīvajā vidē, bet arī starp parastajiem lietotājiem, kuriem rūp viņu drošība. Tāpēc darbs ar to ir paredzēts pēc iespējas ērtāk Microsoft Word, lai ikviens to varētu izmantot.

