Pareiza maršrutētāja pārkonfigurācija

- 615
- 148
- Irvin Toy
Notiek, ka jūs ar rokām iegādājāties maršrutētāju, un uz tā sākotnēji stāvēja nepareizie iestatījumi. Notiek, ka esat mainījis pakalpojumu sniedzēju, un tāpēc vecie iestatījumi vairs nav piemēroti - nav savienojuma. Visos šajos gadījumos jums jāzina, kā pārkonfigurēt maršrutētāju.

TP-link maršrutētājs
To ir diezgan viegli izdarīt - jums nevajadzētu nobiedēt. Vairumā gadījumu jūs varat iztikt bez profesionāliem pakalpojumiem.
Ko darīt vispirms
Tātad, vispirms jums ir jāatstāj visi maršrutētāja iestatījumi, kas uz tā stāvēja iepriekš. Lai to izdarītu, maršrutētājam ir īpaša poga ar nosaukumu "Reset". Lai noklikšķinātu uz tā, jums ir nepieciešams plāns objekts: zobu bakstāmais, stienis no roktura, adata, klips, tapa utt. Pūtīt. Noklikšķiniet uz pogas, turiet 10-15 sekundes. Pēc tam maršrutētājs pilnībā pārstartēs un būs gatavs pārkonfigurēt.
Šī darbība un sekojošā tiek veikta gandrīz visos ierīču modeļos. Pēc tam būs labāk uzzināt vai atcerēties šādas lietas:
- Parole un pieteikšanās. Tie ir vai nu standarta (administrators | parole), vai arī parole tiek mainīta uz sērijas numuru. Ja ierīce uzstādīja kurjerus no pakalpojumu sniedzēja, tad visbiežāk viņi seriālu kā paroli ievieto Wi-Fi un piekļuvi pārkonfigurēšanai.
- Savienojuma veids:
- Dinamiska IP adrese;
- Statisks;
- L2TP;
Ierīču iestatījumi
Lai pārkonfigurētu dažādu modeļu ierīces, jums bieži jāveic gandrīz vienas un tās pašas darbības. Sāksim ar viņiem:
- Atveriet jebkuru pārlūku datorā, pie kura ir pievienota mūsu ierīce.
- Izmantojot mērķa līniju, ieviešiet: 192.168.0.1, 192.168.Viens.Viens. Visbiežāk šīs ir šīs adreses, ja jums ir vēl viens līdzīga formāta skaitlisks kods maršrutētāja aizmugurējā panelī vai instrukcijās, un tie nav piemēroti, mēģiniet to ievadīt.
- Tālāk atveras logs ar laukiem "Pieteikšanās" un "parole" (pieteikšanās un parole), kas jāaizpilda ar atbilstošām vērtībām. Ja mēs izmantojam noteiktus savienojuma veidus, piemēram, dinamisko IP, tad šie dati var nebūt nepieciešami, un autorizācija notiks automātiski.
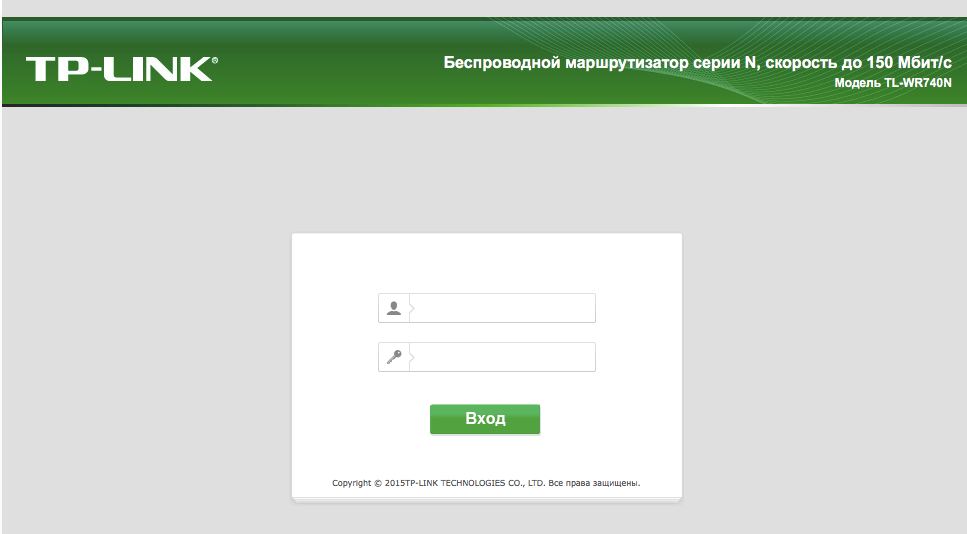
Logs ar lauku paroli un pieteikšanos
Tad algoritms nedaudz mainās dažādiem modeļiem.
Tp-link
Iestatiet Wi-Fi šim maršrutētājam:
- Pēc autorizācijas mēs atrodamies tīmekļa saskarnē, kur jums jāizvēlas cilne “Bezvadu režīms” un pēc tam “bezvadu rajona iestatījumi”.
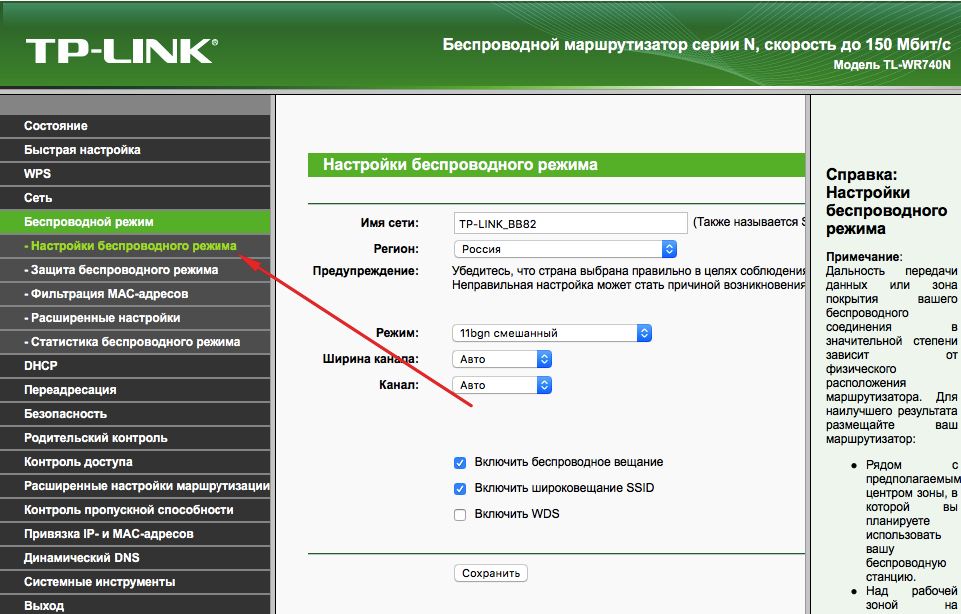
Mēs ejam uz bezvadu režīma iestatījumiem
- Turklāt viss ir diezgan vienkārši. Mēs norādām nosaukumu attiecīgajā kolonnā vai drīzāk to izgudrojam pēc cilnes “Bezvadu režīma aizsardzība” atveriet to "Bezvadu režīma aizsardzība".
- Ievietojiet WPA/WPA2 kā šifrēšanas veidu un nāciet klajā ar labu paroli. Šīs divas darbības nodrošinās ticamu mūsu datu aizsardzību.
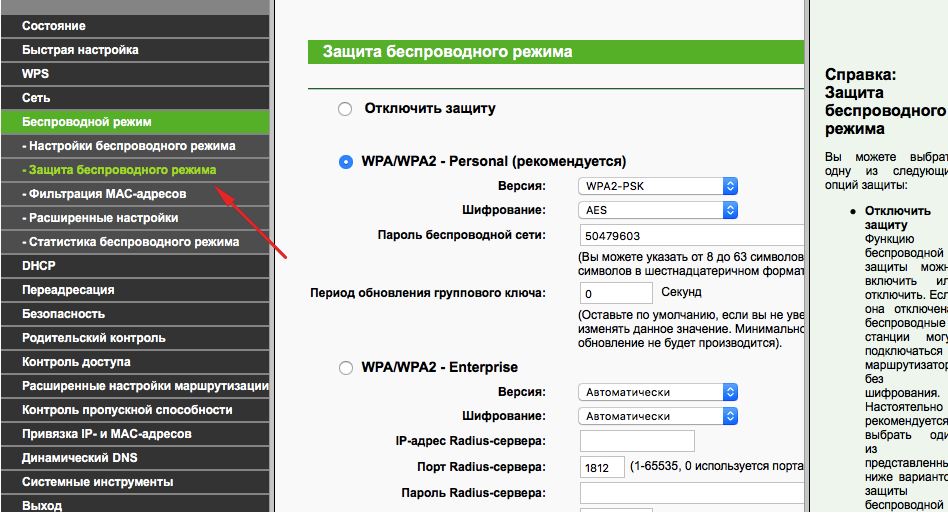
Ievietojiet WPA/WPA2
- Tagad mēs dodamies uz cilni System Rīki, tur mēs atrodam "paroli".
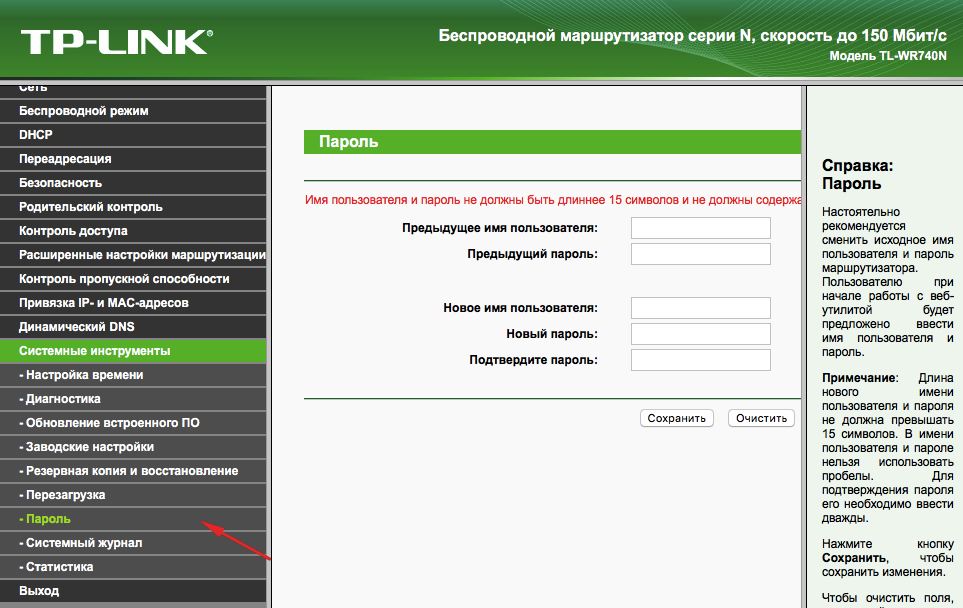
Mēs norādām paroli
- Mēs izmantojam veco paroli un veco pieteikšanos, lai mainītu tos uz jauniem. Ieteicams pierakstīt jaunus un pēc tam nezaudēt.
Starp citu
Jūs varat atjaunināt maršrutētāja programmaparatūru, izmantojot oficiālo TP-Link vietni. Lai to izdarītu, vienkārši atrodiet savu modeli un lejupielādējiet to, lai atjauninātu iebūvēto -in. Pēc ierīces pievienošanas datoram, izmantojot Ethernet kabeli. Un pēc tam cilnē "Sistēmas rīki" atlasiet vienumu, kas attiecas uz iekšējās programmatūras atjaunināšanu.
Pēc tam tur atrodiet pogu "atlasīt failu". Tagad vienkārši atlasiet failu, kas tika lejupielādēts no oficiālās vietnes.
Atveseļošanās
Šī uzņēmuma maršrutētājiem ir viena diezgan ērta lieta - spēja izveidot rezerves kopiju. Lai to izdarītu, dodieties uz sistēmas rīkiem/rezerves kopiju un atjaunošanu. Tad mēs nospiežam pogu ar atbilstošo vārdu, atkritumu tvertnes paplašināšanas fails tiks saglabāts datora lejupielādēs. Tad jūs varat atgriezties vecajos iestatījumos no tā.
D-saite
Šī ierīce ir tikpat vienkārša, taču ir nelielas izmaiņas. Lai mainītu paroli, šeit jums jāatrod cilne "sistēma", un tajā "administratora parole".
Wi-Fi iestatīšana šeit ir tāpat. Tas ir, mēs izvēlamies atbilstošo sadaļu, grāmatzīmēs mēs pārmaiņus ievietojam tos pašus datus, kas tika ievietoti iepriekš norādītajās instrukcijās. Nu, vai ne tas pats - jūs izlemjat.
Lai konfigurētu citus savienojumus, mēs dodamies uz sadaļu "tīkls". Šeit mēs noklikšķiniet uz "Pievienot" un pievienojam vajadzīgo savienojuma veidu.
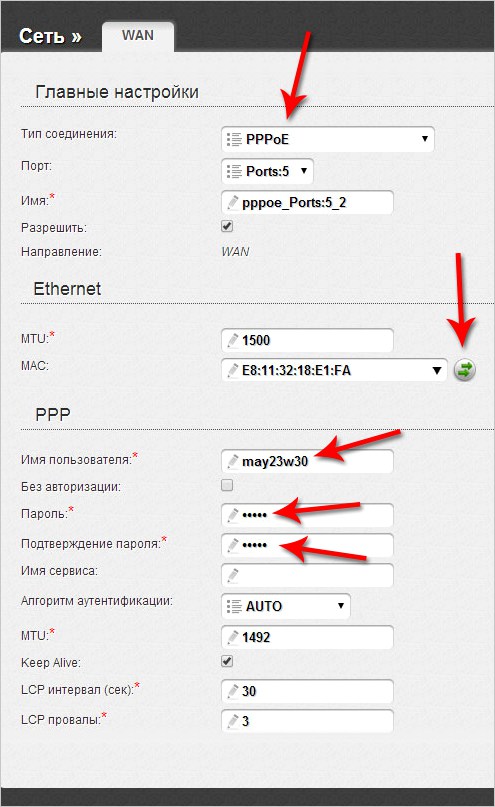
Maršrutētāja D-Link iestatīšana
PPPOE gadījumā jums jāievada tīkla kartes numurs Mac laukā. Jūs varat uzzināt šo numuru, izsaucot tehnisko atbalstu vai savienojuma stāvokli vietējā tīklā. Atlikušās vērtības tiek ieviestas tādā pašā veidā: lietotājvārds, pieteikšanās. Citi noklusējuma lauki
Izmantojot PPTP un L2TP, jums jāievada vēl divas vērtības: "MTU": 1372; Pakalpojuma nosaukums: IP/pakalpojumu sniedzēja vai servera nosaukums. Pārējie iestatījumi paliek nemainīgi.
Pievienojot automātisko IP, vēlreiz ievadiet tīkla kartes numuru, izmantojot lauku Mac. Un pēc tam attiecīgajās rindās atlasiet automātisko IP un DNS adresi. Pēc visām šīm darbībām visos gadījumos jums jānoklikšķina uz Saglabāt un restartēt datoru.
Atveseļošanās
Šis darbs nav jādara katru reizi, tāpat kā TP-Link gadījumā. Tikai no sistēmas/konfigurācijas sistēmas atlasiet pašreizējā apkopi, un tad, kad jums atkal jāpārkonfigurē, atlasiet datorā saglabāto failu. Tas nepalīdzēs, ja mainījāt pakalpojumu sniedzēju, jums nepieciešama pilnīga pārkonfigurācija.
Tātad, kā redzat, nekas sarežģīts nav maršrutētāja pārkonfigurēšana. Vienkārši zināt, kā atvērt tīmekļa saskarni, no kuras viss tiek izpildīts.

