Airdrop iestatīšana un izmantošana iPhone un MacBook noteikumiem

- 4020
- 722
- Roderick Satterfield DDS
Tā kā nesen ir vairāk "Apple" ierīču lietotāju, izstrādātāji ir vadījuši savas radošās vēlmes, lai uzlabotu iPhone un MacBook funkcijas. Šādu darbību rezultātā tika prezentēts jauns aviopārskābe, pateicoties tam, ka tika ievērojami vienkāršota satura apmaiņa starp viedtālruni un Makbomu.

Airdrop ļauj attālināti pārsūtīt failus starp iPhone un MacBook.
Tagad jebkura satura kopēšana ir kļuvusi ne tikai vienkārša, bet arī lietotāji atbrīvojās no nepieciešamības kontrolēt interneta savienojumu. Un arī šīs funkcijas priekšrocība ir tā, ka datu pārsūtīšana tiek veikta ātri, tāpēc tiek izslēgta nepieciešamība pēc nogurdinošām cerībām, kamēr pārsūtīšanas process ir pabeigts.
Airdrop funkcijas galvenās īpašības
Saprotiet, kāpēc AirDrop funkciju sāka tik aktīvi sveicināt iPhone un MacBook lietotāji ir viegli. Tā ir viņa, kurai nav nepieciešami sarežģīti iestatījumi, tā ir tā, kas ļauj jums brīvi un ātri nodot fotoattēlus, dokumentus un citu saturu no vienas ierīces uz otru.
Šādas programmas veikšanai tiek izmantots Bluetooth iPhone, kā arī bezvadu savienojuma modulis, jo īpaši Wi-Fi. Tā rezultātā ir iespējams izveidot tīklu ar vienādiem mezgliem. Pārsūtot datus, tiek nodrošināta to pilnīga drošība, jo tie tiek pārsūtīti tikai šajā tīklā un vienlaikus tikai šifrētā formā.
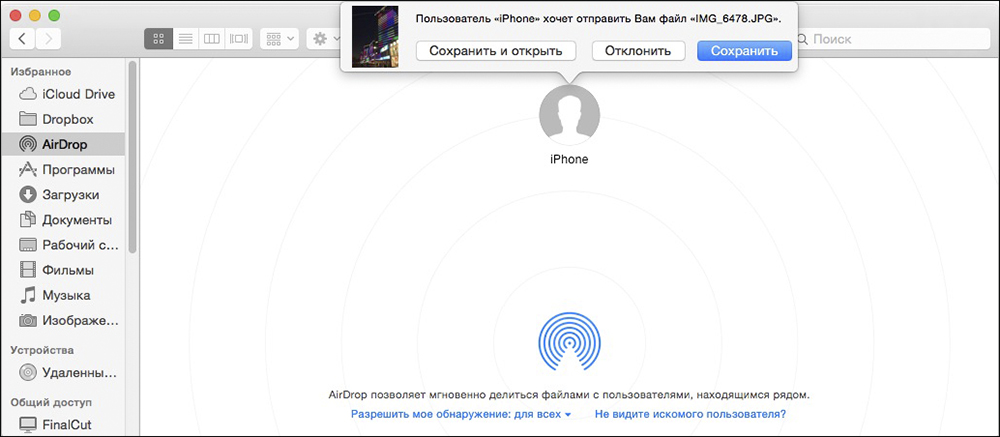
Primārās prasības
Protams, sākat iepazīties ar to, kā izmantot airdrop, jūs noteikti saskarsities ar prasībām, kuras ir svarīgas, lai izpildītu, lai nodrošinātu veiksmīgu datu pārsūtīšanu. Pirmkārt, ja vēlaties novietot fotoattēlu no iPhone uz MacBook vai veikt tieši tādu pašu pārnesumkārbu, bet tikai pretējā virzienā, jums jāuztraucas, ka abas šīs ierīces atrodas nelielā attālumā viena no otras. Un arī jums iepriekš jākonfigurē abos sīkrīkos iCloud kontos.
Jums jākonfigurē, ka caur Airdrop nevar pārsūtīt zvana signālu vai citu mūzikas failu. Šī funkcija ir orientēta tikai uz materiāla sadalījumu, kas ietverts šādās lietojumprogrammās:
- Kontakti;
- Kartes;
- Foto;
- Safārais pārlūks
Funkcijas iekļaušanas noteikumi
Vēlēdamies ieslēgt Airdrop funkciju, lietotāji var nonākt nepatikšanās, ja viņi atsakās vispirms izpētīt ieteikumus. Daudzi jaunpienācēji dodas uz "iestatījumiem", un tieši tur viņi aktīvi meklē vēlamo nozīmīti. Neatrodot to, viņi ir satraukti, uzskatot, ka tieši viņu ierīce vienkārši neatbalsta šo funkciju.
Faktiski viss ir nepareizi, tikai aktivizējot Airdrop funkciju pēc došanās uz "vadības centru". Atvērtā logā varat viegli atrast slīdni, kas palielina vai samazina skaļumu. Airdrop ikona ir tieši novietota tieši zem šī slīdņa. Mēs iesakām noklikšķināt uz šīs ikonas un pēc tam izvēlēties vēlamo režīmu atvērtā logā.
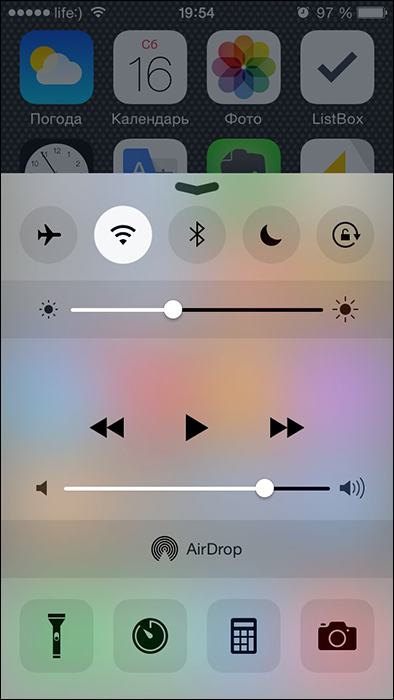
Pirmais režīms palīdz izslēgt airdrop, otrais "tikai kontaktiem" ļauj datu pārraidi tikai ierīcēm, kuru kontakti atrodas jūsu sīkrīkā. Mēs iesakām izvēlēties trešo opciju “visiem”, jo šajā gadījumā jūs varat saņemt vai pārsūtīt datus caur airdrop, pat ja jums nav šāda kontakta, bet jums ir svarīgi iegūt informāciju.
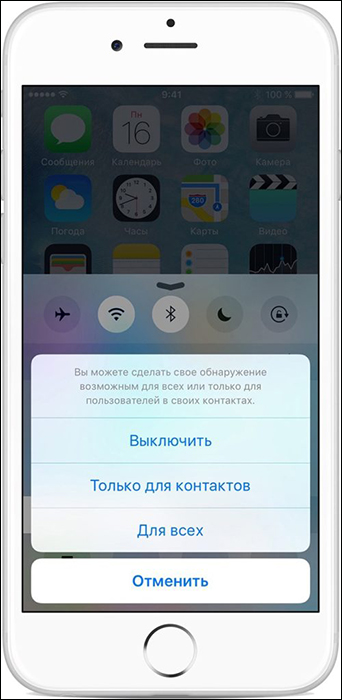
Pēc viena no uzskaitītajiem režīma izvēles ir aktivizēta airdrop funkcija, jūs to varat pat vizuāli pārbaudīt. Ikona iegūs baltu nokrāsu, nevis pelēku, un arī kļūs aktīva nekavējoties Bluetooth un Wi-Fi. Protams, šāda aktivizēšana ir svarīga, lai veiktu visas ierīces, kurās tai vajadzētu saņemt vai pārsūtīt fotoattēlus, kontaktus vai citu saturu.
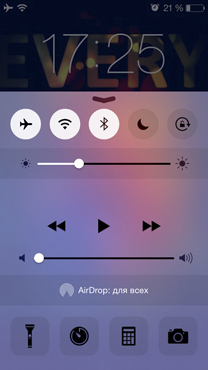
Datu pārraides process
Nedomājiet, ka fotoattēla nodošanai, izmantojot AirDrop funkciju, ir diezgan grūti. Sarežģītības ziņā šādu procesu var salīdzināt ar satura nosūtīšanu pa e -pastu. Dodieties uz “foto” lietojumprogrammu, atrodiet attēlu, kuru vēlaties nodot. Iezīmējiet to, un pēc tam noklikšķiniet uz ikonas, kas attēlo uz augšu, kas vērsta uz bultiņu. Jūs atradīsit šo ikonu loga apakšā.
Pēc tam tulkojiet savu skatienu ekrāna augšējā daļā, tur jūs atradīsit pogu “Nākamais”, mēs iesakām to noklikšķināt uz tā. Tūlīt būs kontaktu saraksts, kurus varat uzreiz nosūtīt atlasīto attēlu. Tiklīdz jūs noklikšķiniet uz viena no kontaktiem, airdrop noteiks, ko tieši vēlaties nosūtīt fotoattēlu, tāpēc tas automātiski palaidīs sūtīšanas procesu. Tiklīdz fails tiek nosūtīts, paziņojums par to parādās jūsu sīkrīka ekrānā.
Šajā brīdī jūsu sarunu biedra sīkrīka ekrānā parādīsies arī ziņojums, kurā teikts, ka kāds vēlas ar viņu dalīties ar noteiktu attēlu. Lai attēls tiktu iesūknēts uz sīkrīka, otrās ierīces īpašniekam noteikti jānoklikšķina uz pogas Accept.
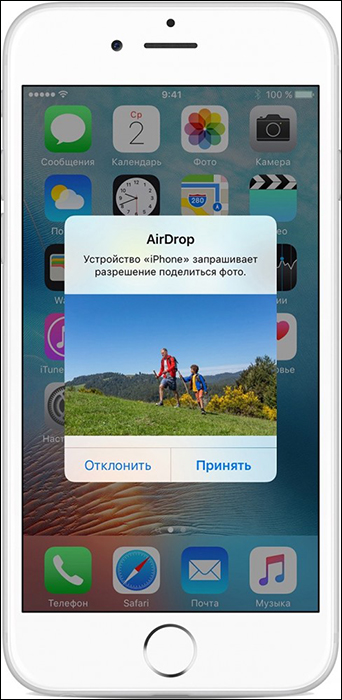
Šeit ir pabeigts fotoattēlu vai kontaktu pārsūtīšanas process. Kā jūs varētu pārbaudīt, jums nebūs jāsaskaras ar grūtībām, ja pirmo reizi izpētīsit ieteikumus un stingri ievērojat ierosināto algoritmu. Jūs varat ātri veikt šādu satura kustību no vienas ierīces uz otru un, ja nepieciešams, bieži.

