MacBook lietošanas noteikumi

- 4880
- 785
- Hubert Buckridge DDS
Apple ir pieradis pārsteigt savus patērētājus ar modernām ierīcēm, kuru izskatu dažreiz ir grūti izsekot. Vēl grūtāk ir izdomāt, kā izmantot šādus sīkrīkus, kā no tiem iegūt daudz pozitīvu iespēju. Ja esat kļuvis par jaunā MacBook īpašnieku, bet neko tajā nesaprotat, jūs pat nezināt viszemākās darbības, kas jums jāveic, lai sāktu strādāt, jums būs noderīgi iepazīties ar instrukcijām, kas ir instrukcijas var orientēties pat iesācējs attiecībā uz daudzām noderīgām funkcionālām iespējām.

Darba principi
Ir arī svarīgi ņemt vērā, ka ražotājs neatstāj MacBook īpašniekus viens pret vienu ar ierīci, uzņēmuma izstrādātāji sistemātiski atjaunina programmatūru, pievienojot jaunas funkcijas, kā arī labojot identificētos trūkumus. Ņemot vērā šo apstākli, vēloties palīdzēt jūsu ierīcei darboties pēc iespējas efektīvāk, jūs pats varat atjaunināt programmatūras programmatūru. Lai to izdarītu, ir pietiekami, lai izvēlētos parametru "programmas atjauninājums". Ar atjaunināto MacBook lietošanas versiju būs daudz ērtāk.
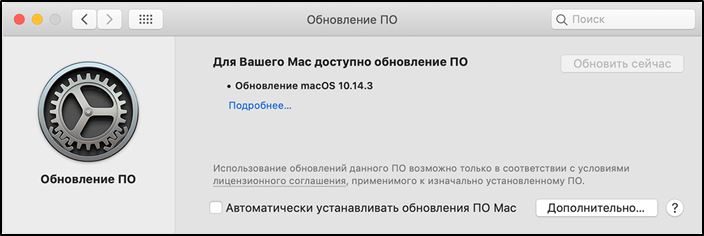
Sākotnējā informācija
Problēmas, lietojot MacBook, parādās daudzu lietotāju starpā, jo daudziem gadiem ir daudz gadu pieredze visizplatītākajā Windows operāciju zālē. Diemžēl ne tikai pilnīgi atšķirīgi noteikumi, bet pat sistēmas Windows interfeiss, darbvirsma var apmelot MacBook.
Ja jums ir jāinstalē sava veida programma, varat to atļauties, taču ir svarīgi to uzskatīt tikai no interneta, jums ir jālejupielādē programmatūra, kas ir īpaši orientēta uz MacBook. Šādas programmas visbiežāk pavada DMG arhīvi. Pavelciet augšupielādēto programmu mapē "programma", pēc tam noņemiet to no arhīva un izdzēsiet augšupielādēto faila dzēšanu.
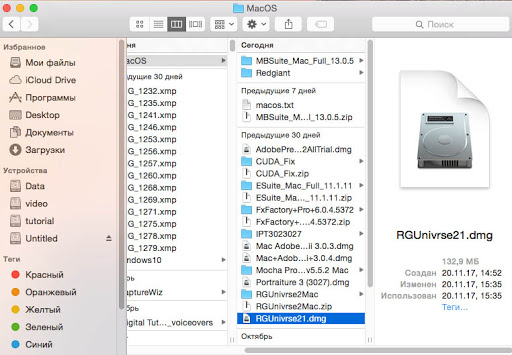
Tomēr jūs varat arī pārsteigt, ka, mēģinot aizvērt programmas logu un vēloties pārtraukt tā darbu, jūs noklikšķināsit uz pogas "X", bet tajā pašā laikā pilnīga programmas slēgšana nevarēs to sasniegt veids. Lai to izdarītu, mēs iesakām vienlaikus piespraust abas atslēgas uz CMD un Q. Jūs varat darīt citādi, noklikšķinot uz ikonas ar labo taustiņu, pēc tam atlasiet "pilnu" parametru.

Jūs varat veikt darbības uz MacBook, izmantojot peli vai unikālu izsekošanu, kas ir aprīkota ar ierīci. Trackpad ir unikāls ar to, ka tā darbība ir pievienots atbalsts žestiem, savukārt pats lietotājs tos var tieši konfigurēt. Lai to izdarītu, ir pietiekami, lai pārietu uz “iestatījumiem” un doties uz sadaļu “Izsekošana”. Šajā sadaļā būs pietiekami pietiekami, lai jūs varētu iestatīt ērces izvēles rūtīs pie šiem žestiem, kurus vēlaties aktivizēt.
Lai būtu priekšstats par to, kuras programmas noteiktā brīdī ir aktīvā stāvoklī, mēs iesakām aktivizēt divas noderīgas funkcijas. Tāda funkcija kā ekspozīcija ļauj jums veiksmīgi parādīt aktīvo programmu logus, bet, ja nepieciešams, tā var parādīt darbvirsmu bez jebkādām atvērtām cilnēm.
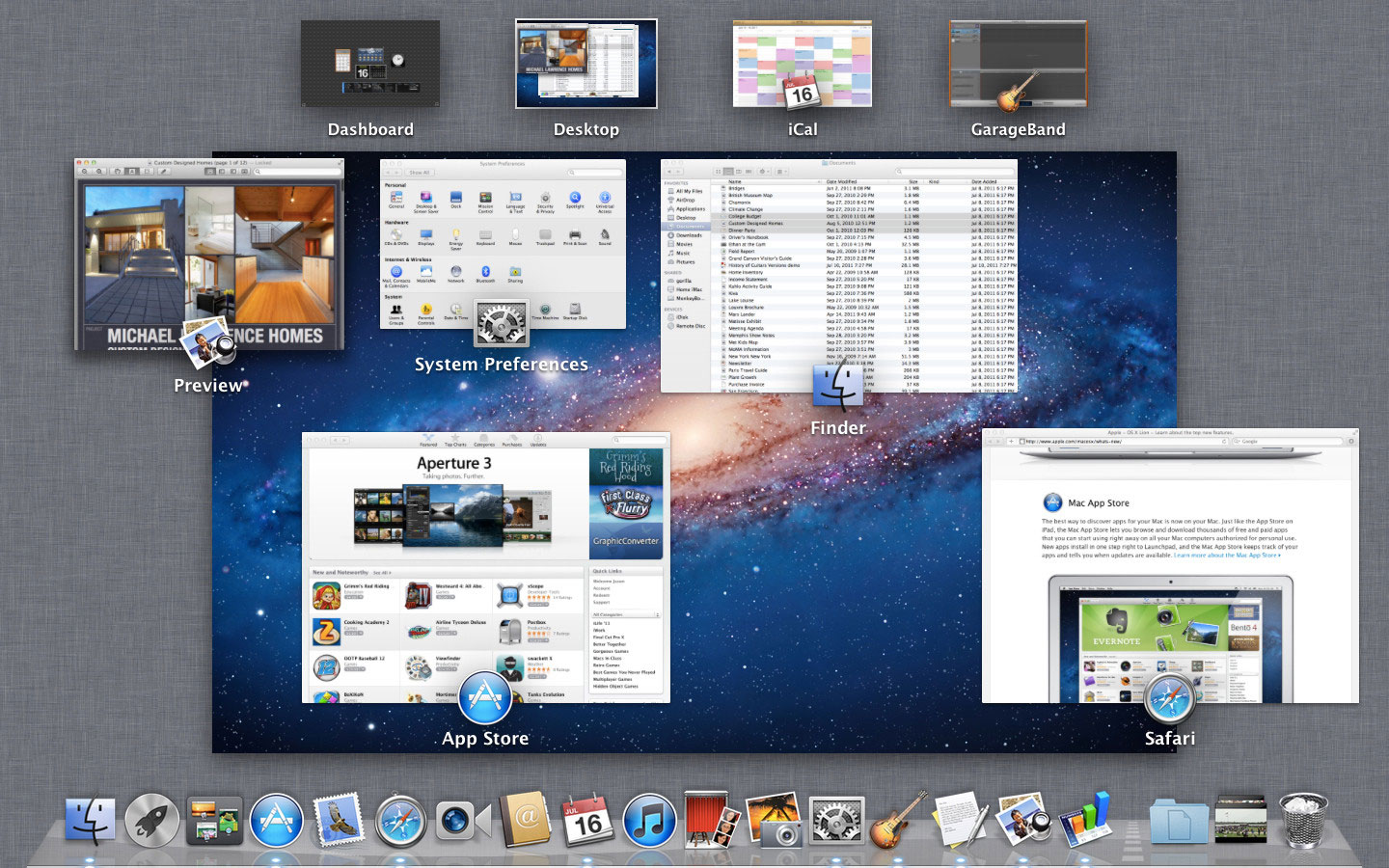
Otrās atstarpes funkcija ļauj MacBook darbvirsmai nosacīti sadalīties vairākās daļās. Lai paātrinātu un atvieglotu šo divu funkciju palaišanu, iestatījumos, kurus mēs piedāvājam viņiem norādīt, atslēgas, nospiežot to palaišanas procesu, tiks automātiski veikta.
Papildu iespējas
Izmantojot MacBook, jūs varat apmeklēt interneta vietnes tādā pašā veidā, lejupielādēt jebkuru saturu. Protams, jums tas būs jāinstalē un pēc tam jāizmanto dažas interneta pārlūkprogrammas. Mēs iesakām nepārslogot operētājsistēmu un izvēlēties vienu no pārlūkprogrammām. Neaizmirstiet novērot drošību, strādājot internetā, vienmēr atcerieties, ka globālais tīkls ir pilns ar draudiem. Lai aizsargātu ierīci, instalējiet ugunsmūri. Tas ir tas, kurš varēs izsekot visiem tīkla protokoliem, aizsargājot jūsu ierīci no nevēlamiem uzbrukumiem.
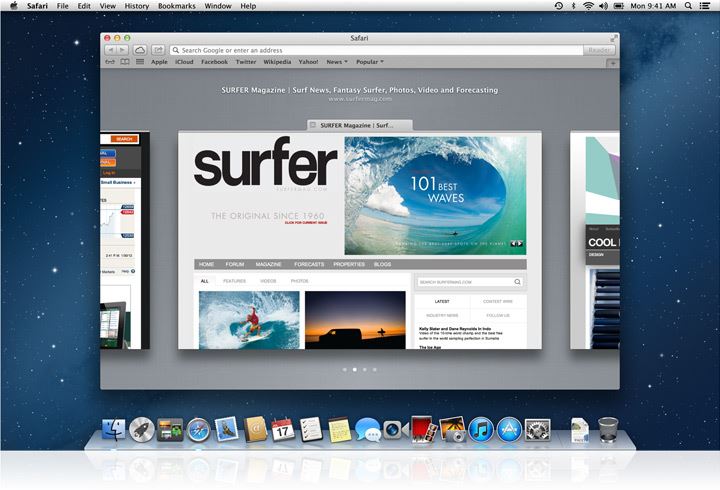
Ja jums ir MacBook, jūs varat veiksmīgi apskatīt video materiālus, visa veida attēlus, klausīties savus iecienītos audio failus. Un arī, strādājot ar arhīviem.
Darbs ar Windows MacOS
Organizēts līdzīgi kā tas, kā tas tiek darīts operētājsistēmā Windows. Bet joprojām ir vairākas papildu "mikroshēmas". Pirmkārt, pēc noklusējuma poga "Aizkars" (dzeltens loga virsrakstā) pārvērš interfeisu doka panelī un katram logam atsevišķi. Tiem, kas pārcēlās uz MacOS ar Windows, tas ne vienmēr ir ērti. Lai katra cilne pagrieztos uz augšējo paneli, vienkārši izpildiet šo:
- Dodieties uz doku iestatījumiem;
- Noņemiet atzīmi no vienuma "Noņemiet logu dokā uz programmas ikonu".
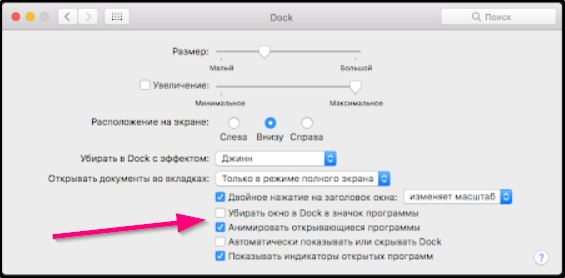
Tur varat arī konfigurēt animācijas programmu palaišanai/slēgšanai.
Arī katram logam tiek nodrošināts darbības režīms “pilna ekrāns” - tas ieslēdzas, nospiežot zaļo pogu loga virsrakstā. Tajā pašā laikā saskarne tiek izvērsta uz pilna ekrāna, doka panelis un citi elementi ir paslēpti. Lai izkļūtu no pilna ekrāna režīma, tas ir pietiekami, lai peles kursoru nogādātu loga augšējā daļā - būs vadības pogas (kā galvenē). Ja kāda no programmām neatbalsta šādu darbības veidu, tad, nospiežot pagrieziena pogu, logs vienkārši tiks palielināts līdz maksimālajai iespējamai vērtībai (doka un virsraksts paliek redzams).
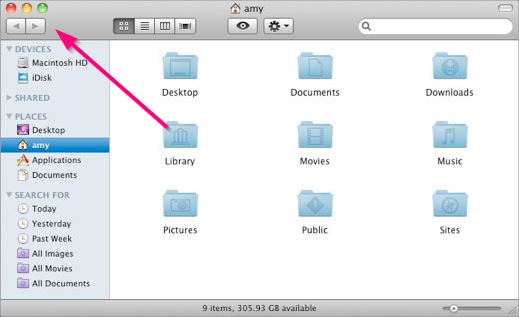
MacOS ir arī noderīga misijas kontroles funkcija, kas ļauj parādīt visu atvērto logu miniatūras. Aktivizēts, nospiežot attiecīgo ikonu doku paneļos. Varat arī aktivizēt to, izmantojot žestu uz skārienpaliktņa (zīmējiet ar 4 pirkstiem no apakšas) vai nospiežot tastatūru F3.
Daudziem lietotājiem sadalītā skata funkcija izrādījās ērta, tas ir, ekrāna atdalīšana vienlaicīgai darbam ar diviem logiem. Lai to aktivizētu, jums jāievieto tikai kursors uz loga "izvietošanas" ikonas, jāgaida izvēlnes Drop -Down izskats un atlasiet "Ievietojiet logu kreisajā/labajā pusē". Pārējais ekrāns būs aizņemts ar citām atvērtām programmām. Lai to izietu, tādā pašā veidā, kā jums jāievieto kursors uz zaļās pogas loga virsrakstā un atlasiet "Iziet no pilna ekrāna režīma". Un, ja ir iPad, varat atlasīt "pārcelties uz iPad" un turpināt strādāt ar planšetdatora atvērto logu.
Lietojumprogrammu palaišana un pabeigšana
Programmu palaišana praktiski neatšķiras no tā, kā tā tiek veikta operētājsistēmā Windows. Ir vairākas iespējas:
- Noklikšķiniet uz etiķetes doka panelī, Finder vai sānjoslā (atkarībā no tā, kur lietotājs ievietoja ikonu);
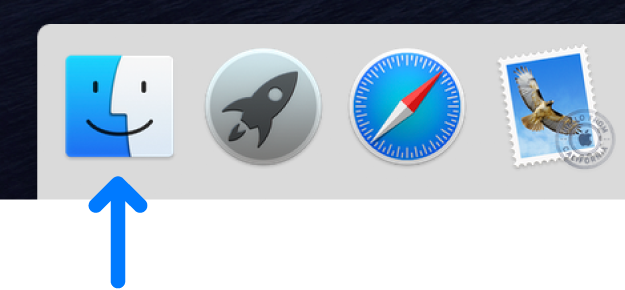
- Izmantojot Spotilight, vienkārši nospiediet taustiņu “Command + Gap”, ievadiet pirmos burtus lietojumprogrammas nosaukumā un noklikšķiniet uz tā parādītajā sarakstā;
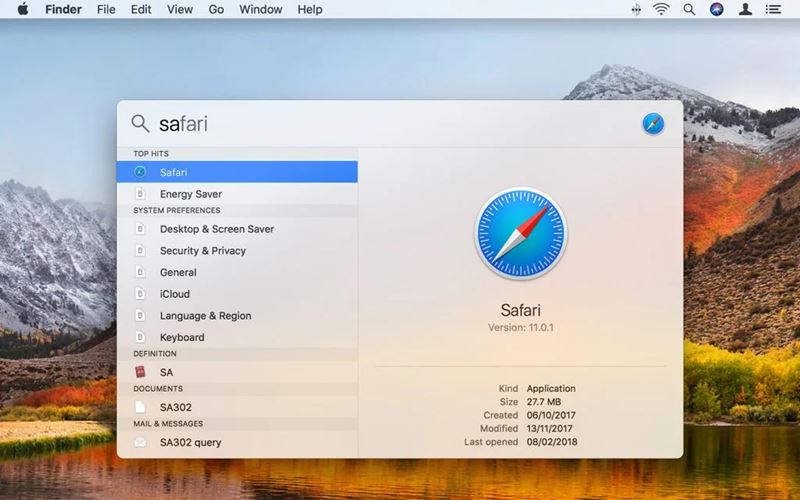
- Divreiz noklikšķinot uz ikonas Finder;
- Noklikšķinot uz lietojumprogrammām uz doka paneļiem un pēc tam saskaņā ar nepieciešamo programmu (vispirms jums jāpievieno cilne Applicational vai mape ar atlasītajām utilītām).
Bet, lai pabeigtu programmas darbu, nepietiek tikai ar loga galvenes noklikšķināšanu uz “krustu”. Jā, logs tiks aizvērts, bet pati ikona paliks dokā, lietojumprogramma turpinās "pakārt" atmiņā. Tas tiek darīts lietotāju ērtībai, lai paātrinātu darbu ar sistēmu. Un, ja nepieciešams, sistēma automātiski “izkrauj” (vai drīzāk pārcelsies uz RAM peldēšanas sadaļu), ja tai ir jāizmanto liels skaits RAM atmiņas.
Ja lietotājam ir pilnībā jāpabeidz programmas darbs, to var veikt ar šādām metodēm:
- Noklikšķiniet uz izvēlnes rinda, lai nosauktu lietojumprogrammas nosaukumu un atlasiet “pabeigt”;
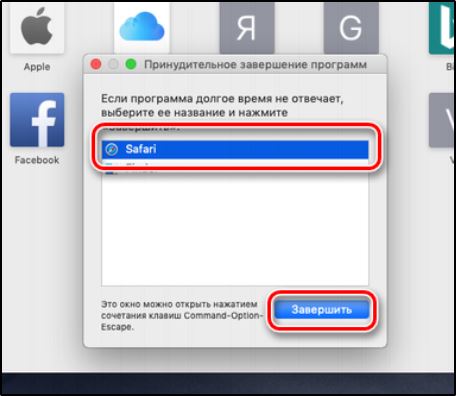
- Doka panelī utilītas ikonas noklikšķiniet uz peles labās pogas un atlasiet “Pilnīgi”;
- Noklikšķiniet uz tastatūras kombinācijas "Command + Q" (ar aktīvo programmas logu, kas jāaizpilda);
- Izvēlieties programmu “Sistēmas uzraudzībā”, noklikšķiniet uz tās ar labo peles pogu un atlasiet “Pilnīgs” (vai “Pilnīgi piespiedu kārtā”, ja pirmā metode nepalīdzēja, tas ir, lietojumprogramma “pakarināta”).
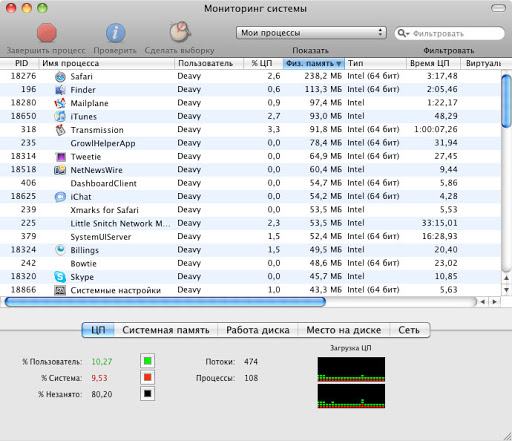
Izmantojot termināli, ir vēl viena iespēja, bet parastie lietotāji parasti šķitīs neērti.
Mapju izveidošana
Lai nodrošinātu sistematizētu satura glabāšanu MacBook, jums jāiemācās izveidot mapes. Pēc viņu izveidošanas ir lietderīgi piešķirt katru atbilstošo vārdu, lai vēlāk nebūtu nogurdinoši atrast vēlamo mapi jums. Mapju izveidošana tiek nodrošināta ar vairākām metodēm, vienkāršākais veids, kas koncentrējas uz mapes ātri izveidošanu, tiek uzskatīts par Finder.
Dodieties uz izvēlni "File", tur jūs atradīsit parametru "jaunā mape", tiklīdz jūs uz to noklikšķināsit, jūs nekavējoties varēsit izveidot vēlamo objektu.
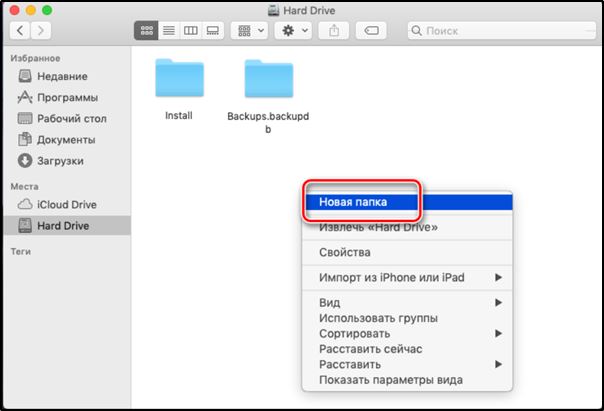
Starp citu, MacBook ir pārsteidzoša iespēja, kas noteikti radīs apbrīnu ierīces lietotājiem. Tikai dažās sekundēs ir iespējams ne tikai izveidot vienkāršu mapi, bet arī orientētu uz konkrētiem failiem. Lai to izdarītu, sākotnēji atlasiet failus, kurus vēlaties definēt vienā mapē, pēc tam noklikšķiniet uz taustiņiem: Control, Command un N.
Visi jūsu izraudzītie faili tiks automātiski salikti vienā mapē ar nosaukumu "Jauna mape ar elementiem". Protams, labāk to neatstāt šādā formā, jo pēc laika jums būs grūti izdomāt, kur un kas tiek glabāts. Attiecīgi, jums būs jāpārdēvē mape, izgudrot tai jebkuru jums piemērotu vārdu. Nav grūti pārdēvēt nevienu objektu uz MacBook, bet ir svarīgi tikai uzskatīt, ka konteksta izvēlnē nav jēgas, piemēram, Windows, nav.
Padoms. Lai mapei piešķirtu jaunu nosaukumu, pietiek ar to, ka vienu reizi noklikšķiniet uz vecā nosaukuma, noklikšķiniet uz tūlīt pēc tam, kad taustiņš Enter tiek ievadīts, pēc tam ievadiet jebkuru vārdu un noklikšķiniet uz taustiņa Enter. Vairs nav paredzēts darbība.Kā redzat, pat iesācējs varēs pārdēvēt objektus MacBook, jo, veicot šādas darbības, nav jāsaskaras ar grūtībām.
Darbs ar noņemamiem diskiem
Mūsdienu lietotājs ir pieradis uzturēt daudzus dokumentus uz USB zibatmiņas diska, nodrošinot sev iespēju vienmēr tos būt pie rokas, vienmēr tos ātri izmantojiet. Tomēr daudzi lietotāji tiek zaudēti, kā izmantot zibatmiņas disku, ja ir aprīkota ierīce, kas nav pazīstama visiem logiem.
Tātad, vēloties atvērt USB zibatmiņas disku MacBook, mēs iesakām iepriekš uztraukties par kādas programmatūras instalēšanu. Jo īpaši jūs varat instalēt:
- X-prore failu pārvaldnieks.
- Es failu pārlūkprogrammas.
Pievienojiet USB zibatmiņas disku ar USB-Sketch, pagaidiet dažas sekundes, pēc kurām jūsu noņemamais diskdzinis tiks parādīts. Noklikšķiniet uz dubultklikšķi uz viņa ikonas, jūs varat nekavējoties novērot visu saturu, kas ievietots diskā.
Ja jums ir grūtāks uzdevums, jums ir jāsazinās un pēc tam nekavējoties jāatver zibatmiņas disks, uz kura tiek saglabāti slēptie faili, mēs iesakām veikt citas darbības. Sākotnēji parastajā veidā atveriet jums zibatmiņas disku, pēc tam izvēlnē atrodiet sadaļu “Pakalpojums”, ievadiet to un atrodiet parametru “Mapes rekvizīti”. Tālāk jums būs jāveic vēl divas pārejas, konsekventi iekļūstot mapēs “sugas” un “papildu parametri”.
Tagad jūs atradīsit vairākus "vilinošus" piedāvājumus, pretēji, kuriem būs tukšas un pabeigtas izvēles rūtiņas. Notīriet izvēles rūtiņu, kas atrodas blakus līnijai "paslēpt drošus sistēmas failus", bet netālu no otra parametra "Parādīt slēptos failus un mapes" Mēs iesakām, gluži pretēji, instalēt čeku.
Ko darīt, ja MacBook karājas
Atšķirībā no Windows, sistēma darbojas atsevišķi no pārējām palaistajām programmām MacOS (tas ir, tiek izmantota “konteinera” resursu izplatīšanas sistēma). Tāpēc, ja kāda no programmām neatbild, operētājsistēmas saskarne darbosies pilnībā. Jums ir jāaizpilda tikai "piekārta" lietojumprogramma jebkurā no pieejamajām metodēm. Vai vienkārši restartējiet sistēmu, noklikšķinot uz saīsnes ar Apple logotipa attēlu un izvēloties atbilstošo opciju.
Ja sistēma nereaģē uz lietotāja darbībām, tad šādos gadījumos jūs varat veikt “piespiedu atsāknēšanu”. Lai to izdarītu, vienkārši nospiediet strāvas atslēgu 5-8 sekundes. Bet šāds veids nav ļaunprātīgas izmantošanas vērts - jūs varat atspējot cieto disku (ja dati tiek nolasīti vai ierakstīti, izslēdzot ierīci).
Tātad, strādājot pie MacBook, jums nebūs grūti, ja jūs uzmanīgi izlasāt instrukcijas, uzziniet sev visas nepieciešamās nianses, kuras bieži tiek atrastas, strādājot ar šādu ierīci.

