Mēs palielinām fotoattēlu kvalitāti Photoshop

- 2925
- 773
- Charles McDermott
Dažreiz interesants attēls, kuru vēlaties ietaupīt, nav gluži laba kvalitāte. Tas var būt, kad automātiski fotografē, kad kamera netiek galā ar apstākļiem. Vai nu citi ārējie faktori, piemēram, apgaismojuma nepietiekamība. Tad jums ir jāpielāgo attēls, jāuzlabo tas. Apsveriet dažādus veidus, kā uzlabot fotoattēla kvalitāti Photoshopā.

Par pieaugošu asuma un krāsu korekcijas fotoattēlu
Asuma uzlabošana
Galvenā attēla asuma palielināšanas problēma ir tā, ka līdz ar fotoattēla galveno priekšmetu skaidrības palielināšanos ir troksnis, jo fona ir augsts asums. Lai no tā izvairītos un izveidotu tikai objekta kontūras, uzlabotu kvalitāti, ievērojiet mūsu padomus.
Pirmais veids
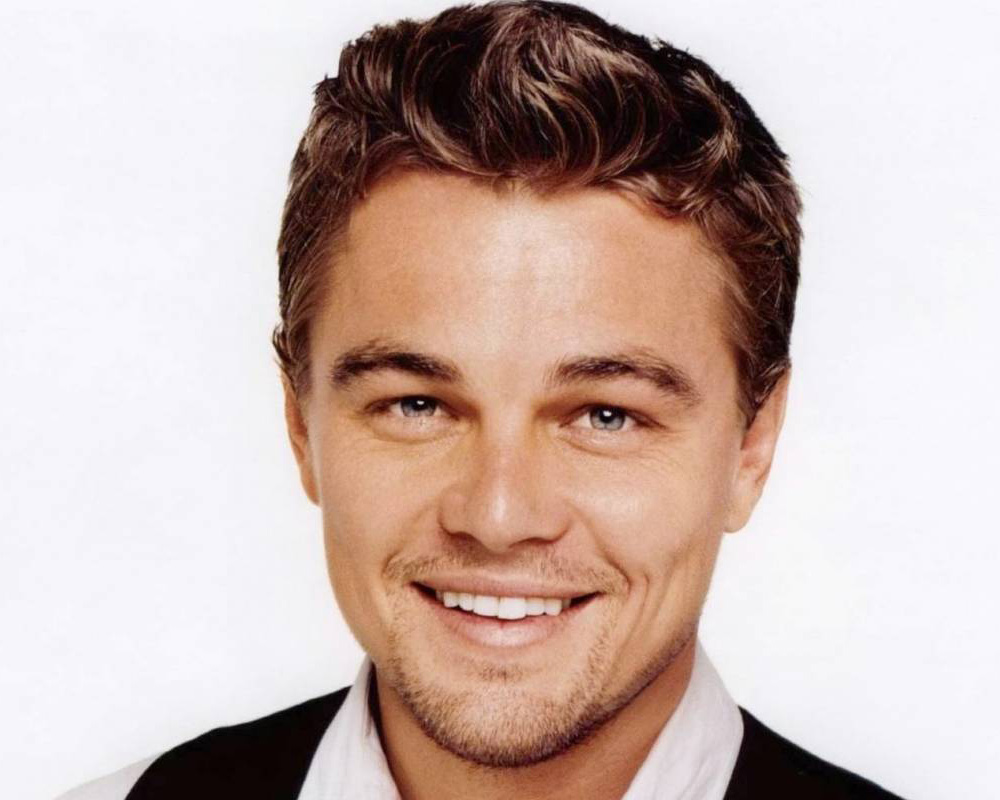
Uzņemsimies kā pamata vecā aktiera fotoattēlu
Vienkāršākais veids, kā uzlabot attēla kvalitāti Photoshopā, ir asināto filtru izmantošana. Tomēr tas nav visefektīvākais veids. Lai arī filtri darbojas labi, attēla kvalitāte nebūs pēc iespējas.
- Mēs izveidojam slāņa kopiju.
- Dodieties uz filtriem uz citu (citu), atlasiet Highpass (krāsu kontrastu).
- Atlasiet rādiusu tā, lai objekta kontūra būtu nedaudz norādīta.
- Mainiet sajaukšanas režīmu, iestatot pārklājumu.
- Izveidojiet vairākas slāņa kopijas, līdz attēls kļūst skaidrs.
- Apvienot visus slāņus.
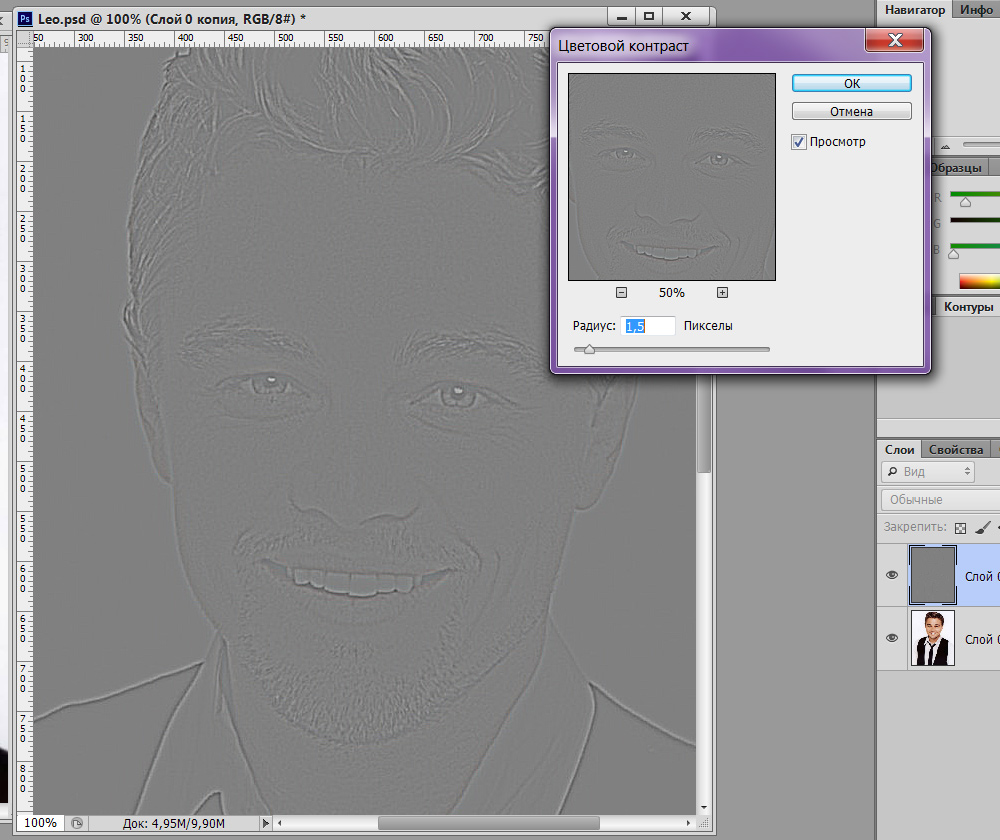
Galvenais ir nepārspīlēt ar filtru
Vai tā nav taisnība? Jūs varat arī ātri uzlabot attēlu citā veidā.
Otrā metode
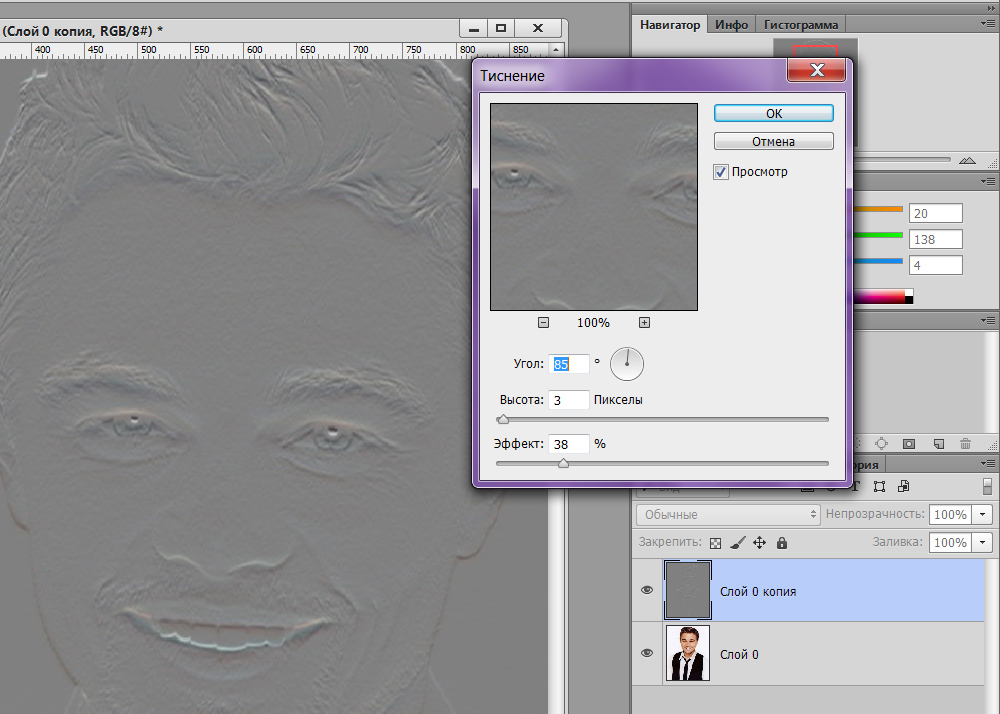
Alternatīvs veids
- Mēs arī izveidojam slāņa kopiju.
- Mēs ejam uz filtriem, izvēloties "stilizēt" - "Emboss".
- "Augstuma" parametrs 3, "summa"- 38.
- Parametrs "leņķis" ir izvēlēts tā, lai leņķis nebūtu paralēli attēlā esošo objektu kontūrām.
- Mēs iegūstam attēlu bas -relefe veidā.
- Mainiet sajaukšanās veidu, lai pārklātu.
- Izveidojiet slāņa kopijas, tad mēs tos apvienosim.
Fotoattēlā būs asums. Optimālāk ir izmantot abas metodes, lai uzlabotu fotoattēlus.
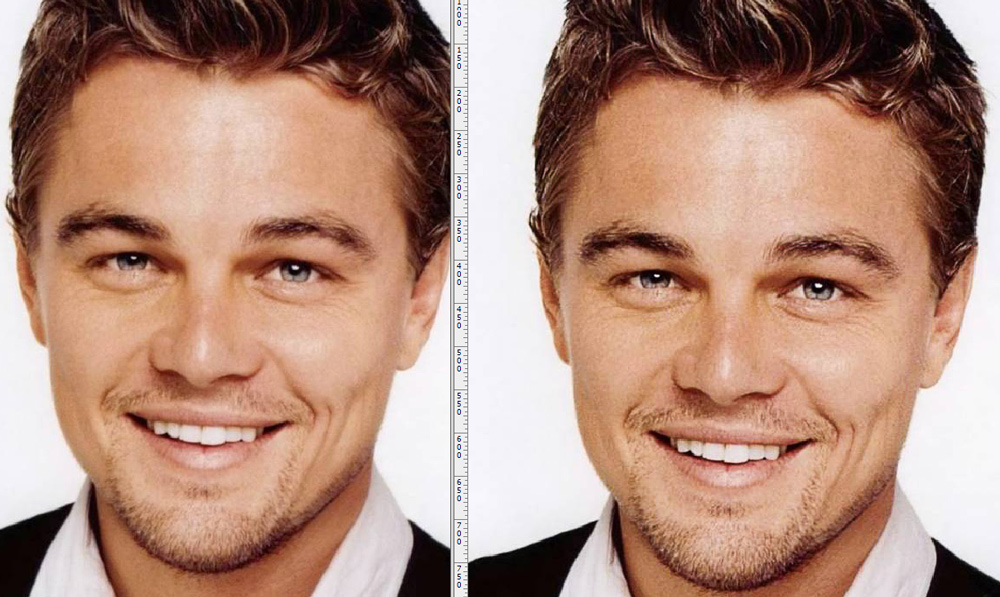
Acīmredzot attēls ir kļuvis skaidrāks un asāks
Krāsu korekcija
Viens no paņēmieniem, kā uzlabot fotoattēla kvalitāti Photoshopā, ir krāsu korekcijas izmantošana. Šeit ir iespējamas dažādas darbības, taču labākais rezultāts rodas, ja paņēmieni tiek izmantoti visaptveroši.

Piemēram, mums jāuzlabo šī attēla krāsa
- Izvēlieties koriģējošu slāni. Jūs varat ņemt "līmeņus", jūs varat "greizs".
- Pārbaudiet pirmo automātisko labošanas metodi Foto: noklikšķiniet uz pogas “Auto”.
- Ja ar automātiskām korekcijām nepietiek, atgrieziet attēlu sākotnējā stāvoklī un mēģiniet pats konfigurēt attēla parametrus. Paņemiet baltu pipeti un noklikšķiniet jebkur attēlā. Novērtējiet iegūto rezultātu.
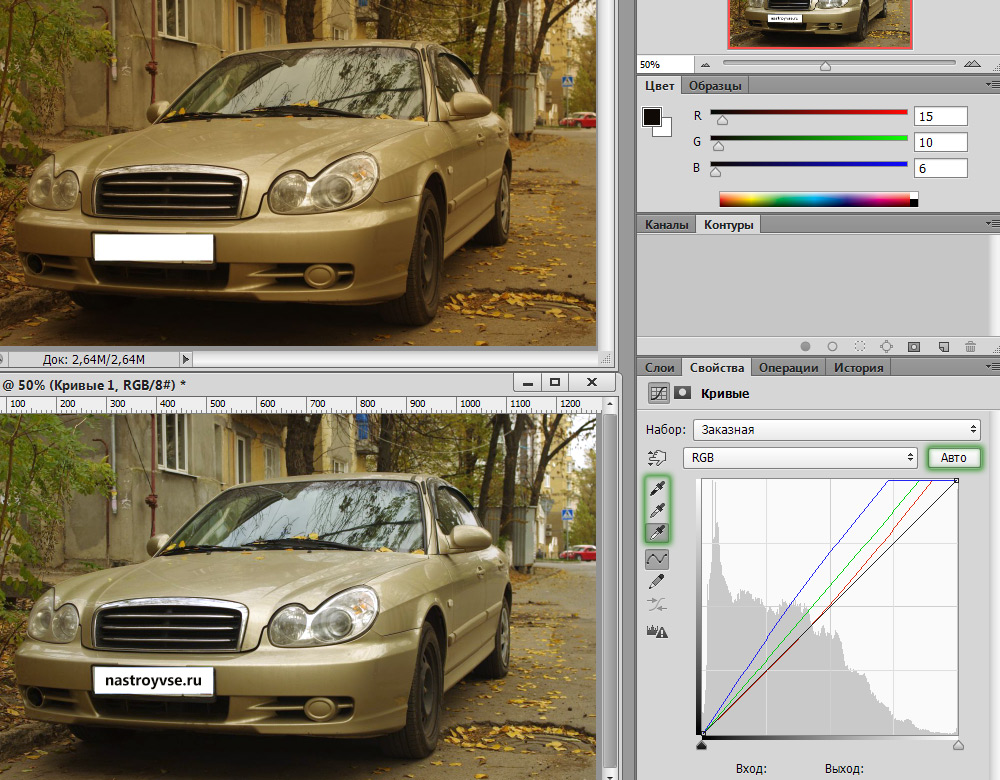
Izmantojiet dažādus režīmus pārmaiņus
- Izveidojiet slāņa kopiju. To var izdarīt, noklikšķinot uz Shift+Ctrl+Alt+E. Parādīsies 1. slānis. Ievietojiet to "ekrāna" režīmā Layer paletes Drop -Down sarakstā.
- Tā rezultātā foto ir izgaismots, bet daži elementi neizskatās pietiekami skaidri.
- Paņemiet rīku "Brush".
- Ielieciet melnu uz priekšējās malas, nospiežot D.
- Pievienojiet maskas slāni, nospiežot atbilstošo ikonu paletes apakšējā daļā.
- Ielieciet stingrību 50–60%.
- Pārbaudiet, vai melnā krāsa ir priekšplānā, ja nepieciešams, to atkal pārkārto tur. Nododiet melno suku vietās, no kurām jums jānoņem skaidrojums.
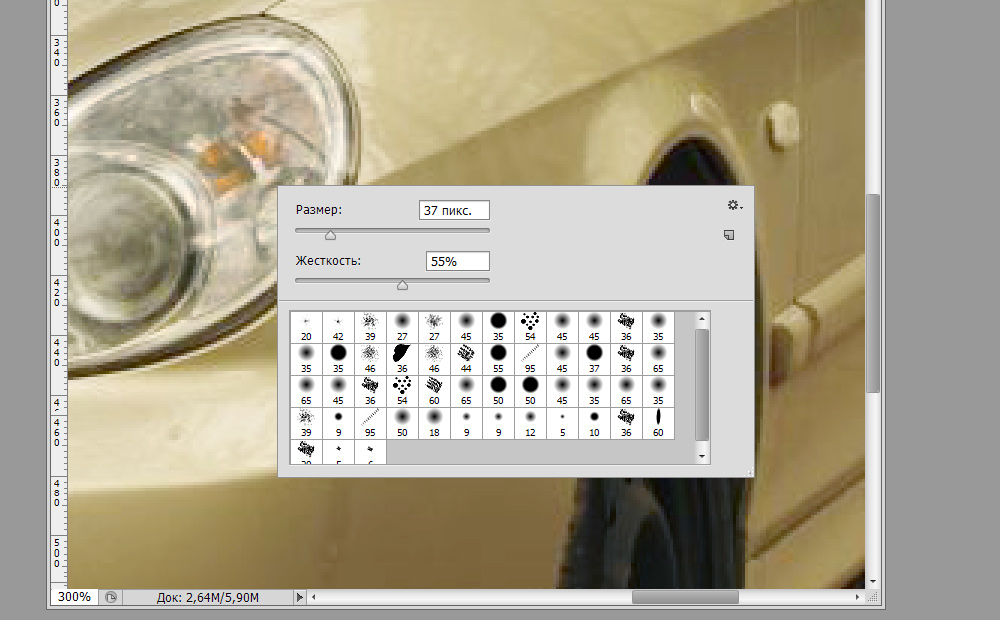
Mēs noņemam nevajadzīgu atspīdumu no lukturiem un "pelēkiem" riteņiem
- Ja jūs izgājāt suku, kur tā nebija nepieciešama, jūs varat pārkārtot krāsu uz balta un iziet cauri sukai pa neprecīzām vietām.
- Pielāgojot sukas izmēru, apstrādājiet mazus attēlus.
- Jūs varat mēģināt vēl vairāk, lai atvieglotu fotoattēlu, nospiežot Ctrl+J. Fotogrāfijas daļa, kuru maskā pielāgoja melnā suka.
- Tas ir iespējams, samazinot augšējā slāņa necaurredzamību, pielāgojiet skaidrojuma līmeni.
- Pielāgošanas slāņos atlasiet "vibrācija". Slīdņa "vibrācijas" pārvietošana pa labi, palieliniet attēla krāsu piesātinājumu. Krāsas ir kļuvušas gaišākas, taču ir daudz "trokšņa".
- Pārvērtiet augšējo slāni ar vibrāciju "spilgtuma" režīmā.
- Atkal mēs izveidojam visu slāņu kopiju, izmantojot Shift+Ctrl+Alt+E taustiņus.
- Dodieties uz cilni "kanāli", pārbaudiet visus krāsu kanālus, kuri no tiem rada mazāku troksni.
- Ievietojiet kanālu ar vislabāko kvalitāti kanālā ar troksni. Piemēram, ja sarkanais kanāls ir trokšņains, padariet to aktīvu. Augšpusē galvenajā izvēlnē dodieties uz cilni "attēls" - "ārējais kanāls". Izvēlieties tur, piemēram, zilo kanālu (tas tiks pārklāts), ievietojiet parastā vai normāla pielietojuma veidu.
- Atgriezieties slāņos un ielieciet “mīksto gaismu”. Pārnesiet uz šo slāni, kas izgatavota iepriekš, vienkārši noklikšķinot uz Alt, turot masku ar peli un velkot to uz pēdējo slāni.
- Lai apgrieztu masku, noklikšķiniet uz Ctrl+i.
- Izvēlieties vēlamo necaurredzamību.

Foto ir kļuvis dzīvāks un interesantāks. Uzdrošināties!
Tādējādi jūs varat pielāgot visas fotogrāfijas, izmantojot vai nu visus šos paņēmienus, vai arī daļēji atkarībā no attēla. Tātad Photoshop varat uzlabot attēla kvalitāti, neizmantojot filtrus.
Tagad jūs zināt, kā izveidot labas kvalitātes fotoattēlu Photoshop, tas ir pilnīgi iespējams, lai izpildītu pat tos, kuri tikai sāk strādāt ar šo programmu. Jums vienkārši jācenšas izdomāt metodes un metodes. Sekojiet mūsu ieteikumiem, un jūs uzreiz redzēsit pozitīvu fotoattēlu apstrādes rezultātu.
- « Atjaunojiet failus pēc velvju vīrusa
- Kontūras izveidošana un noņemšana CorelDraw - vienkārši risinājumi vēlamajam efektam »

