Pēc Ubuntu atjaunināšanas darbvirsma netiek ielādēta ar risinājuma opcijām

- 2648
- 463
- Bernard Rice
Ubuntu ir viens no populārākajiem Linux izplatījumiem. Tās popularitāti izraisa draudzīgums lietotājam, no kuriem lielākā daļa nav neprofesionāļi, un dators tiek izmantots tikai vienkāršāko uzdevumu veikšanai, piemēram, meklēšanai internetā, klausoties mūziku un skatoties filmas. Neskatoties uz to, ja jūs izmantojat Ubuntu kā galveno sistēmu un nelietojat neko citu, jums ir jābūt dziļākām zināšanām, nekā izmantot Windows vai Mac OS. Jebkuras darbības traucējumu gadījumā izstrādātājiem netiek nodrošināta automātiskas atkopšanas lietderība, ne arī citi rīki, ar kuriem jūs varat atgriezt datora veiktspēju. Šajā gadījumā jums būs jāsazinās ar termināli un jāatceras vai jāsaglabā vairākas komandas, lai manuāli atjaunotu.

Viena no populārākajām problēmām ir tā, ka Ubuntu darbvirsma netiek ielādēta pēc atjaunināšanas. Jūs varat sasniegt lietotāja pieteikšanās un paroles ievadīšanas posmu, bet pēc dažām sekundēm darbvirsma neparādās, un logs ar otru paroles pieprasījumu tā vietā izlec, nevis tā vietā. Var būt vairāki iemesli, kā arī posmi, kādos rodas šīs grūtības. Šodienas materiālā mēs jums sīki pateiksim, kāpēc Ubuntu darbvirsma var netikt parādīta, un mēs arī uzzināsim, kā atjaunot sniegumu vairākos veidos.
Iespējamie iemesli
Tātad, Ubuntu operētājsistēma sniedza jums paziņojumu par pieejamajiem atjauninājumiem, un jūs, bez vilcināšanās, jau ilgu laiku esat atjauninājis sistēmu. Atjaunināšanas paketē var ietilpt gan jaunu lietojumprogrammu versiju komplekts, gan pats Ubuntu. Pēc procedūras pabeigšanas jūs, kā parasti, pārstartējiet datoru un darbvirsmas vietā, ievērojiet melnu ekrānu. Kāpēc tas varētu būt?
- Problēma ar dzelzi. Ja, sākot ar ražotāja emblēmu, neredzat ekrānuzņēmumu, un ieeja BIOS nedarbojas zem pogas, liela varbūtības daļa ir tā, ka jums ir jāsazinās ar servisa centru, jo dators vai klēpjdators ir salauzts. Nav fakts, ka problēmu izraisīja atjauninājums, bet gadījumi tiek un atkārtoti regulāri.
- Bojājums Grub Bootloader. Ja atjaunināšanas utilīta nedarbojas nepareizi un darbam nepieciešamie faili tiek bojāti vai pilnībā izdzēsti, sistēmas ielāde nenotiek. Lasiet vairāk par to, kā atjaunot GRUB Ubuntu, izlasiet šo rakstu.
- Videokartes draivera nesaderība. Bieži gadās, ka lietotāji netraucē ar regulāru video nirēja versijas vai videokartes versijas atjaunināšanu ir tik novecojuši, ka jaunās autovadītāju versijas vienkārši neiznāk. Varētu būt, ka izmantotā draivera versija kļūst nesaderīga ar atjaunināto Ubuntu versiju, vai arī ir konflikts ar citu programmatūru, kas zināmā mērā atkarībā no videokartes draivera.
- Ubuntu. Atkal atjaunināšanas lietderība rodas ar nepareizu darbu, tāpēc pastāv konflikts starp dažādām programmām vai atkarībām, un darbvirsmas var netikt ielādēta.
- Negaidīti datora strāvas padeves pārtraukumi. Lai gan mūsdienu ierīces tiek izveidotas ar noteiktu aizsardzību un vairumā gadījumu nekas slikts nenotiks, dažās situācijās tas var būt iemesls, kāpēc Ubuntu darbvirsma netiek parādīta.
- Dažu programmatūras komponentu trūkums. Daži programmatūras izstrādātāji var pievienot zināmu svarīgu atkarību, kas, iespējams, nav jūsu aprīkojums, tāpēc rodas konflikts.
Problēmas risināšanas iespējas
Videokartes draivera nesaderība vai kļūme
Ja pēc operētājsistēmas atjaunināšanas tiek parādīta video nirēja nesaderība vai arī tas tika atjaunināts nepareizi, jums tas jānoņem un pēc tam jāpārinstalē vai jāizmanto cita versija. Kā to izdarīt?
- Palaidiet virtuālo konsoles logu, noklikšķinot uz Ctrl + Alt + F1 pogu kombinācijas, pēc tam nospiediet lietotāja pieteikšanos un paroli.
- Ievadiet instalētā vadītāja komandas noņemšanu:
Sudo apt-get attīrīt nvidia* par nvidiju
vai
Sudo apt-get attīrot fglrx* par amd.
- Dažos gadījumos, izmantojot NVIDIA videokarti, jums ir jāatiestatīt X-servera konfigurācija. Tas jums palīdzēs ar sudo dpkg-reconfigure xserver-xorg komandu.
- Pārlādēt sistēmu, izmantojot komandu sudo reboot.
- Pēc tam vajadzētu parādīties darbvirsmai, jo sistēma darbosies bez video detektora.
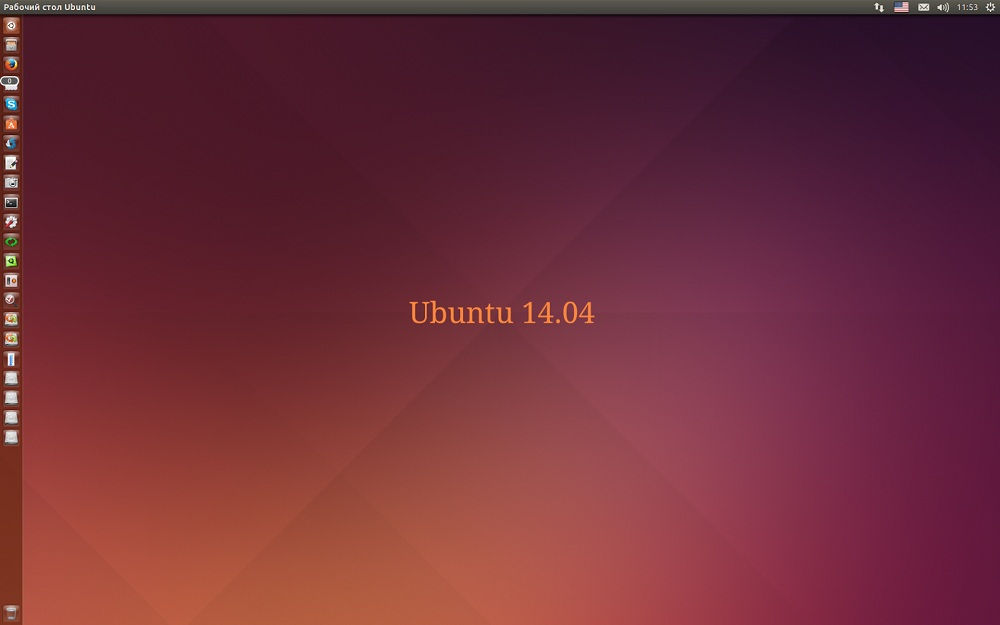 Jūs to varat instalēt atbilstošajā iestatījumu sadaļā vai caur komandrindu:
Jūs to varat instalēt atbilstošajā iestatījumu sadaļā vai caur komandrindu:
Sudo add-apt-repository PPA: OIBAF/grafikas vadītāji
Sudo apt-get atjauninājums
Sudo apt-get distgrade
Sudo apt-get instalēt vdpau-VV-Driver
Sudo atsāknēšana
Neveiksmīgs sistēmas atjauninājums
Uzticamākā iespēja būtu pārinstalēt Ubuntu operētājsistēmu. Bet neuztraucieties par failu drošību: varat pārinstalēt, nenoņemot lietotāja datus. Kā to izdarīt?
- Lejupielādējiet Ubuntu instalācijas attēlu no vietnes un uzrakstiet to USB zibatmiņas diskā vai diskā.
- Mēģiniet ielādēt sistēmā no ārēja vides.
- Ja tiek atrasta jau instalētā operētājsistēma, instalētājs piedāvās opciju "Reinstall Ubuntu". Šim nolūkam instalētajai versijai un ierakstītajai zibatmiņas diskā ir jāsakrīt.
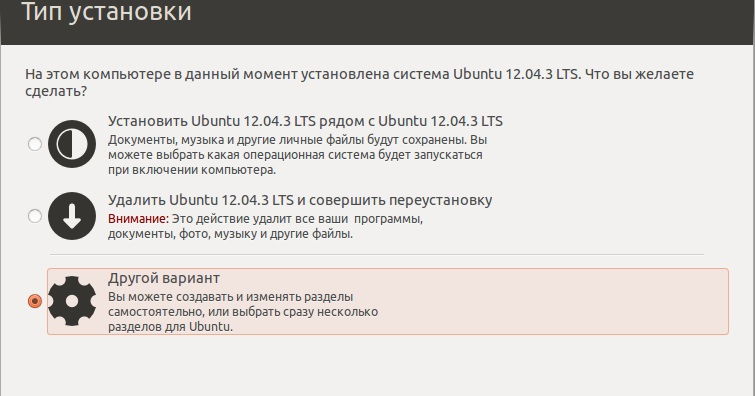
- Atlasiet opciju Reinstall, pagaidiet procesa beigas. Visas sistēmas programmas tiks pārinstalētas, saglabājot lietotāja datus, kā arī GRUB sāknēšanas ielādētājs tiek pārrakstīts.
- Ja jūs uztraucaties par ļoti svarīgu datu drošību, kas glabājas cietajā diskā, sāciet Ubuntu bez instalēšanas ar ielādējošu zibatmiņas disku, savienojiet citu ārēju disku un nokopējiet visus nepieciešamos failus tam.
Grafiskā apvalka kļūme
Ja esat atjauninājis sistēmu vai programmatūru, tad jauni iestatījumi var nesakrist ar tiem, kas jums bija pirms atjaunināšanas. Lai to izdarītu, jums vienkārši manuāli jānoņem kešatmiņa un jānomet parametriem. Apskatīsim, kā to izdarīt pareizi.
- Contrl + Alt + F1 taustiņu kombinācija, sāciet virtuālo konsoli un pēc tam piesakieties sistēmā, izmantojot lietotāja pieteikšanos un paroli.
- Atiestatiet vienotības grafiskā apvalka iestatījumus, izmantojot šādas komandas:
Dconf atiestatīt -f/org/compiz/
SetSid vienotība
- Atiestatiet kompānijas parametrus:
mv ~/.Config/compiz-1/compizconfig ~/.Config/compiz-1/compizconfig.Sens
- Atjaunot grafisko serveri:
Sudo service lightdm restartējiet
- Pārlādēt datora komandu sudo reboot.
- Tagad visam vajadzētu darboties pareizi.
Secinājums
Ja pēc atjaunināšanas jūs nesākat Ubuntu darbvirsmu, tad neatkarīgi no iemesla, nesteidzieties pilnībā pārinstalēt visu sistēmu, tādējādi zaudējot visus svarīgos failus. Jūs varat droši tikt galā ar parasto atjaunošanu. Tikai gadījumā, saglabājiet šo lapu grāmatzīmēm, lai jūs varētu sazināties ar to jebkurā laikā. Komentāros mēs lūdzam jūs norādīt, kuru metodi no ierosinātās mēs jums palīdzējām.

