Solis -By -Stepp Instrukcijas neatkarīgai tīkla kļūdas labošanai bez interneta piekļuves

- 893
- 155
- Lionel Bashirian
Datori ir stingri ienākuši mūsu dzīvē, un piekļuve internetam šodien daudziem jau ir steidzama nepieciešamība. Mūsdienu aprīkojums un operētājsistēmas kļūst arvien intelektuālākas, un lietotājam ir arvien mazāk ir jādara kaut kas, lai konfigurētu. Tomēr reizēm rodas šāda vajadzība. Šodien mēs jums pateiksim, kā atrisināt problēmu, ja dators ziņo, ka esat savienots ar tīklu bez piekļuves internetam, un netālu no savienojuma ikonas, jūs redzat dzeltenu trīsstūri ar izsaukuma zīmi.

Kāpēc rodas kļūda
Microsoft operētājsistēmas, sākot ar Windows 7, pastāvīgi uzrauga tīkla savienojumus, un, tā kā globālais tīkls nav pieejams, viņi to nekavējoties ziņo. Iemesli, kāpēc dators var nebūt savienots ar internetu, nav tik daudz. Pakalpojumu sniedzējam ir šādas problēmas, lietotāja vai nepareizas iekārtas iestatījumi tīkla protokolu darbībā. Mūsdienās jaunais IPv6 protokols kļūst arvien vairāk, bet tā procents joprojām ir ļoti mazs, vēl jo vairāk mājas tīklos, tāpēc galvenā uzmanība tiks pievērsta vecajai versijai - IPv4.

Savienojums, izmantojot maršrutētāju, izmantojot tīkla kabeli bez piekļuves internetam
Pakalpojumu sniedzējam ir problēmas
Viss darbojās vakar, un šodien parādījās šis brīdinājums. Ja tas notika ar jums bez redzama iemesla, tad vairumā gadījumu pakalpojumu sniedzēja problēma. Tāpēc, pirms kaut ko darīt pats, zvaniet uz tehnisko atbalstu. Visbiežāk datu pārsūtīšanas līniju bojājums, tiek veikts kāds tehnisks darbs, vai arī jūs vienkārši aizmirsāt savlaicīgi papildināt kontu.
Varbūt jūs dzirdēsit, ka atbildētājam viss darbojas labi, tad jums jāpārbauda tīkls un, ja nepieciešams, tas ir jākonfigurē. Atbalsta dienests noteikti piedāvās sava kapteiņa pakalpojumus, bet, pirmkārt, viņa pakalpojumi nav bezmaksas, un, otrkārt, kamēr meistars nonāk pie jums, jums var būt laiks pats atrisināt problēmu.
Fiziskā savienojuma problēma
Gadījumi nav tik reti, ja daļēji pārtraukts tīkla kabelis vai izsmelts savienojums savienotājā ir daļēji pārtraukts. Un, ja jums ir mājdzīvnieki vai bērni, tad šādas notikumu attīstības iespējamība palielinās. Pat Wi-Fi lietotājiem nevajadzētu aizmirst, ka kabelis tiks attiecināts arī uz bezvadu maršrutētāju. Pārbaudiet visa vadu integritāti- vai ir kādi spēcīgi pārmērības, vai visi spraudņi ir cieši ievietoti ligzdās un vai tie ir ievietoti tur, kur tai patiešām nepieciešama. Ar nosacījumu, ka problēma šeit netiek atklāta, mēs dodamies uz nākamo posmu.
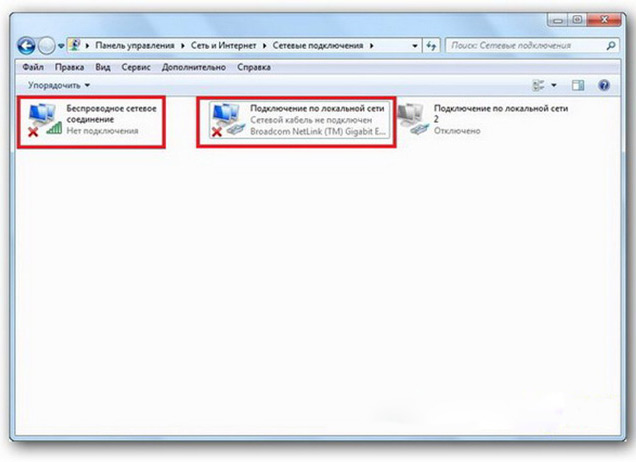
Savienojums, izmantojot vietējo Windows 7 tīklu bez piekļuves internetam
Ja tiek izmantots maršrutētājs
Aprīkošanas aprīkojums
Notiek, ka uzstādītais maršrutētājs sasalst. Šajā gadījumā tā atsāknēšana palīdz. Lai to izdarītu, vienkārši izslēdziet savu jaudu un atkal izveidojiet savienojumu pēc dažām sekundēm. Vienlaicīgi nesāpju restartēt datoru. Ja gadās, ka šāds maršrutētāja iesaldēšana notiek ar kairinošu regularitāti, padomājiet par jaunas ierīces iegādi. Jums arī jācenšas savienot interneta kabeli tieši ar datoru vai klēpjdatoru. Ja nav rezultāta, vispirms tiksim galā ar datoru.
Pārbaudiet datora iestatījumus
Iespējams, ka problēma radās "no zilā", tad datorā nevajadzētu būt jautājumiem, daudz biežāk rodas problēma ar sākotnējo konfigurāciju vai veicot jebkādas izmaiņas jau darba tīklā. Pirmkārt, ir jāpārbauda pareizā datora adrese, kurai vienlaikus noklikšķiniet uz tastatūras Win+R. Atveras logs "izpildīt". Ievadiet NCPA tās līnijā.CPL un noklikšķiniet uz Labi. Parādīsies tīkla savienojuma logs. Var gadīties, ka ir vairāki no tiem, bet nepieciešamais netiks pārkaisīts ar sarkano krustu, un tā nosaukums ir līdzīgs "savienojumam caur vietējo tīklu" vai "bezvadu savienojums" (Wi-Fi gadījumā). Noklikšķiniet uz pareizā savienojuma ar labo peles pogu un dodieties uz rekvizītiem, kuros līnijas ar IPv4 un IPv6 ierakstiem būs sarakstā. Pārbaudiet čeka klātbūtni pretējā IPv6 un divreiz noklikšķiniet uz IPv4. Atzīmējiet iestatījumu automātiskās saņemšanas punktus un saglabājiet izmaiņas. Ja piekļuve internetam neparādās, mēs virzāmies tālāk.
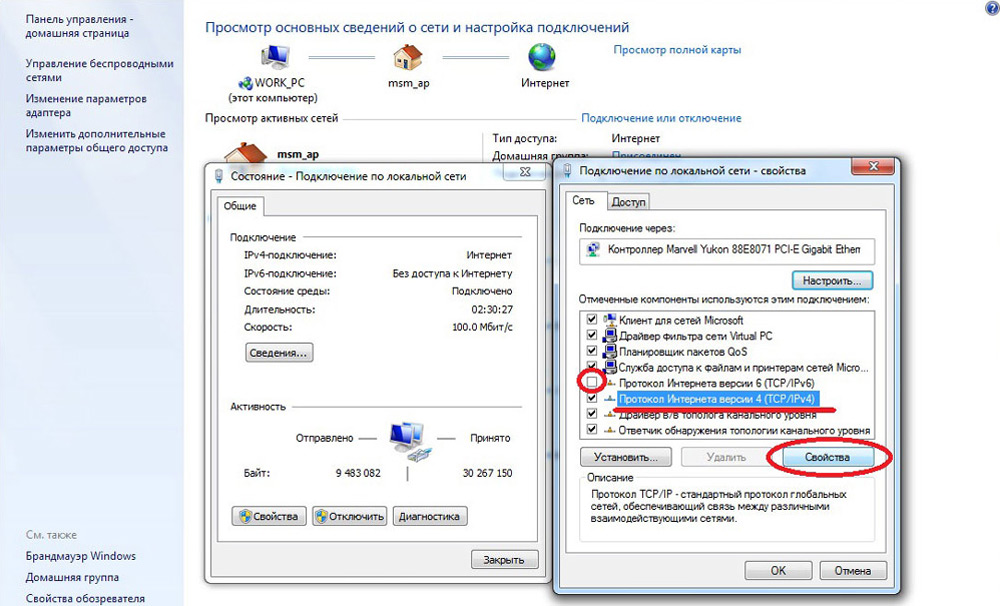
Vietējā tīkla savienojuma iestatīšana operētājsistēmā Windows 7
Uzziniet maršrutētāja ātrumu
Varbūt iepriekšējā logā man nekas nebija jādara, iestatījumi, lai saņemtu protokolu IPv4 un IPv6 adreses, ir automātiski, un viss sākotnēji bija tā, kā vajadzētu. Tad jums vienkārši jākonfigurē maršrutētājs, par kuru jums jāzina tā adrese. Atkal ar peles labo pogu noklikšķiniet uz savienojuma un atlasiet “nosacījumu” un pēc tam noklikšķiniet uz “Informācija”. Logā būs vairākas līnijas, kas parādās, mēs esam ieinteresēti IPv4 adresē. Ja redzat skatu 192.168.Netraucēts.X, atcerieties vai pierakstiet to, kas norādīts pretstatā "DHCP servera IPv4"- šī būs tā adrese. Var būt, ka dators nevar automātiski iegūt iestatījumus, tad ierakstīšanai būs 169. veidlapa.254.Netraucēts.Netraucēts. Jūs varat uzzināt maršrutētāja IP no tā dokumentācijas, vai arī tas ir norādīts ierīces gadījumā, un visbiežāk tas ir 192.168.0.1 vai 192.168.Viens.Viens. Atveriet pārlūkprogrammu un adreses joslā ievadiet instalēto IP, un, ja tas ir pareizs, šķiet, ka pieprasījums ievadīs pieteikšanos un paroli.
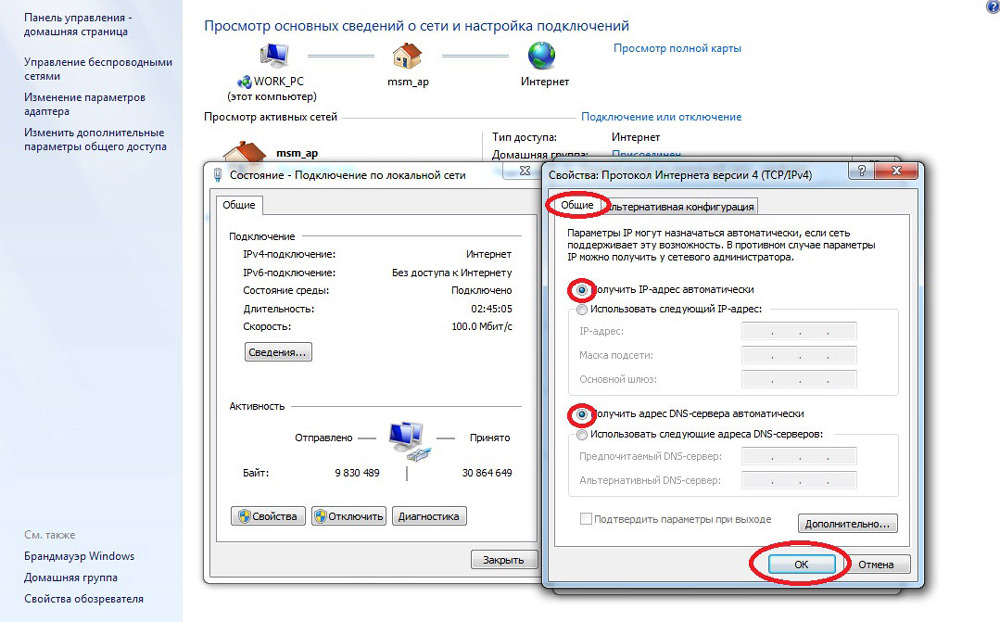
"Interneta protokola 4. versijas (TCP/IPv4) īpašības"
Iekšējā tīkla iestatīšana maršrutētājā
Pēc pareizas grāmatvedības datu ievadīšanas jūs iekļūsit maršruta vadības panelī, un turpmākas darbības ir atkarīgas no ierīces modeļa un tās programmaparatūras. Jums jāatrod kontrole pār DHCP serveri, kas ir atbildīgs par automātisku saņemšanu pēc IP adrešu ierīcēm un citiem parametriem, kas nepieciešami tīklam, lai normāli darbotos. Meklējiet blokus, kuru nosaukumā DHCP iestatījumi, DHCP serveris vai līdzīgi. Blokā būs slēdzis ar iespējot (atļaut) vai atspējot (aizliegt). Visbiežāk šie iestatījumi atrodas LAN sadaļā (tīkls). Ieslēdziet DHCP serveri, saglabājiet izmaiņas un atsāknējiet maršrutētāju. Šī laukā datorā parādīsies interneta savienojums.
Pārbaudiet savienojuma iestatījumus ar pakalpojumu sniedzēju
Neizdariet pārsteidzīgus secinājumus, ja iepriekšējās darbības nepalīdzēja jums konfigurēt savienojumu. Tā kā tīkls joprojām nedarbojas normāli, mēs pārbaudām savienojumu ar pakalpojumu sniedzēju, kura maršrutētāja vadības panelī dodieties uz atbilstošo sadaļu. Gandrīz visos ražotājos šīs iespējas sauc par WAN vai internetu. Šajā sadaļā ir diezgan daudz iestatījumu. Kas jums ir paredzēts, jūs varat mācīties no līguma vai pakalpojumu sniedzēja tehniskā atbalsta.
Pārinstalēt tīkla karšu draiverus un pārbaudīt ugunsmūri
Ir jēga to darīt, ja esat pārliecināts, ka visi iepriekšējie iestatījumi ir pareizi, savienojums ar pakalpojumu sniedzēju ir instalēts, bet tīklu nevar normāli pielāgot. Labākais risinājums būtu lejupielādēt jaunāko vadītāja versiju no ražotāja vietnes, kurai šķiet, ka jums būs jāiet pie drauga vai kaimiņa. Ja nav šādas iespējas, vadītājs, kas ir pievienots uzstādīšanas diskā, ir diezgan piemērots. Pēc pārinstalēšanas noteikti pārstartējiet datoru. Jāatzīmē arī darbības traucējumi autovadītājiem, kas rodas instalētās programmatūras dēļ, kas veic izmaiņas tīkla protokolu darbībā datorā. Visizplatītākie pārstāvji ir pretvīrusi un tīkla ekrāni. Pārliecinieties, ka šādas programmas nav instalētas, un, ja tās ir pieejamas, pārbaudiet vai izdzēsiet tās pārbaudes laikā, jo tās var bloķēt savienojumu.
Tīkla kartes MAC adreses nomaiņa
Problēmas ar MAC dažreiz rodas gadījumos, kad tīkls ir ļoti liels, taču to joprojām ir vērts to izslēgt. Datorā dodieties uz ierīces pārvaldnieku, par kuru nospiediet Win+R taustiņus, ievadiet Devmgmt.MSC un noklikšķiniet uz OK. Ierīces pārvaldnieks startēs, kur jums jāatrod sadaļa "tīkla adapteri", jāpaplašina un jāizvēlas tīkla karte, ar kuru ir pievienots dators. Pēc dubultklikšķi uz tā, jaunajā logā, cilnē “Papildu” atlasiet tīkla adreses parametru (tīkla adresi) un ievadiet visus divpadsmit ciparus tukšajā laukā labajā pusē. Pēc tam atsāknējiet un apskatiet rezultātu.
DNS tīrīšana un TCP/IP iestatījumi
Turpmākās darbības samazinās visus IPv6 un V4 tīkla iestatījumus, tāpēc jums tie jāveic. Ja esat tam gatavs un jums ir informācija par visiem iestatījumiem (piemēram, kaut kur ierakstītā), atrodiet komandrindu izvēlnē "Sākt" un palaidiet to ar administratora tiesībām. Ievadiet komandu zemāk parādītajā logā, apstiprinot ieejas ievadīšanu ar spiedienu. Pēc katras komandas izstrādes pārstartējiet datoru un pārbaudiet rezultātu.
- Ipconfig /flushdns
- Neth winsock atiestatīt
- Neth int ip atiestatīt C: \ atiestatīt.TXT - šī komanda pilnībā atmetīs visus savienojumus, un viņiem tie būs jākonfigurē vēlreiz!
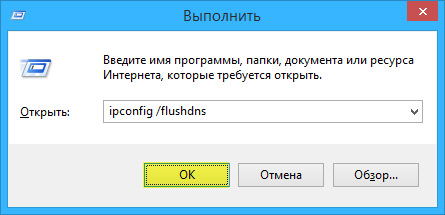
DNS kešatmiņas tīrīšana, izmantojot komandrindu
Jums ir tiešs savienojums ar pakalpojumu sniedzēju
Iespēja, kad jūsu dators ir tieši savienots ar pakalpojumu sniedzēju, apejot maršrutētāju, tas šobrīd ir arvien mazāks, jo tīkla ierīču skaits vienmērīgi pieaug. Bet ko darīt, ja jums ir tikai šāds savienojums? Novērst iespējamās problēmas ar autovadītājiem kā iepriekšminēto un pārbaudiet savienojuma iestatījumu pareizību. Attiecībā uz iestatījumiem labākais risinājums būtu sazināties ar tehnisko atbalstu, jo šeit ir daudz variāciju.
Nekas nepalīdzēja vispār
Varbūt jums ir paveicies, un jūsu pakalpojumu sniedzējs nodrošina piekļuvi, izmantojot jauno IPv6 protokolu, kura konfigurācija prasa zināšanas par dažiem smalkumiem. Jāatzīmē, ka IPv6 izmantošanas paplašināšana ir neizbēgama, jo iepriekšējās protokola versijas mērķtiecīgā telpa IPv4 ir beidzies, un globālais tīkls katru dienu pieaug. Tā kā centieni tika iztērēti, bet jūsu tīkls nekad nav nopelnīts, tad ir tikai viens padoms - zvaniet meistaram. Pilnīgi iespējams, ka problēma, kas radusies.
Ir piekļuve internetam, bet kļūda paliek
Šī situācija var būt arī. Iemesli var būt atšķirīgi- visbiežāk, savienojot, izmantojot starpniekserveri. Tomēr viens risinājums. Nospiediet WIN+R, ievadiet GPEDIT.MSC - Tātad jūs saņemat vietējās grupas politikas redaktoru. Kreisajā pusē esošajā izvēlnē šķērsojiet priekšmetus: politika "vietējais dators" - datora konfigurācija - administratīvās veidnes - sistēma - Piegādājiet pārvaldību, izmantojot internetu - komunikācijas parametri, izmantojot internetu. Tagad loga labajā pusē atrodiet un ieslēdziet "Atspējojiet aktīvo skaņu tīkla savienojuma indikatoram". Windows 10 šo parametru sauc par "Atspējot aktīvās tīkla savienojumu pārbaudes". Apsveriet faktu, ka tagad pat ar patiešām nav savienojuma, ziņojums neparādīsies.
Secinājums
Mēs pateicamies interneta pakalpojumu sniedzēju INETME izvēles pakalpojumu tehnisko speciālistu komandai.ru par palīdzību materiāla sagatavošanā.
Šajā rakstā ir visizplatītākās problēmas, kas saistītas ar kļūdu "tīkls bez piekļuves internetam", un ierosināti veidi, kā to atrisināt. Mēs ceram, ka materiāls jums bija interesants un palīdzēja jums patstāvīgi pārvarēt radušās grūtības.
- « Ko tas nozīmē un kā noņemt post pxe virs IPv4, ieslēdzot datoru vai klēpjdatoru
- Programma, lai izveidotu Sway prezentācijas un metodes tā izmantošanai »

