Modema savienojums ar maršrutētāju, lai izplatītu internetu

- 2873
- 491
- Irvin Toy
Vadu internets jau sen nav bijis luksuss - šī metode tiek uzskatīta par galveno un ātrāko. Bet daudzās tālās apmetnēs šī piekļuves metode tīmeklim joprojām nav pieejama. Mobilais internets joprojām ir vienīgā iespēja iekļūt ārpasaulē, bet ko darīt, ja ierīces, kurām nepieciešama piekļuve internetam, ir vairākas? Ir izeja - sadaliet satiksmi Wi -Fi, izmantojot saites modemu - maršrutētāju. Šodien mēs uzzināsim, kā to izdarīt.

Maršrutētāja atlases kritēriji modema savienošanai
Galvenais nosacījums ir tāds, ka maršrutētājam ir USB izejas ports. Bet ar to nepietiek, šāds ports ir aprīkots ar vismodernāko maršrutētāju modeļu - caur to jūs varat savienot printeri, zibspuldzes, pārnēsājamas cietās diskdziņas. Bet mūsu ostai vajadzētu atbalstīt darbu ar modemiem, tas ir, maršrutētājam jāspēj strādāt ar 3G/4G tīkliem. Uzziniet, vai tas tā ir no dokumentācijas līdz ierīcei, vai arī apmeklējot tīkla aprīkojuma ražotāja oficiālo vietni.
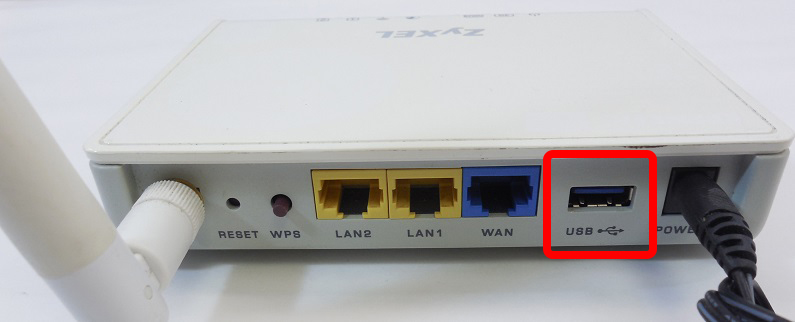
Visbeidzot, ir nepieciešams savstarpēja savietojamība starp jūsu modemu un iegūto maršrutētāju.
Kā uzzināt, ar kuriem modemiem ir saderīgs ruters
Tieši tā pati situācija ar modemu. Ja jums jau ir maršrutētājs vai jums patīk noteikts modelis, lai uzzinātu, kādi modemi var ar to strādāt tajā pašā tīklā, jums jāapmeklē izstrādātāja izstrādātāja vietne. Ir visa nepieciešamā informācija. Lai atvieglotu šo darba daļu, mēs palīdzēsim ar vadošo tīkla aprīkojuma piegādātāju vietņu sarakstu, norādot informācijas lapu adreses: https: // www.Tp-link.Com/ru/atbalsts/kompetences saraksts/
Vispirms atlasiet “saderīgo modemu sarakstu” no maršrutētāja modeļa saraksta rindā, un pēc noklikšķināšanas tas atvērs jaunu lapu, norādot modemus, kas var strādāt kopā ar jūsu tīkla aprīkojumu.
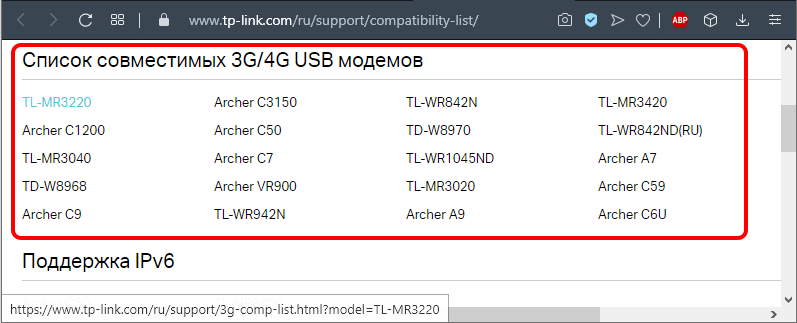
ASUS - https: // www.asus.Com/event/tīkla_3g4g_support/
Šeit jūs nekavējoties iekrītat modemu sarakstā, kas ir saderīgs ar visiem ASUS maršrutētājiem ar USB portu, izņemot tos, kas norādīti tekstā pirms tabulas. Saraksts ir liels un detalizēts, ņemot vērā atrašanās vietu, tas ir, jums jāatrod bloks ar saderīgiem modemiem Krievijai.
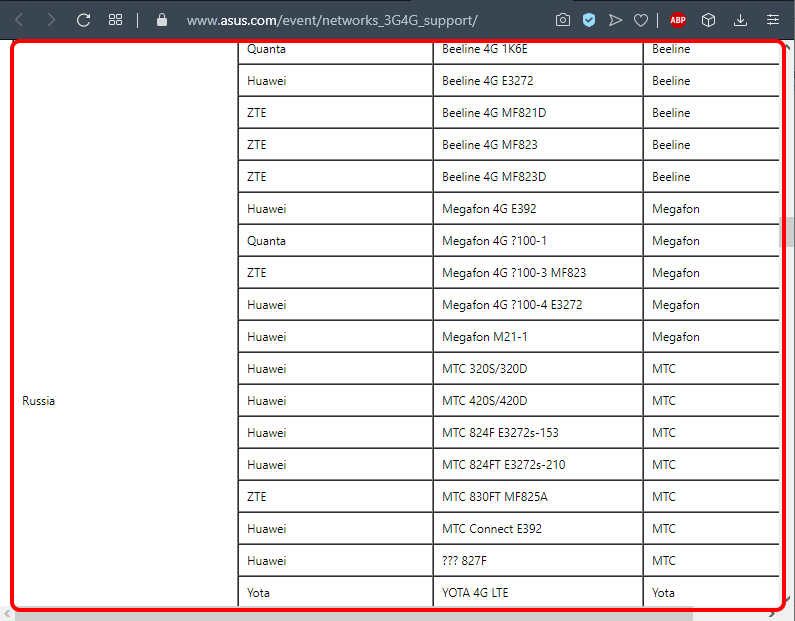
D -link - http: // www.Deklarēt.ru/ru/produkti/5/
Šeit ir saite uz lapu ar zīmola maršrutētāju modeļiem, starp kuriem jums jāizvēlas savi. Mēs noklikšķinām, dodamies uz lapu ar maršrutētāja aprakstu, noklikšķiniet uz cilnes “Raksturi” un meklējiet bloku tabulā, kurā ir uzskaitīti atbalstīto mobilo USB modemu modeļi. Bloks atrodas galda galā.
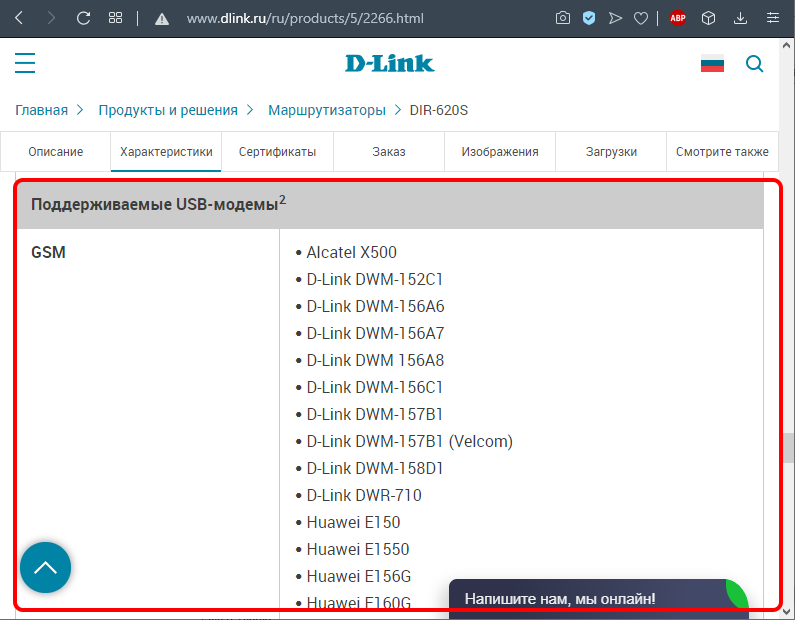
Keenetic - https: // palīdzība.Dedzīgs.Com/hc/ru/raksti/214471025?Lapa = 1
Šeit ir kopīga tabula visiem maršrutētāju modeļiem ar USB portu. Atliek tikai atrast šajā lielajā sarakstā modemu, kas jums ir vai kuru plānojat iegādāties.
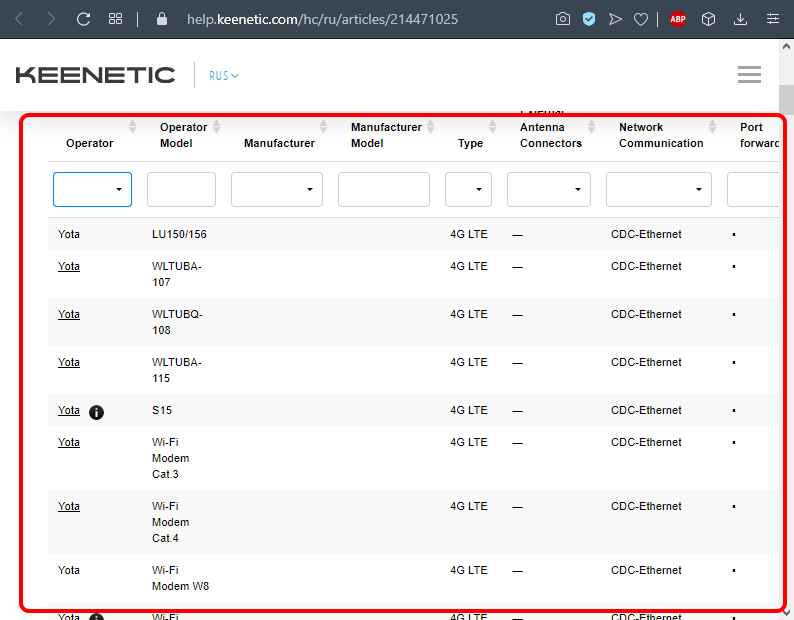
Netis - http: // www.Netisru.Com/home/info/id/2/hi/38
Šī ir maršrutētāju lapas adrese ar 3G/4G modemu atbalstu. Jums vienkārši jāizvēlas savs modelis, tiks atvērtas jaunas lapas ar tīkla ierīces īpašībām, kuru beigās tiek dots atbalstīto modemu saraksts.
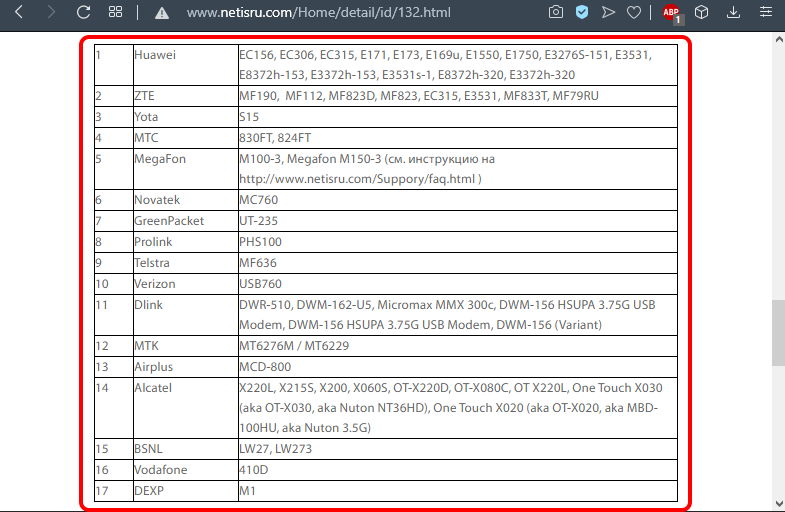
Mēs atzīmējam jaunākās programmaparatūras klātbūtnes nozīmi maršrutētājā. Ja jūs saskārāties ar modeli, kas ir aprīkots ar USB portu, bet ar novecojušu programmaparatūru, tas būtu jāatjaunina. To ir iespējams izdarīt gan automātiskā režīmā, gan manuāli. Pēdējā metode ietver svaigas programmaparatūras lejupielādi no ražotāja vietnes uz datoru, ievadot maršrutētāja tīmekļa saskarni, no kurienes būs iespējams ielādēt programmaparatūru tieši maršrutētājā. Mirgošanas laikā neveiciet nekādas darbības ar maršrutētāju vai datoru un nekādā gadījumā neatvienojiet tos no barošanas avota.
USB modema savienošanas funkcijas ar maršrutētāju
Ir vairāki veidi, kā savienot divas saderīgas ierīces.
Caur USB portu
Visvieglāk ieviest, un kopējā metode maršrutētāja savienošanai ar modemu. Tas ir pietiekami, lai vienkārši savienotu abas ierīces, iestrēdzot modemu attiecīgajā maršrutētāja savienotājā. Ja kāda iemesla dēļ šī metode jums neatbilst, varat izmantot pagarinātāju, šajā gadījumā modemu var novietot attālumā no maršrutētāja. Parasti viņi to dara, jo maršrutētājiem ir tuvāk istabas centram, un vēlamā modema atrašanās vieta atrodas netālu no loga no mobilā operatora torņa.

Caur ADSL kabeli
Tas ir diezgan pretenciozs veids, taču tas ir svarīgi gadījumos, kad maršrutētājam nav USB porta. Abas ierīces var savienot divējādi, atkarībā no tā, kuras no ierīcēm ir savienotas ar internetu.

Ja maršrutētājam ir piekļuve tīklam, modems darbosies kā tilts starp maršrutētāju un datoru. Šajā gadījumā maršrutētāja WAN ports ir savienots ar modema Eternet ostu. Maršrutētāja iestatījums tiek veikts šādi:
- Mēs ejam uz tīmekļa saskarni;
- Sadaļā Savienojuma tips atlasiet Bringe;
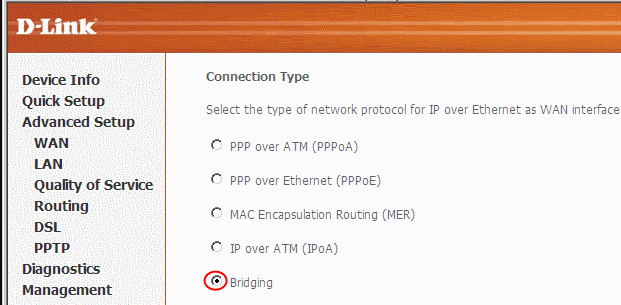
- IP adrese un maska atstāj neskartu.
Jūs varat izplatīt internetu atšķirīgā veidā: savienot modemu klēpjdatoram un modemam - maršrutētājam. Atliek veikt dažus pielāgojumus modema iestatījumiem: Dinamiski iestatiet savienojuma veidu ar IP adrešu definīciju, norādot uz adresēšanas veidu, izmantojot DHCP.
Izmantojot WAN-USB adapteri
Jums būs jāiegādājas īpašs adapteris, kas ļauj jums pārvērst USB portu par RJ-45 savienotāju, pēdējam jābūt savienotam ar maršrutētāja WAN portu. Šīs metodes plus ir tas, ka šādam savienojumam nav nepieciešamas izmaiņas maršrutētāja iestatījumos.

Apsveriet tipiskākās kļūdas, kas rodas, savienojot modemus ar maršrutētāju. Lielākā daļa no tām ir saistītas ar neveiksmīgu maršrutētāja atrašanās vietu attiecībā pret modemu, kurā signāla kvalitāte pasliktinās. To var izmērīt ar specializētu tīkla signāla informācijas pro utilītu no Kaibits programmatūras, tas norādīs vietu, kur vislabākā būs signāla kvalitāte.
Dažreiz maršrutētāja iestatījumi tiek zaudēti (parasti pēc sprieguma zuduma tīklā). Šādos gadījumos jums jāiet uz maršrutētāja tīmekļa saskarni un jāveic atkārtotas izmaiņas.
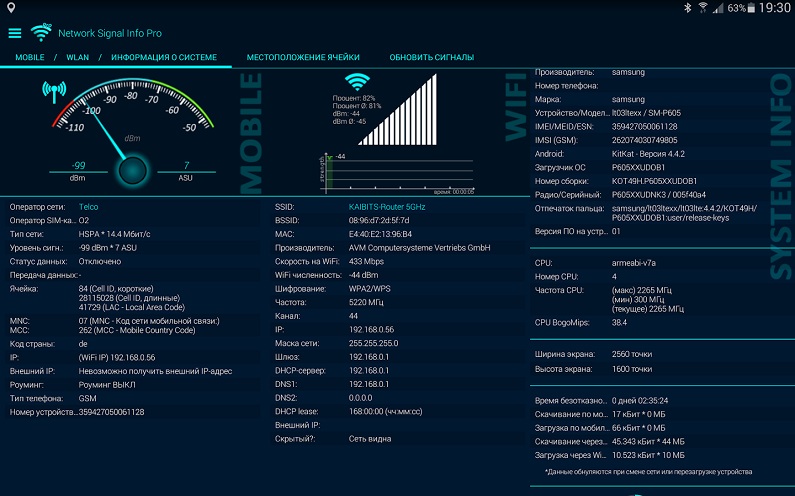
Ja pamanāt, ka naktī ātrums ir daudz lielāks - tā nav kļūda: daudzi interneta pakalpojumu sniedzēji praktizē šo paņēmienu, jo naktī viņu ievades kanālu darba slodze ir ievērojami samazināta.
Vai ir atšķirība modemu iestatīšanā ar 3G un 4G atbalstu
No saderības viedokļa programmatūras līmenī jums nevajadzētu uztraukties: 3G modemu iestatīšana un to ātruma analogi tiek veikti tāpat. Ja lietots modems atbalsta abas mobilo tīklu šķirnes, pārslēgšanās starp tām tiks izgatavota automātiski, tas ir, maršrutētājs neko par to nezina. Tomēr tas ir svarīgi tikai gadījumos, kad jūs izmantojat modemu kā mobilo piekļuves avotu internetam, kad maršrutētājs ir nepieciešams ļoti reti. Izmantojot stacionāro modemu, netiks pārslēgts modems, tas noķers tīklu, kas ir pieejams šajā vietā. Tiesa, ar maksimālajām slodzēm 4G tīkla savienojuma stabilitāte pasliktinās, un tad modems patiešām var pārslēgties uz 3G standartu, kurā maksimālais ātrums nepārsniegs 2 Mb/s (4G tīklam ir 1 GB/s/s/s/s/s/s/s ir 1 GB/s ).
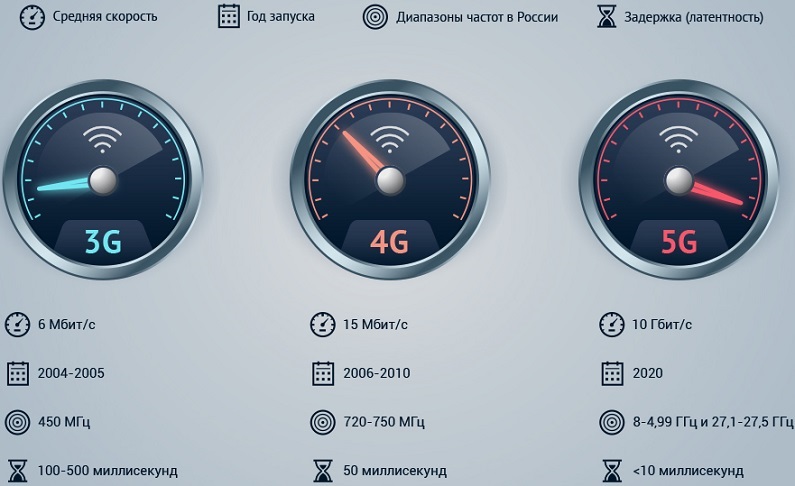
Ņemiet vērā, ka šodien ātrgaitas mobilais tīkls ir pieejams tikai dažās miljonu plus pilsētās, kas atrodas ne vairāk kā 100 kilometru attālumā no sakaru torņa. Cerams, ka laika gaitā 4G tīkli aptvers visu valsts teritoriju, jo pa ceļam - nākamās, piektās paaudzes tīkls. Mēs arī atzīmējam, ka vairums moderno modemu modemu atbalsta darbu 4G tīklos, bet, tā kā lielās pilsētās ir biežāk sastopams stiepļu savienojums ar internetu, apgabalā, kur tā nav, iespējams, nav 4G 4G.
Kā savienot modemu ar Wi-Fi maršrutētāju
Tagad sīkāk apsvērsim, kā konfigurēt maršrutētāju darbam kopā ar USB modemu. Tajā pašā laikā saprotams, ka abas ierīces ir savstarpēji saderīgas. Kopīga darba iestatīšana tiek veikta vairākos posmos:
- Mājas tīkla iestatīšana datorā;
- Maršrutētāja parametru iestatīšana.
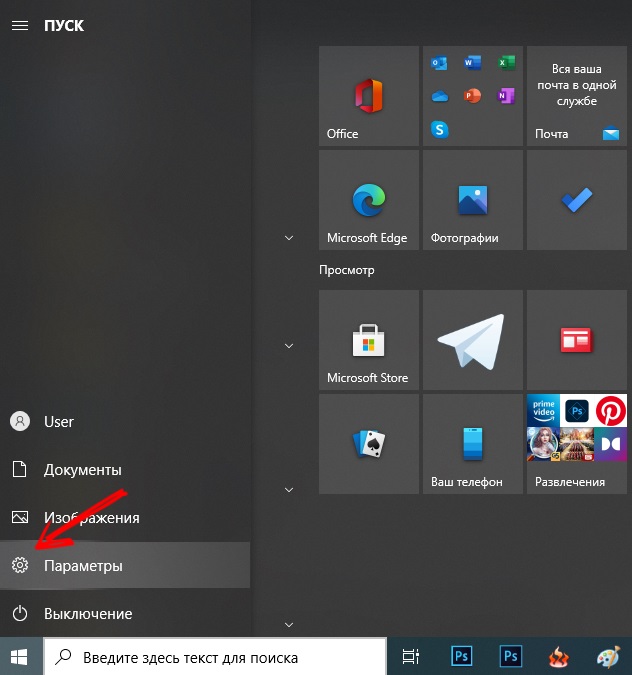
Mēs jau esam runājuši par veidiem, kā savienot modemu ar maršrutētāju (caur YUSB ostu, adapteri). Maršrutētājs pievienojas galddatoram vai klēpjdatoram, izmantojot plākstera corda, tas parasti ir iekļauts maršrutētāja iestatījumā. Tiesa, tā garums ne vienmēr ir pietiekams, šādos gadījumos jums ir jāiegādājas nepieciešamā garuma plākstera kukurūza vai jāizdara pats, kā to izdarīt, jūs varat uzzināt no atbilstošā raksta.
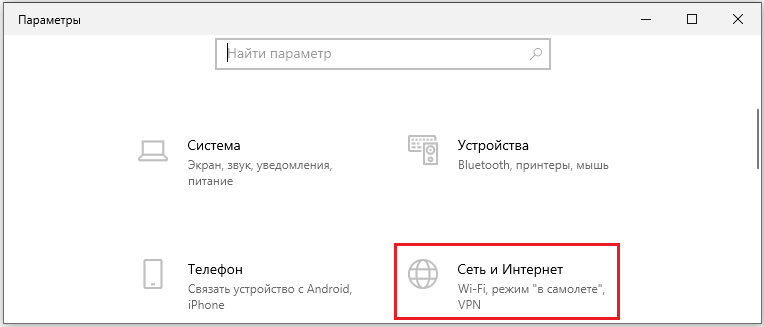
Ja jums ir klēpjdators, tad nevar sakārtot dejošanu ar raibu-tas sazināsies ar maršrutētājiem, izmantojot Wi-Fi savienojumu.
Tagad jums ir jākonfigurē tīkls datorā, kuram izvēlnē "Sākt" mēs izvēlamies parametru vienumu un atvērtā logā - cilnē "Tīkls un internets". Otrā piekļuves metode šai funkcijai ir caur uzdevumjoslu, kurā ir tīkla savienojuma ikona. Noklikšķinot uz ikonas, atlasiet opciju "Tīkla parametri".
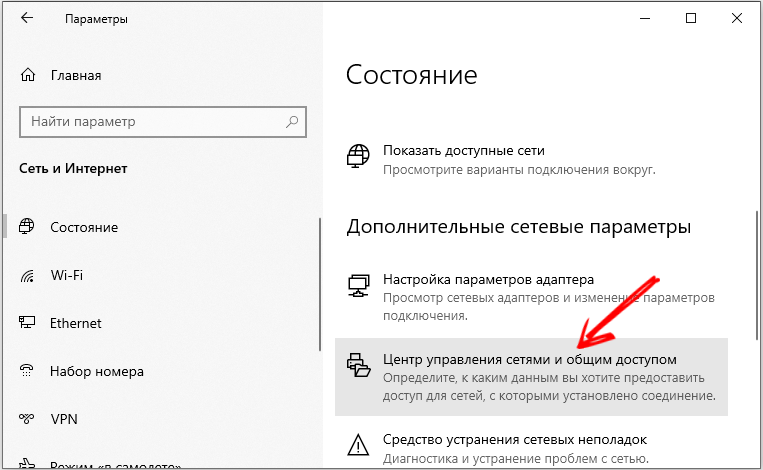
Atvērtā logā mēs noklikšķinām uz punkta "Networks Control Center", un kreisajā vienībā mēs atlasām "Adaptera parametru mainīšana".
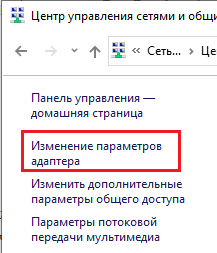
Atlasiet darba savienojumu, noklikšķiniet uz tā, izmantojot pogu un konteksta izvēlnē atlasiet "Rekvizīti".
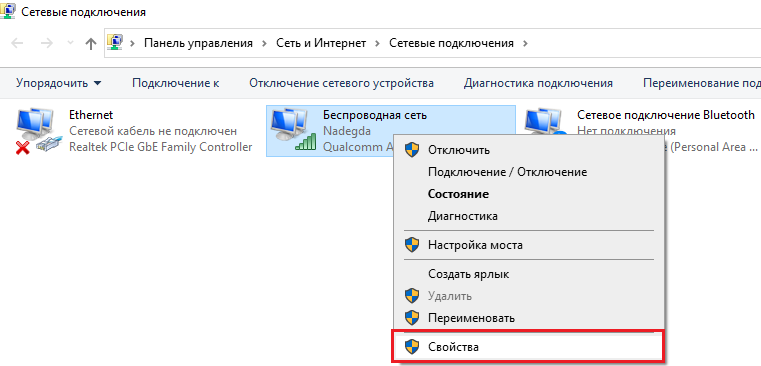
Jaunajā logā mēs pārbaudām, vai pievienotā tīkla komponentu sadaļā ir atzīme, kas ir pretēja opcijai “IP versija 4”, un pareizajā blokā, vai ir izvēlēta IP un DNS adreses automātiskas saņemšanas opcija. Pēc iestatījumu uzturēšanas jūs varat pāriet uz otro posmu, iestatot maršrutētāju darbam kopā ar bezvadu modemu.
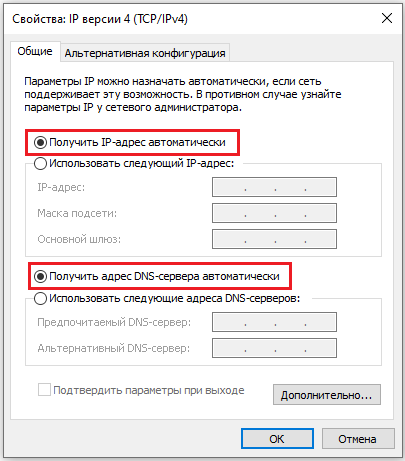
Apsveriet darbību secību modema MT piemērā un maršrutētājā D-Link Dir-615 (to pašu shēmu var izmantot TP-Link maršrutētājiem):
- Mēs nometam maršrutētāja iestatījumus rūpnīcā (profilaktiskais pasākums, ja tas iepriekš tika izmantots, un tajā ir saglabāti veci profili un iestatījumi). Parasti šiem mērķiem maršrutētājā aizmugurē ir īpaša poga, mūsu gadījumā to sauc par atiestatīšanu;
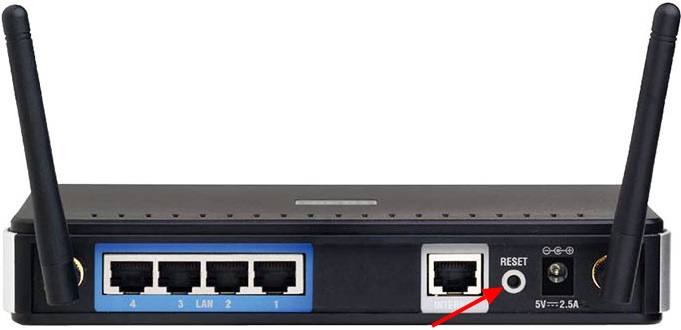
- Tagad datorā mēs dodamies uz maršrutētāja tīmekļa saskarni, iezvanot adresi 192 jebkurā pārlūkprogrammā.168.0.1 (IP vērtība var būt citi, tā ir norādīta instrukcijās un pašā ierīcē).
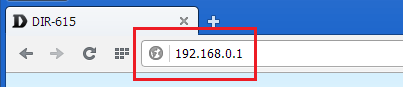
- Parasti ir pieteikšanās un parole iestatījumu ievadīšanai, ievadiet tos atbilstošajos laukos;
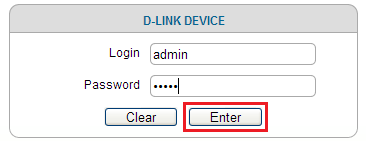
- Modema savienojumu var veikt manuāli vai izmantojot iestatīšanas vedni, kad pats maršrutētājs nosaka tīkla iestatījumus;
- Mūsu gadījumā maršrutētājā jau ir ieviests profils ar APN un Nr. Piekļuve modemam;
- Tagad jūs varat pārbaudīt piekļuvi internetam - ja visas iepriekšējās darbības tiek veiktas pareizi, rezultāts būs pozitīvs;
- Bet tas nav viss, ja vēlaties izplatīt internetu, izmantojot Wi-Fi, bet tieši par to mēs izmantojam maršrutētāju. Lai to izdarītu, atlasiet LAN maršrutētāja parametros - "Vispārīgi iestatījumi" un aktivizējiet bezvadu savienojumu;
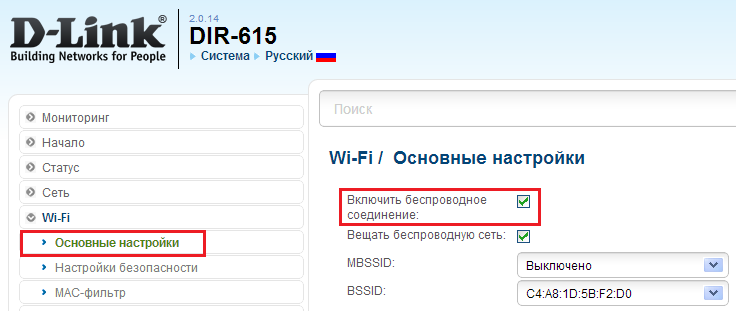
- Labajā logā mēs ievadām tīkla nosaukumu, kas tiks parādīts pievienotajās ierīcēs;
- Bezvadu savienojuma iestatījumos mēs instalējam WPA2-PSK tipu, pieprasot paroli, izveidojot savienojumu ar tīklu, pēc tam izgudrojam un norādot pati paroli;
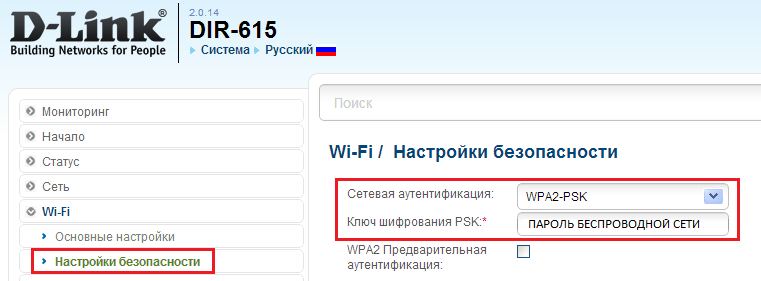
- Izvēloties šifrēšanas metodi, jānorāda AES vai TKIP;
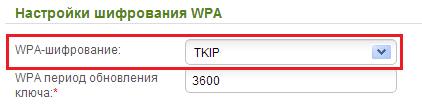
- Mēs saglabājam profilu, pārstartējiet maršrutētāju.
Tieši tāds pats algoritms jāizmanto citiem maršrutētāju modeļiem. Mēs sniedzam galveno vietējo mobilo operatoru ievada datus APN/NO. Opcijas/paroles formātā/parolē, kas ļauj savienot modemus "Iota", "Megafon", "Beeline", MTS maršrutētājam:
- "Megafon": internets/*99#/*99 *** 1#/gdata/gdata;
- "Beeline": internets.Krasta līnija.Ru/mājas.Krasta līnija.ru/*99#/*99 *** 1#/beeline/beeline;
- "MTS": internets.MTS.ru/*99#/*99 *** 1#/mts/mts;
- "Tele2": internets.Teleru/*99#/*99 *** 1# (vārds/parole nav nepieciešama);
- "Rostelecom": internets.USI.ru/*99 *** 1# (vārds/parole nav nepieciešama);
- Yota: Yota.ru/*99# (vārds/parole nav nepieciešama);
- Skylink: APN nav obligāts/#777/mobilais/internets;
- "Smarts": Smarts.ru/*99#/*99 *** 1#/internets/internets;
- "MTS-BELARUS": MTS/numurs nav nepieciešams/MT/MTS.
Kā redzat, modemu savienot ar maršrutētāju Wi-Fi izplatīšanai nevar saukt par triviālu, bet, ja precīzi ievērojat instrukcijas, nesagatavots lietotājs var tikt galā ar to. Problēmu gadījumā aprakstiet tos komentāros, mēs centīsimies tos atrisināt.

