Savienojums un Wi-Fi maršrutētāja ASUS RT-N12 iestatīšana. Sīkāka informācija un ar attēliem

- 1978
- 509
- Hubert Buckridge DDS
Savienojums un Wi-Fi maršrutētāja ASUS RT-N12 iestatīšana. Sīkāka informācija un ar attēliem
Sveiki! Tagad mēs konfigurēsim ASUS RT-N12 maršrutētāju+. Šeit varat izlasīt nelielu pārskatu, fotoattēlus, raksturlielumus un pārskatus par šo maršrutētāju (neaizmirstiet atstāt savu pārskatu, tas mums ir ļoti svarīgi :)). Esmu pārliecināts, ka šī instrukcija ir piemērota citām asus RT-N12 dažādu versiju maršrutētājiem, to ir daudz, es par to rakstīju rakstā par iepriekš minēto. Kas tur ir, saskaņā ar šiem norādījumiem, būs iespējams konfigurēt gandrīz jebkuru ASUS maršrutētāju. Man šobrīd ir tikai RT-N12+, tāpēc mēs viņu mocīsim. Būs iespēja, es noteikti rakstīšu par citiem modeļiem.
 Tagad mēs ātri konfigurēsim savu ASUS RT-N12+, es jums pastāstīšu, kā visu savienot, pāriet uz iestatījumiem, konfigurēt internetu, iestatīt Wi-Fi tīkla nosaukumu un mainīt paroli. Es sniegšu saiti uz instrukcijām par programmaparatūras atjaunināšanu. Pēc dažām minūtēm jūs jau dzersiet tēju un sēdēsit internetā Wi-Fi :)
Tagad mēs ātri konfigurēsim savu ASUS RT-N12+, es jums pastāstīšu, kā visu savienot, pāriet uz iestatījumiem, konfigurēt internetu, iestatīt Wi-Fi tīkla nosaukumu un mainīt paroli. Es sniegšu saiti uz instrukcijām par programmaparatūras atjaunināšanu. Pēc dažām minūtēm jūs jau dzersiet tēju un sēdēsit internetā Wi-Fi :)
Es neveidošu pārskatu par šo maršrutētāju, jo es to sīkāk rakstīju viņa lapā (saite šī raksta sākumā). Es tikai rakstīšu, ka maršrutētājs izskatās ļoti skaists un stilīgs, tas darbojas stabili, un mēs to galvenokārt plānojam izmantot mājās. Piemērots planšetdatoru, tālruņu, klēpjdatoru, televizoru utt. Savienošanai. D. Izmantojot Wi-Fi, un, ja nav bezvadu savienojuma, tad varat savienot 4 kabeļu ierīces. Nelielam dzīvoklim vai mazai mājai šī ir lieliska iespēja.
Mēs konfigurēsim atbilstoši shēmai:
- Savienojums un ieeja iestatījumos
- Asus RT-N12 iestatījumi, izmantojot ātru iestatīšanas vedni
- Interneta savienojuma iestatīšana ar pakalpojumu sniedzēju WAN (ja tas nedarbojas, ātri iestatot)
- Paroles instalēšana Wi-Fi un bezvadu tīkla maiņa
- Paroles maiņa uz piekļuvi iestatījumiem.
Lai konfigurētu maršrutētāju, mums noteikti būs nepieciešama informācija par to, kāda veida savienojumu izmanto jūsu pakalpojumu sniedzējs, un vai tas ir saistošs Mac adresē. Un, ja savienojuma tips ir PPPOE, L2TP vai PPTP, būs nepieciešami papildu dati, piemēram, lietotājvārds, parole, iespējams, IP utt. D. Visus šos datus nodrošina pakalpojumu sniedzējs. Kā uzzināt savienojuma veidu, es rakstīju šeit.
Savienojums un ātrs iestatījums ASUS RT-N12+
Pievienojiet jaudu maršrutētājam. Ja strāvas indikators neiededzina, pārbaudiet, vai jaudu ir iespējota ar pogu maršrutētāja aizmugurē. Pievienojiet tīkla kabeli no pakalpojumu sniedzēja vai modema līdz wan. Un vienā no 4 LAN porcijām savienojiet kabeli, kas maršrutētāju savieno ar datoru. Ja jums nav datora vai klēpjdatora vai nav tīkla kabeļa, tad varat konfigurēt maršrutētāju ar Wi-Fi. Bet labāk uz kabeļa, tad to var atspējot no datora.

Ja konfigurējat Wi-Fi, vienkārši pievienojiet klēpjdatoru (vai citu ierīci, varat konfigurēt gan no planšetdatora, gan pa tālruni) ar bezvadu tīklu, kas parādīsies tūlīt pēc maršrutētāja ieslēgšanas. Tīkls tiks saukts par ASUS, to neaizsargā parole.
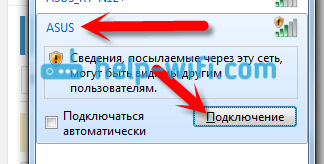
Ja kaut kas nedarbojas, izlasiet rakstu par klēpjdatora savienošanu ar Wi-Fi.
Var būt, ka noklusējuma tīkls tiks saukts atšķirīgi, vai arī būs ar paroli. Varbūt kāds jau mēģināja izveidot mūsu ASUS RT-N12. Es vienmēr iesaku jums atiestatīt iestatījumus pirms iestatīšanas. Nospiediet un turiet 10 sekunžu pogu aizmugurē (parādīja to iepriekš redzamajā fotoattēlā). Kad atlaišana, visi rādītāji izies un maršrutētājs sāks ieslēgt.
Mēs ejam uz vadības paneli
Pēc tam, kad viss ir savienots, mēs atveram jebkuru pārlūku un apkopojam adresi 192.168.Viens.Viens. Iestatījumi nekavējoties jāatver. Ja tas nenotiek, vai kaut kas ar jums nogāja greizi, tad apskatiet instrukcijas par ieeju iestatījumos. Mums jāredz ātrās iestatījumu meistars. Lai sāktu, nospiediet pogu Iet.

Tad mums tiks piedāvāts iestatīt paroli, lai aizsargātu maršrutētāja iestatījumus. Tas ir jādara droši. Divreiz norādiet paroli, uzrakstiet to kaut kur, lai neaizmirstu, un noklikšķiniet uz pogas Tālāk.
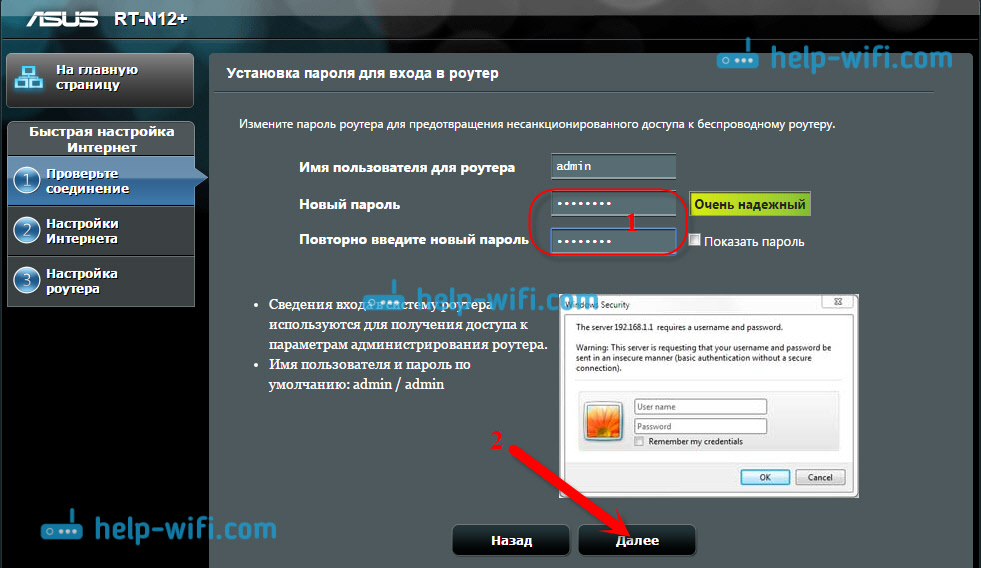
Nākamajā lapā mums ir nepieciešams laukā Tīkla nosaukums (SSID) Norādiet sava Wi-Fi tīkla nosaukumu un laukā Tīkla atslēga Iestatiet paroli savienojumam ar šo tīklu. Šī parole arī kaut kur pieraksta.

Maršrutētājs domās un atsāknēs. Parādīsies Wi-Fi tīkls ar vārdu, kuru mēs tikko jautājām. Savienojiet ar to jau ar jauno paroli, kuru mēs tikko esam instalējuši.

Pēc savienojuma atkal atgriezieties iestatījumos. Logs ar informāciju par savienošanu. Klikšķis Tālāk.
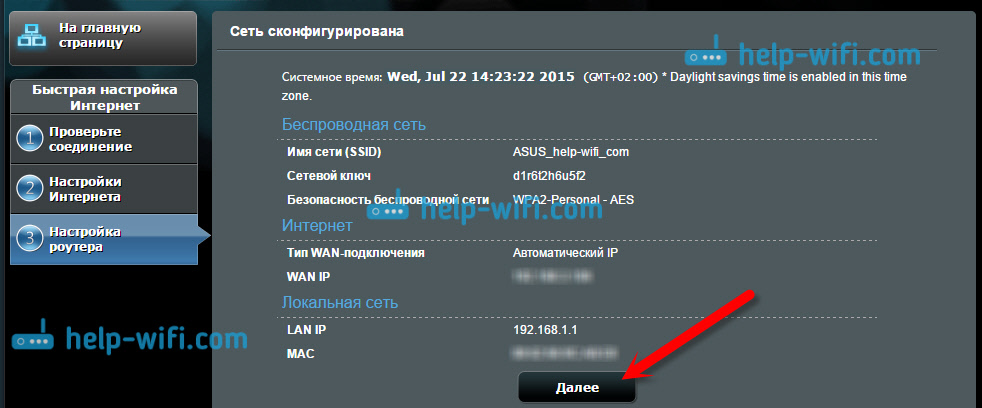
Maršrutētājs lūgs jums norādīt lietotāja vārdu un paroli piekļuvei iestatījumiem (kurus iestatījāt iestatījumu procesā).
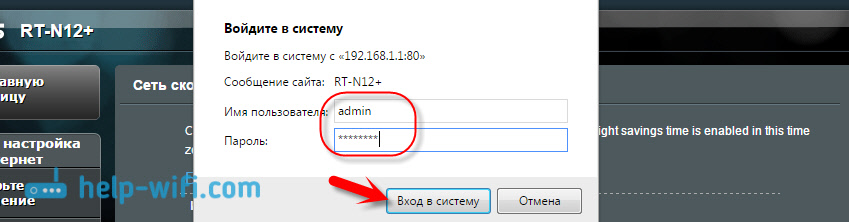
Ja jums ir viss tieši tā, kā es aprakstīju iepriekš, tad jums ir ļoti paveicies. Visticamāk, tas nozīmē, ka jūsu pakalpojumu sniedzējs izmanto savienojuma tehnoloģiju Automātiska IP, Un maršrutētājs pats visu izveidoja. Starp citu, internetam jau vajadzētu darboties caur maršrutētāju. Maršrutētāja iestatījums ir pabeigts par to.
Bet, ja jums ir savienojuma tips L2TP, Pppoe, vai Pptp (Pakalpojumu sniedzēji: Beeline, māja.ru un citi), tad iestatījums būs nedaudz savādāks. Jums vienkārši ir manuāli jāiestata daži parametri.
Interneta iestatīšana PPPOE, L2TP, PPTP (māja.Ru, beeline) uz asus rt-n12
Ja jūsu pakalpojumu sniedzējs izmanto PPPOE, PPTP, L2TP vai statisko IP tehnoloģiju, tad pēc ātras noregulēšanas meistara uzsākšanas, pēc savienojuma pārbaudes maršrutētājam vajadzētu piedāvāt izvēlēties savienojuma veidu.

Turklāt jums jānorāda lietotāja vārds un parole, lai izveidotu savienojumu ar pakalpojumu sniedzēju. Šo informāciju izdod pakalpojumu sniedzējs. To var norādīt arī interneta savienojuma līgumā.
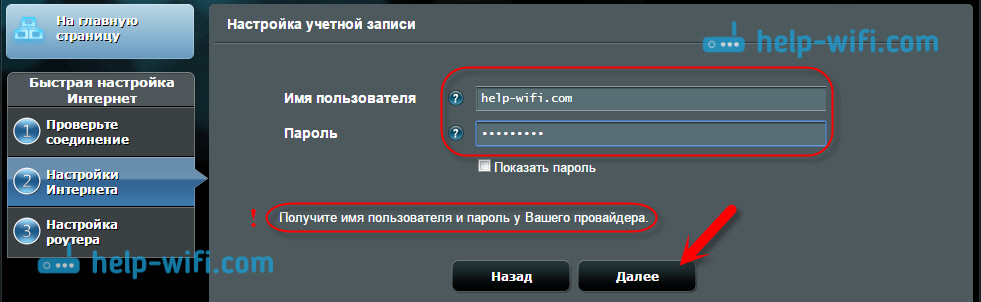
Jums, iespējams, vajadzēs norādīt dažus citus parametrus. IP adrese, pakalpojuma nosaukums utt. D. Tas viss ir atkarīgs no savienojuma veida un jūsu pakalpojumu sniedzēja.
Konfigurācijas procesā, tiklīdz maršrutētājs iestatīs interneta savienojumu, viņš jums piedāvās konfigurēt Wi-Fi tīklu utt. D. Veiciet šos iestatījumus, kā es parādīju iepriekš šajā rakstā.
Jūs vienmēr varat pats sevi Mainiet WAN iestatījumus (Interneta pieslēgums). Vienkārši dodieties uz iestatījumu galveno lapu (ātras iestatīšanas meistarā ir poga) un atveriet cilni Internets - Savienojums.
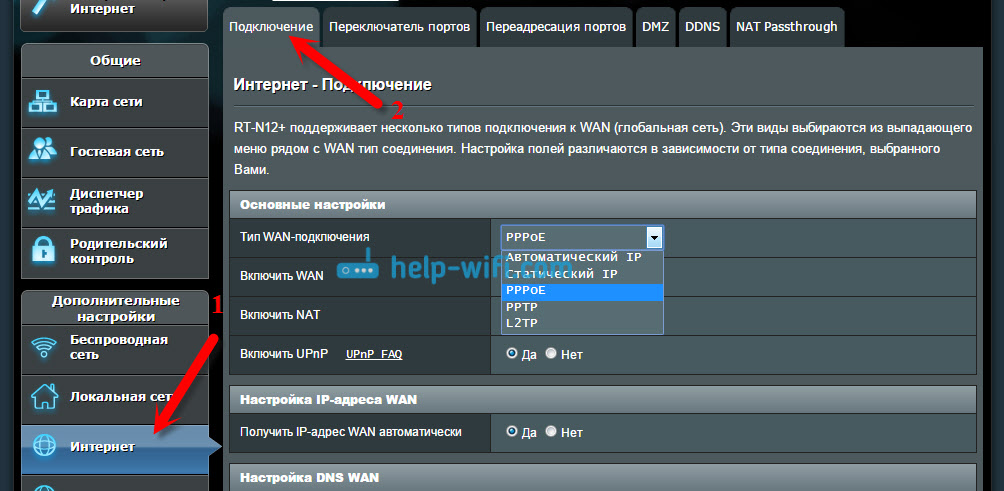
Šajā lapā vienmēr varat iestatīt vissvarīgākos interneta savienojuma iestatījumus. Ja internets jau darbojas caur maršrutētāju, esat mainījis bezvadu tīklu un paroli, tad varat pabeigt ASUS maršrutētāja iestatīšanu. Un es arī parādīšu, kur un kā jūs varat mainīt vissvarīgākos iestatījumus.
Wi-Fi iestatījums un paroles maiņa
Ja vēlaties mainīt sava Wi-Fi tīkla nosaukumu vai mainīt atslēgu, kuru izmantojat, lai izveidotu savienojumu ar Wi-Fi, tad to var izdarīt jebkurā laikā maršrutētāja iestatījumos tieši galvenajā lapā. Vienkārši iestatiet jauno vārdu un/vai paroli un noklikšķiniet uz pogas Application.

Vairāk bezvadu iestatījumu, ieskaitot kanāla iestatījumus, var atrast cilnē Bezvadu tīkls (pa kreisi).
Pēc tīkla nosaukuma vai paroles maiņas neaizmirstiet atkārtoti savienot savas ierīces Wi-Fi. Ja ir problēmas ar savienojumu (parasti pēc paroles maiņas), izdzēsiet tīklu un atkal izveidojiet savienojumu ar to.
Roter iestatījumi ASUS RT-N12
Konfigurācijas procesā mēs jau esam iestatījuši jaunu paroli piekļuvei vadības panelim. Bet, ja jūs to nedarījāt vai vēlaties mainīt paroli, dodieties uz cilni Administrācija - Sistēma. Divreiz norādiet to pašu paroli un nospiediet pogu Piemērotbārts.
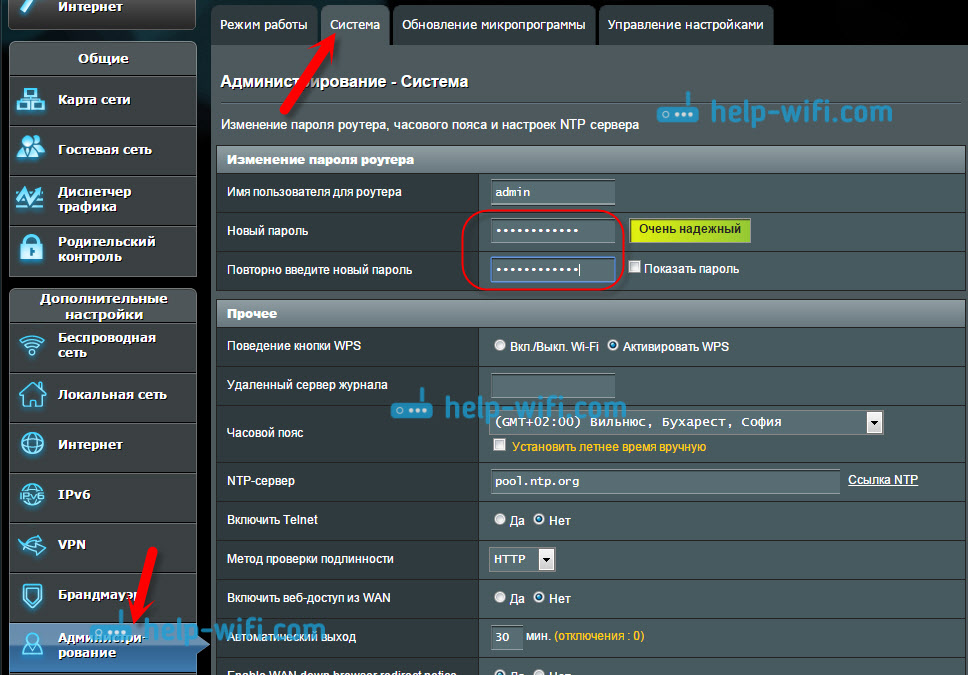
Tagad, lai ievadītu administratora paneli, jūs izmantosit šo paroli. Neaizmirstiet to :) Šajā lapā jūs joprojām varat mainīt laika joslu, piešķirsit ietekmi uz WPS pogu, ieslēgt telnet utt. D.
Ja jūs lasāt šo rakstu līdz beigām un jums joprojām ir vēlme kaut ko darīt, varat atjaunināt savu RT-N12 programmaparatūru. Par šo tēmu ir ļoti detalizēta instrukcija.
- « Pārskats par portatīvo Bluetooth Acoustics Divoom Onbeat-200
- Viesu tīkls par rotteru zyxel keenetic. Instrukcijas viesa Wi-Fi tīkla konfigurēšanai »

