Savienojums un Wi-Fi maršrutētāja TP-Link Archer A2 iestatīšana
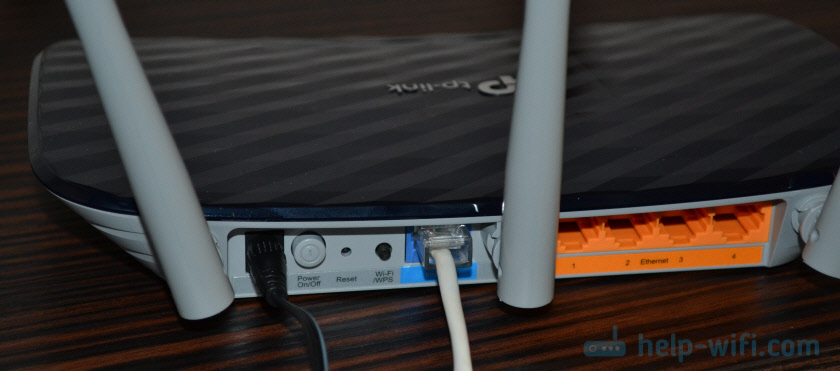
- 2028
- 569
- Noah Kiehn
Savienojums un Wi-Fi maršrutētāja TP-Link Archer A2 iestatīšana
TP-Link Archer A2 maršrutētājs, par kuru es jau sīkāk runāju savā pārskatā, jūs to varat patstāvīgi savienot un konfigurēt tikai dažās minūtēs. Tajā pašā laikā nav nepieciešams būt kaut kādam speciālistam vai labi saprast šīs ierīces. Viss tiek darīts tādā veidā, lai jebkurš lietotājs varētu iestatīt patstāvīgi. Iekļauts maršrutētājam ir maza, bet saprotama un vienkārša instrukcija. Bet, ja jums joprojām ir grūtības ar iestatīšanu vai kaut kas nedarbojas, tad varat konfigurēt savu strēlnieku A2 atbilstoši manām instrukcijām. Es parādīšu visu procesu no un uz. Papildus standarta iestatījumiem mēs apsveram vēl vienu darbības režīma maiņu un iestatīšanu piekļuves punkta vai atkārtotāja režīmā.
Neskatoties uz to, ka TP-Link Archer A2 ir diezgan lēts un vienkāršs maršrutētājs, tam ir atbalsts TP-Link Tether lietojumprogrammai. Izmantojot šo lietojumprogrammu, jūs varat iestatīt maršrutētāju no mobilās ierīces. Ja jums nav datora vai klēpjdatora, pievērsiet tam uzmanību. Protams, maršrutētāju var konfigurēt no tālruņa un bez pielikuma, izmantojot pārlūkprogrammu, bet caur lietojumprogrammu tas ir daudz ērtāk.
Vispirms jums viss ir jāsaista pareizi un pēc tam jāiestata. Pirmais, kas jums jāpievieno barošanas avots, ieslēdziet to kontaktligzdā un ieslēdziet maršrutētāja barošanas pogu. Tad jums jāpievieno internets (kabelis no pakalpojumu sniedzēja vai no modema) ar WAN-Port.
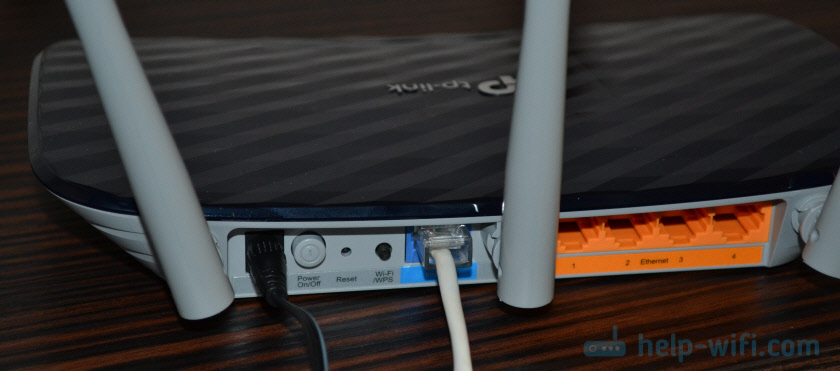
Ja jums ir stacionārs dators vai klēpjdators, tad mēs to savienojam ar maršrutētāju, izmantojot tīkla kabeli, kas nāk ar maršrutētāju.

Jūs varat izveidot savienojumu ar maršrutētāju nevis pēc kabeļa, bet gan ar Wi-Fi (no tā paša tālruņa vai planšetdatora). Tūlīt pēc TP-Link Archer A2 ieslēgšanas tas izplata Wi-Fi tīklu (pat divus, jo tas ir divu joslu). Wi-Fi tīklu (SSID) un Wi-Fi paroles (PIN) nosaukumi ir norādīti uz uzlīmes no maršrutētāja apakšas.

Tur ir norādīta arī adrese iestatījumu un lietotāja vārda/paroles ievadīšanai. Tā ir rūpnīcas informācija. Mūsu ierīcē atlasiet maršrutētāja Wi-Fi tīklu, ievadiet paroli un savienojiet.
Ieeja tīmekļa saskarnē un ātrā TP-Link Archer A2
Pēc savienojuma ar maršrutētāju mēs varam piekļūt lapai ar iestatījumiem (tīmekļa saskarne). To var izdarīt, izmantojot jebkuru pārlūku. Atveriet pārlūkprogrammu un adreses rindā (nemeklējiet!) Mēs ejam uz tplinkwifi.Tīkls (vairāk rakstā, kā doties uz tplinkwifi.tīkls un ko darīt, ja nevarat ievadīt iestatījumus). Lai ievadītu iestatījumus, varat izmantot arī IP-Address 192.168.0.Viens.
Maršrutētājs nekavējoties aicinās mūs izvēlēties tīmekļa saskarnes valodu.
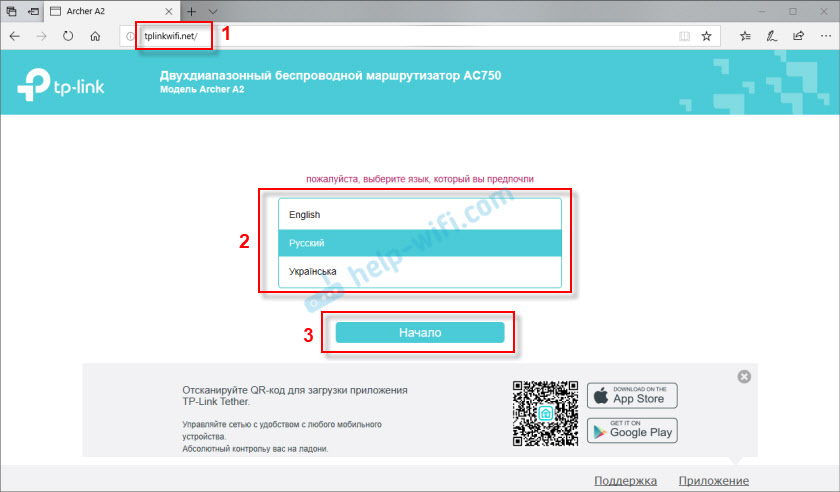
Tad jums jāpiesakās. Ievadiet lietotāja vārdu un pieteikšanos. Rūpnīca (ja tās nav mainītas) administrators un administrators.
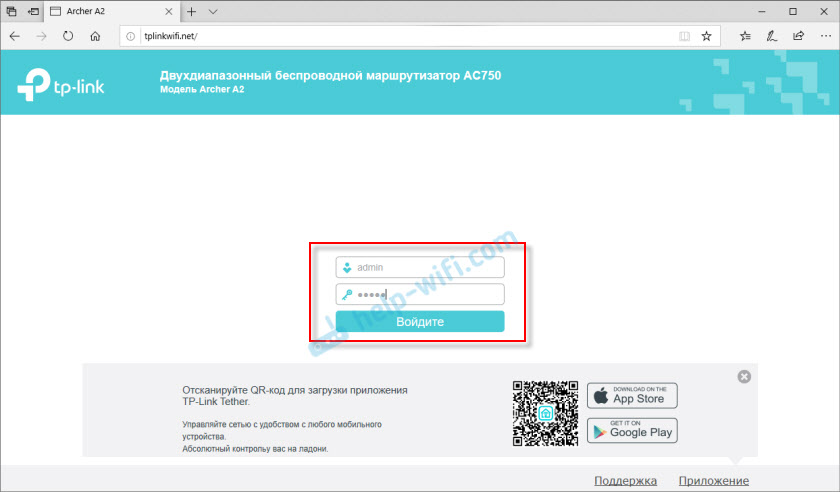
Tiks atvērta tīmekļa saskarne ar dažādām sadaļām, kur jūs varat mainīt maršrutētāja parametrus. Bet mēs varam visu konfigurēt, izmantojot ātru iestatījumu meistaru. Tas ir ļoti ērti. Noklikšķiniet uz pogas "Nākamais".
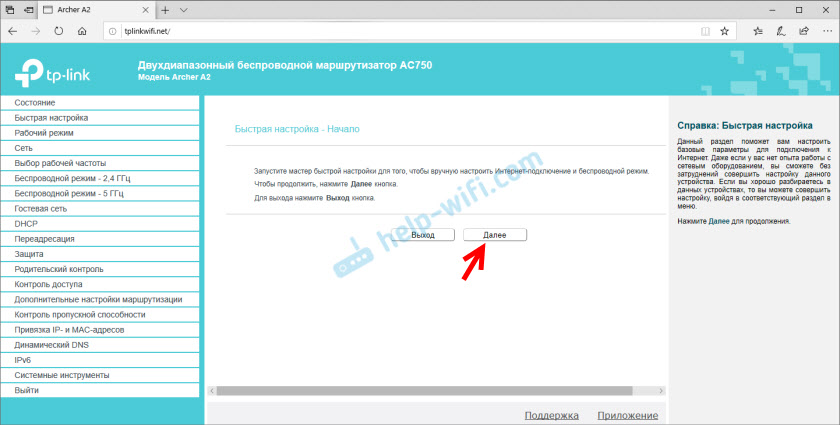
Izvēlieties darbības režīmu. Šajā gadījumā mums ir "bezvadu maršrutētājs".
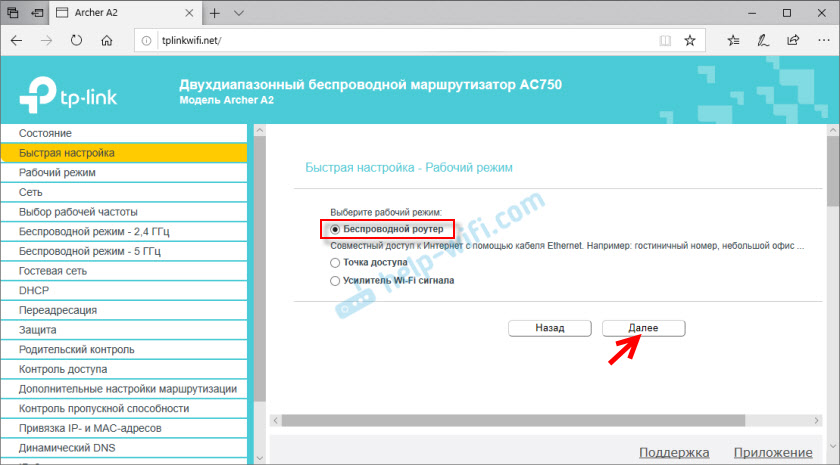
Maršrutētājam ir iepriekš instalēts interneta pakalpojumu sniedzēju iestatījumi. Jums jāizvēlas valsts, pilsēta, pakalpojumu sniedzējs un savienojuma veids. Ja jūsu pakalpojumu sniedzēja tur nav, ievietojiet izvēles rūtiņu "Es neesmu atradis piemērotus iestatījumus" un noklikšķiniet uz "Nākamais".
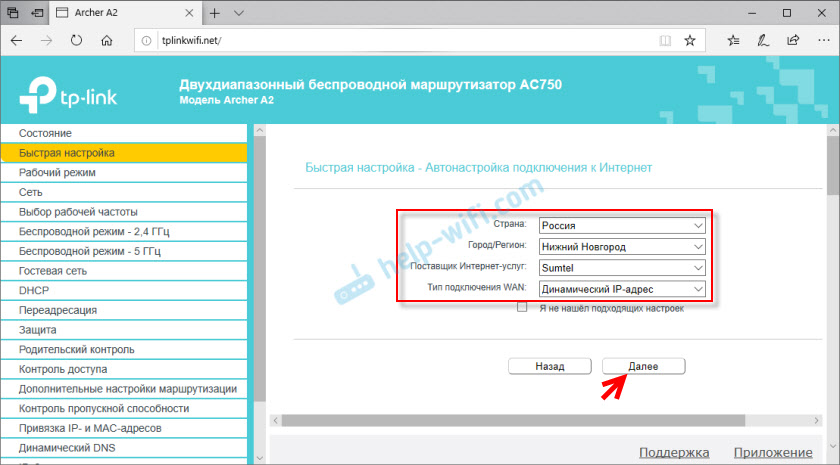
Ja neesat izvēlējies pakalpojumu sniedzēju no čīkstēšanas, jums būs jānorāda savienojuma veids manuāli. Jūs varat noskaidrot šo informāciju, atbalstot interneta pakalpojumu sniedzēju.
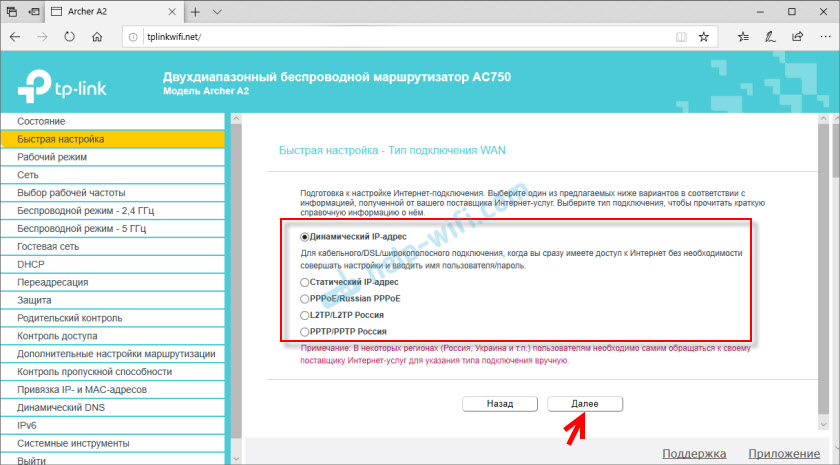
Ja jums ir savienojuma veids "dinamiskā IP adrese", tad maršrutētājs jautās, vai klonēt MAC adresi vai nē. Tas ir atkarīgs no jūsu interneta pakalpojumu sniedzēja, vai viņš izveido Mac adresi.
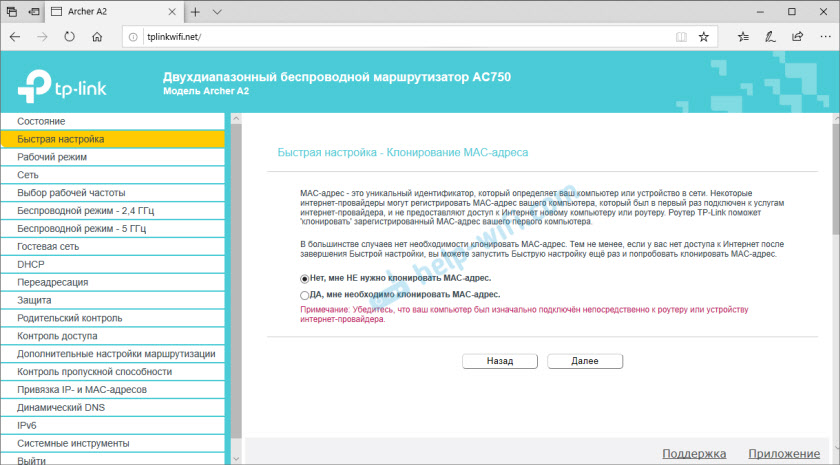
Ja savienojuma tips ir statiskā IP adrese, PPPOE, PPTP, L2TP, tad jums ir jāizraksta parametri, kurus problēmas ir interneta pakalpojumu sniedzējs. Piemēram, pppoe, tas ir lietotājvārds un parole. Un PPTP un L2TP arī servera adresei.
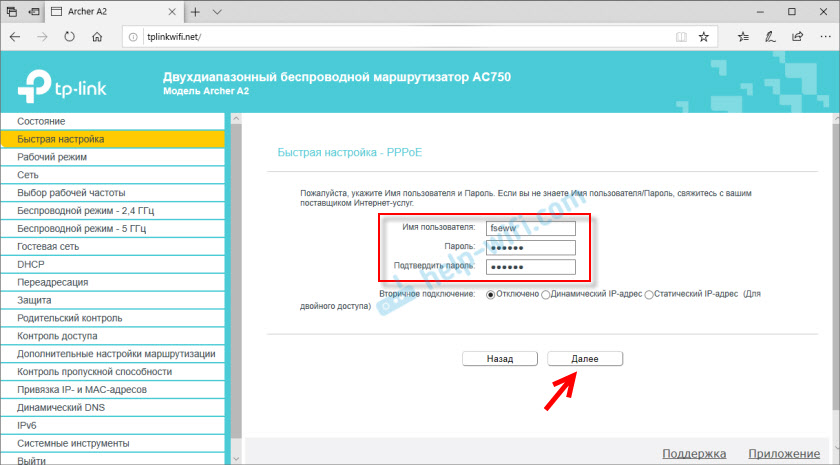
Tālāk parādās IPTV iestatījumi. Ja jūsu pakalpojumu sniedzējs nodrošina šo pakalpojumu un jūs to izmantojat, varat nekavējoties konfigurēt. Vai nu tilts (iestatiet IPTV prefiksa LAN portu), vai arī reģistrējiet VLAN. Lasiet vairāk raksta iestatījumā IPTV uz TP-Link maršrutētājiem. Ja jums nav nepieciešami IPTV iestatījumi, tad atstājiet “automātiski” un noklikšķiniet uz “Nākamais”.

Mēs pārejam uz Wi-Fi iestatījumiem. Jūs varat atspējot Wi-Fi tīklu ar frekvenci 2.4 GHz, vai 5 GHz. Bet es iesaku atstāt abus diapazonus (nenoņemiet izvēles rūtiņas).
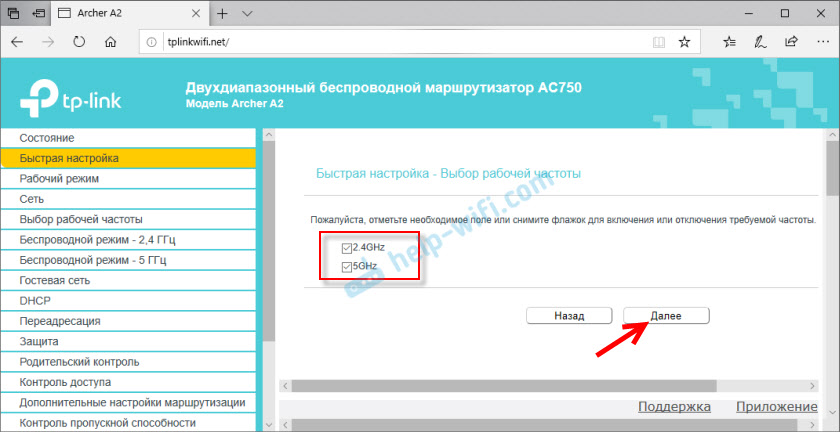
Mainiet nosaukuma Wi-Fi tīklu un tīkla paroli diapazonā 2.4 GHz.
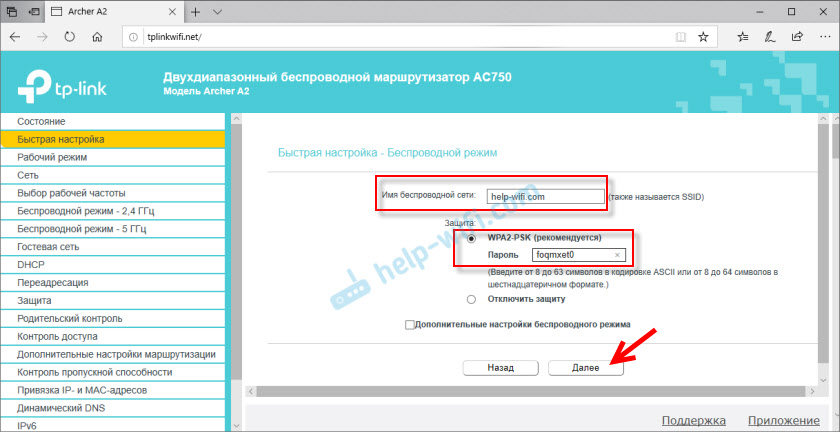
Mēs darām to pašu tīklam 5 GHz diapazonā.
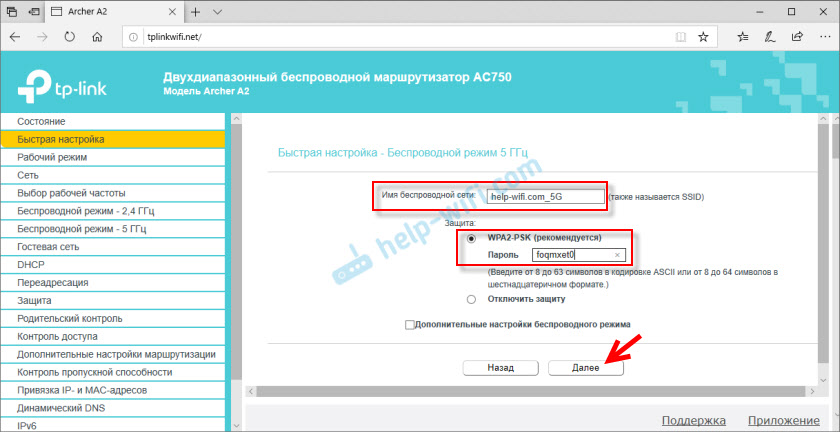
Pārbaudiet visus parametrus un noklikšķiniet uz pogas "Saglabāt".
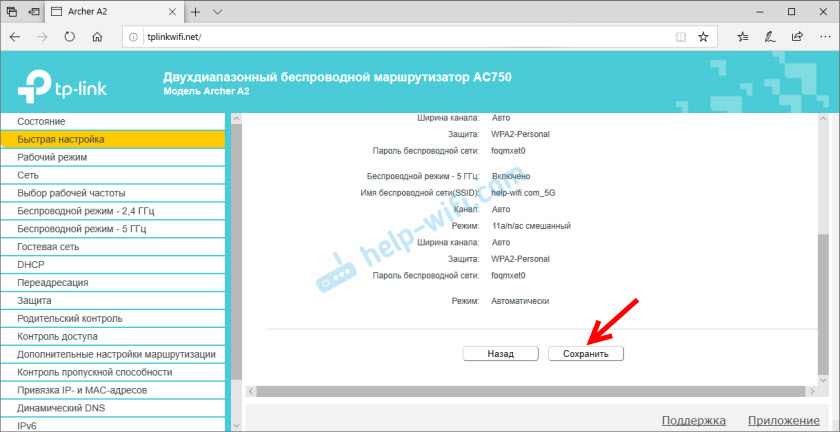
Mēs gaidām iestatījumu saglabāšanu. Svarīgs punkts: Ja jūs bijāt savienots ar Wi-Fi maršrutētāju, jums atkal ir jāsazinās, jo mēs mainījām tīkla un paroles nosaukumu. Pēc atkārtota savienojuma mēs atkal varam atvērt maršrutētāja iestatījumus vai vienkārši izmantot interneta savienojumu savās ierīcēs. Ir pabeigts maršrutētāja iestatījums.
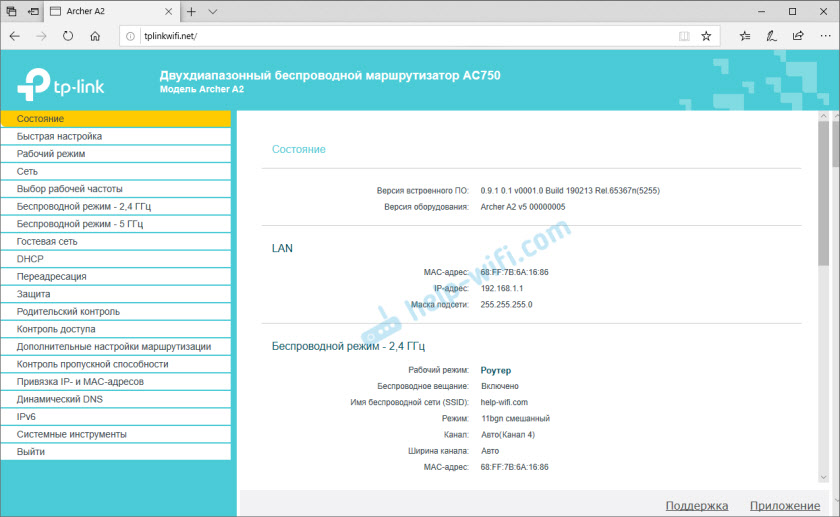
Ja jūs nevarējāt konfigurēt maršrutētāju, internets nedarbojas caur maršrutētāju, tad skatiet šīs instrukcijas:
- Iestatot maršrutētāju, viņš raksta "bez piekļuves internetam" vai "ierobežots", un nav nekāda sakara ar internetu
- Kāpēc TP-Link maršrutētājā interneta indikators (WAN) sadedzina apelsīnu
Vai sīki aprakstiet savu problēmu komentāros saskaņā ar šo ierakstu.
Papildu iestatījumi un maršrutētāja darbības režīma maiņa
Ja nepieciešams, jūs vienmēr varat mainīt dažādus TP-Link Archer A2 iestatījumus. Nav nepieciešams sākt ātrās iestatījumu meistaru tam. Piemēram, interneta savienojuma parametrus var mainīt sadaļā "Network" - "Wan".
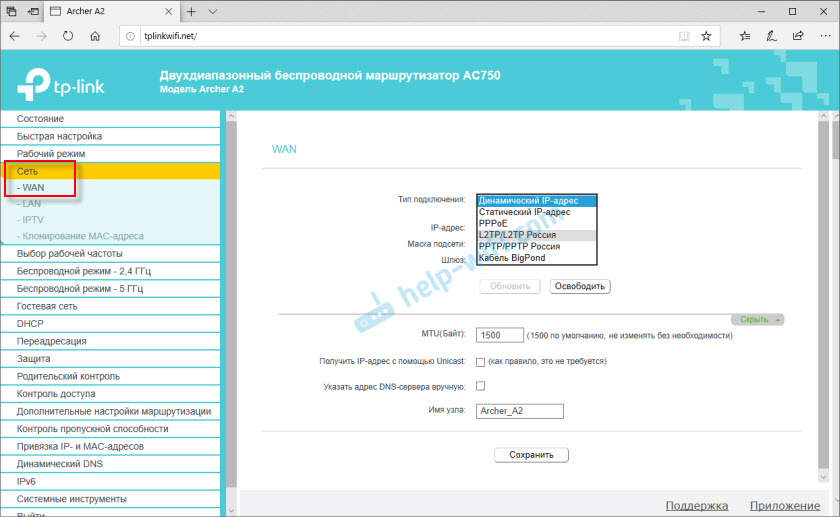
WI -FI tīkla iestatījumus var mainīt sadaļās "Bezvadu režīms - 2.Attiecīgi 4 GHz "un" bezvadu režīms - 5 GHz ".
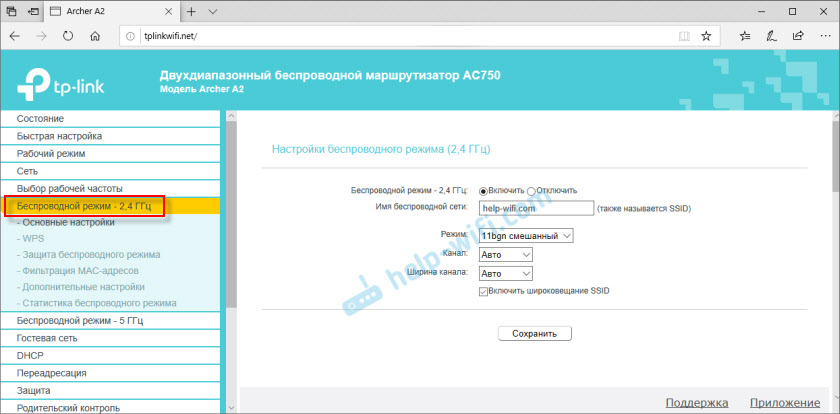
Jūs varat mainīt maršrutētāja darbības režīmu (konfigurēt to kā pastiprinātāju vai piekļuves punktu) sadaļā "Darba režīms".
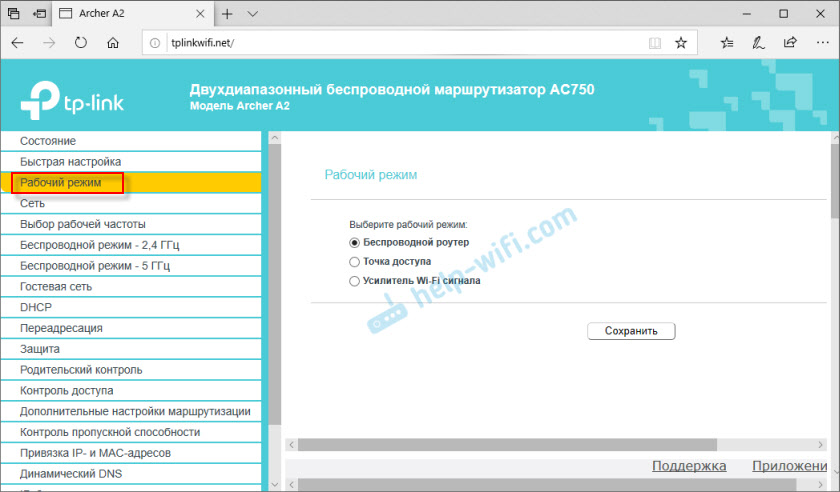
Es jau uzrakstīju instrukcijas TP-Link maršrutētāja iestatīšanai "Wi-Fi pastiprinātājā". Tas ir viegli piemērots TP-Link Archer A2.
Atiestatīt
Jūs varat atiestatīt maršrutētāja parametrus uz rūpnīcas pogas atiestatīšanu. Ieslēdziet maršrutētāju un pagaidiet dažas minūtes, kamēr tas zābaki. Pēc tam ar nedaudz strauji noklikšķiniet uz pogas Reset un turiet apmēram 10 sekundes. Kad visi indikatori iziet - pogu var atbrīvot.
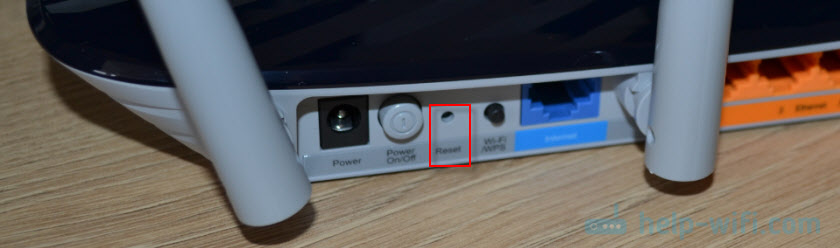
Gaidiet maršrutētāja ielādēšanu. Pēc tam jūs atkal varat iedziļināties iestatījumos, izmantojot rūpnīcas parametrus.
- « Kāpēc pēc klēpjdatora pievienošanas Beeline Smart Box ātrums samazinās līdz nullei?
- Pārskatiet TP -Link Archer A2 - tehniskās īpašības, funkcionalitāte, izskats »

