Papildu monitora savienošana ar MacBook

- 845
- 59
- Roderick Satterfield DDS
Klēpjdatori šodien daudziem nomainītiem stacionāriem datoriem. Jūs varat būt pēc iespējas mobilāks ar viņiem un strādāt jebkurā laikā un jebkur. It īpaši, ja runa ir par MacBook Air, kas kļuva par leģendu, pateicoties viņu "gaisa izmēram" un veiktspējai.

Kā savienot papildu monitoru ar MacBook.
Kāpēc savienot monitoru ar MacBook
Darba un mobilitātes ērtības ir brīnišķīgas, taču ir daudz situāciju, kad ir jāparāda informācija klasiskam monitoram vai vairākiem.
Piemēram:
- Lai ērtāk skatītos filmas un karikatūras;
- prezentāciju un konferences laikā;
- vienlaicīgi atrisināt vairākas problēmas. Piemēram, informācijas izsekošana uzreiz vairākās tabulās.
Tagad, kad ir skaidrs, kāpēc jums jāpievieno monitors ar MacBook, atliek izdomāt, kā to izdarīt pareizi.

Kas būs vajadzīgs savienojumam
Lai savienotu monitoru, ir nepieciešams adapteris. Kas tieši ir atkarīgs no tā, kurš MacBook modelis. Pēdējā rindā ierīcei ir Thunderbolt ports, vecāks mini displejs un ļoti "senais" mini-DVI. Vairākos modeļos varat atrast HDMI savienotāju. Otra lieta, kas jāpārbauda pirms pareizā adaptera vai kabeļa izvēles, ir monitora savienotājs, kuram savienojums tiks izveidots.
Kāda ir atšķirība starp adapteri un adapteri?
Adaptera kabelim ir ārkārtīgi vienkārša funkcija, tas savieno divus savienotāju, kas atšķiras pēc konfigurācijas, dažu kontaktu pārraide citiem atbilstoši noteiktai shēmai. Adapteris darbojas uz pašu signālu, mainot to pareizajā veidā.
Tā rezultātā jums var būt nepieciešams:
Adapteri:
- Mini DisplayPort - VGA;
- Mini displayport - DVI.
Kabeļi:
- Apple HDMI - HDMI;
- Belkin Mini Displayport - HDMI.
Šis komplekts būs pietiekams, lai savienotu MacBook Air ar lielāko daļu monitoru. Neapšaubāmi ērtības ir tas, ka jebkuru no tām var iegādāties Apple vietnē. Ja vēlaties ietaupīt, parastos tiešsaistes veikalos varat iegādāties lētākus analogus, taču to kvalitāte var būt ievērojami zemāka. Bieži sastopama kļūda ir DisplayPort adaptera pirkšana, kamēr ir nepieciešams mini displejs - uzmanīgi sekojiet tam.

MacBook Air, kas izlaists pirms 2011. gada, neatbalstīja HDMI skaņas pārraidi, tāpēc šī funkcija būtu jāsniedz adapterī vai adapterī. Ja mēs runājam par jaunāko Apple Cinema vai Thunderbolt displeju savienošanu, tad jums būs jāpērk arī kaut kas papildus, jo tie jau ir būvēti kabeļos ar pareizajiem savienotājiem, kā arī būs iespējams uzlādēt klēpjdatoru no monitora, izmantojot MAGSAFE.

Darba režīmi
Nepietiek tikai ar monitora savienošanu ar MacBook Air klēpjdatoru, jums joprojām jāizvēlas pareizais darbības režīms.
Ir tikai trīs iespējas:
- Video no monitoriem;
- paplašināts darbvirsma;
- Slēgta pārsega režīms (sistēmas vienība).
Monitoru video atgūšana
Šis režīms ir visvairāk pieprasīts. Tās būtība ir ārkārtīgi vienkārša. Attēls no MacBook displeja ir pilnībā dublēts monitorā. Šī ir tā pati iespēja, kas nepieciešama, lai vadītu prezentācijas un strādātu ar projektoru. Ierobežojums ir tāds, ka pievienotā ekrāna izšķirtspēja nevar būt vairāk par MacBook izšķirtspēju.
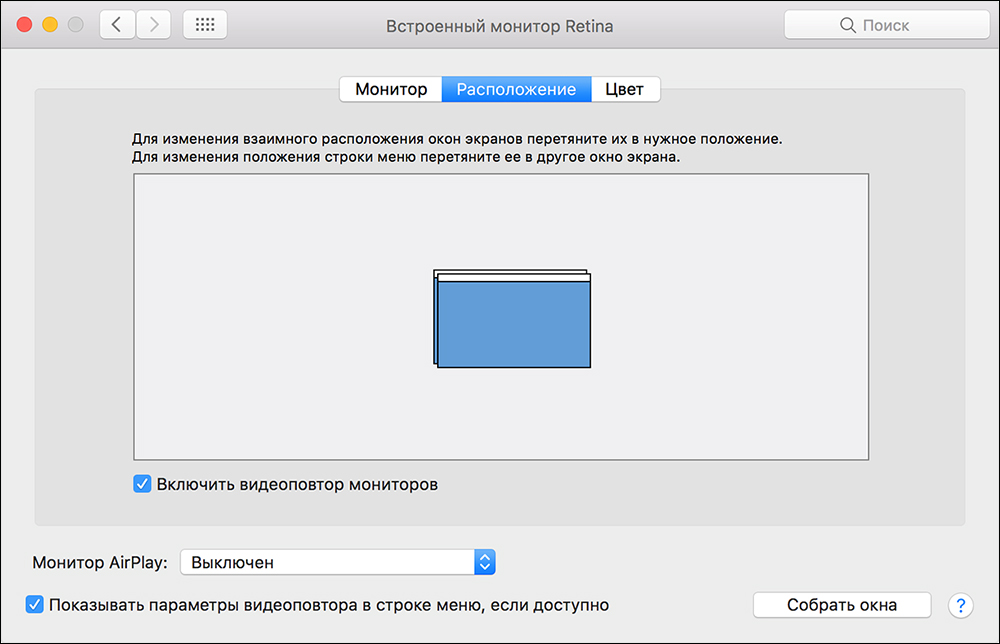
Pagarināts darbvirsma
Nepietiek klēpjdatora ekrāna laukuma, lai novietotu visas nepieciešamās cilnes? Problēmu var ļoti viegli atrisināt, ja to paplašināt, savienojot ārēju monitoru. Izmantojot aktivizētu darbvirsmas režīmu, jūs vienlaikus varat strādāt pie diviem monitoriem. Tajā pašā laikā galvenais ekrāns ir instalēts iestatījumos, uz kuriem atradīsies izvēlnes līnija.
Piezīme. OS X Mavericks un vēlāk izvēlnes līnija tiks parādīta abos ekrānos.Tagad papildu monitors būs galvenā turpinājums, un jūs varat vienkārši vilkt objektus starp tiem ar peli. Jebkurā no galveno monitora izvēles iespējām, lai ievadītu informāciju, varat izmantot skārienpaliktni vai klēpjdatoru tastatūru.
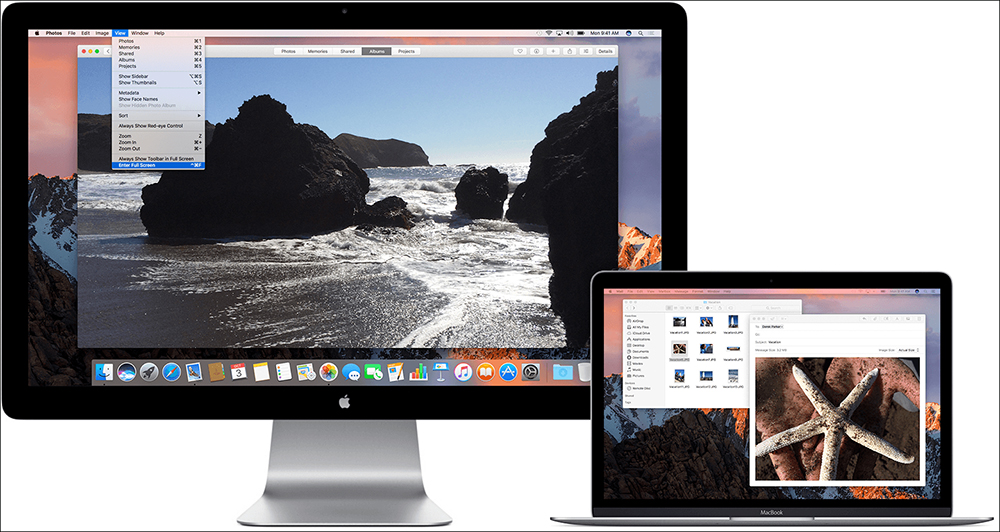
Paplašināta režīma iestatījums
Sekvencēšana:
- savienot papildu monitoru;
- Izvēlnē atlasiet Sistēmas iestatījumus;
- Dodieties uz sadaļu "Monitori";
- Atlasiet cilni Atrašanās vieta.
- Prece "Ieslēdziet video atvērtos monitorus" ir jāizslēdz (karoga nav).
Kā iestatīt displejus
Lai strādātu uz diviem ekrāniem, tas bija pēc iespējas ērtāks, jums jākonfigurē to savstarpējā atrašanās vieta, lai logi starp tiem pārvietotiesos vai nu vertikāli, vai horizontāli pārvietotos vienā no sāniem. To ir viegli izdarīt. Cilnē "atrašanās vieta" jūs varat redzēt shematisku vietu zilu taisnstūļu veidā, un to lielums būs proporcionāls izšķirtspējai. Velkot taisnstūri ar peli, jūs varat instalēt pareizo atrašanās vietu.
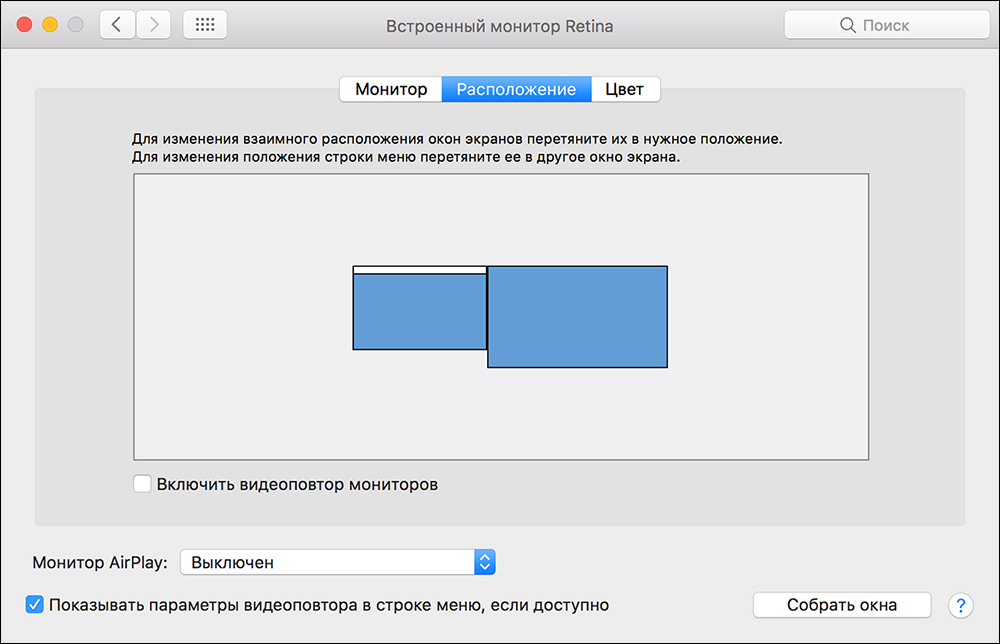
Sistēmas bloks
Stacionārā darba vietā birojā vai mājās varat izmantot MacBook Air kā parastā datora sistēmisku alu. Lai aktivizētu režīmu, tas ir pietiekami, lai MacBook ievietotu miega režīmā un aizvērtu tā vāku.
Tā kā acīmredzami ir piekļuve tastatūrai, izņemot papildu monitoru, jums būs jāiegādājas pele un ārējā tastatūra. Ieteicams savienot lādētāju, lai akumulators netiktu izlādēts visneposūtākajā brīdī. OS X noklusējuma iestatījumos neatbalsta izeju no miega, kas atrodas komandā no ierīcēm, izmantojot Bluetooth. Tāpēc jums šī opcija ir jāaktivizē iepriekš.
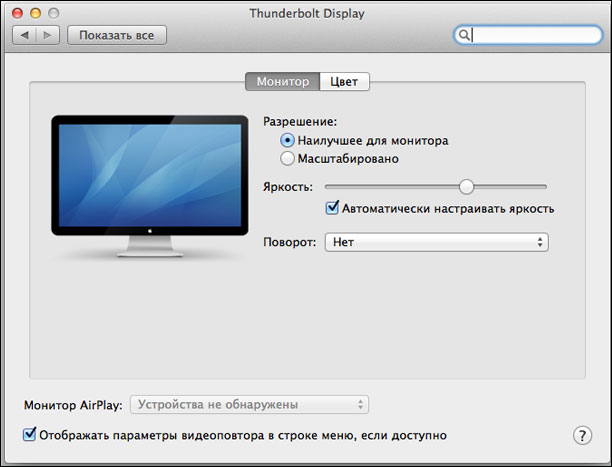
Vai ir iespējams savienot televizoru
Jā. Lai ātri savienotu modernu augstas atspoguļošanas televizoru vai Apple TV, pievienojiet statusa izvēlni un piešķiriet pievienoto ierīci kā galveno ierīci. Atlases izvēlne parādīsies, izveidojot savienojumu, tam jums jāpārbauda iestatījumi vietnē "Parādiet video atkopšanas parametrus izvēlnes rindā, ja tie ir pieejami". Pēc tam jūs varat noskatīties savas iecienītās filmas un jebkuru videoklipu no MacBook uz lielā ekrāna.
Kā savienot 2 monitorus ar MacBook Air
Ja jums nepietiek ar vienu papildu monitoru un jums ir jāpievieno divi ar MacBook, tad nebūs problēmu ar jauniem modeļiem, kuriem ir Thunderbolt un HDMI ports. Dažos MacBooks gaiss ir 2 pērkons vienlaikus, tāpēc teorētiski jūs varat savienot nevis 2, bet uzreiz 3 papildu monitoriem, kaut arī veiktspēja kritīsies, kas būs ļoti pamanāms, sākot dažādus videoklipus katrā no katra. Veciem modeļiem jums būs jānāk klajā ar “kolektīvās saimniecības” risinājumiem, un, ja jūs saņemat divus monitorus, tad video nomaiņas režīmā, nevis darbvirsmas paplašināšana.
Ko saka Apple
Ir vairāki oficiāli dokumenti par ārējo monitoru savienojumu ar pēdējiem Makbook Pro līnijas modeļiem. Viņi runā par savienošanu caur USB tipa C savienotāju ar izšķirtspēju 4K un 5K. Tātad 15 collu MacBook var strādāt ar diviem papildu 5K monitoriem vai uzreiz ar četriem ar izšķirtspēju 4K. Bet 13 collu modeļiem summa ir 2 reizes mazāka. Un arī uzņēmums apstiprināja Dell UP2715K monitora atbalstu ar izšķirtspēju 5K un diagonāli 27 collas.
Secinājums
Daudziem lietotājiem pat nav aizdomas, cik ērti ir uzreiz strādāt vairākos monitoros, jo viņi to nekad nav izmēģinājuši. Tikmēr darba efektivitāte, kad primārie, aktīvie uzdevumi tiek audzēti uz viena monitora, un, no otras puses, viss ir sekundārs - tērzēšana, uzraudzība utt. D., vairākas reizes augstāk. It īpaši, ja jūs izmantojat tādas programmas kā misijas kontrole, kas padara lietojumprogrammas uz dažādiem ekrāniem vēl ērtākas.
Uzziniet, kā savienot papildu monitoru ar MacBook Air, izmantojot mūsu padomus, un izbaudiet rezultātu. Ja jums ir jautājumi vai tehniskas problēmas, rakstiet par to komentāros, un mēs palīdzēsim tos atrisināt.

