Kāpēc klēpjdators nav savienots ar Wi-Fi? Internets nedarbojas caur Wi-Fi caur maršrutētāju
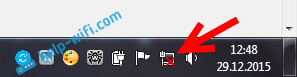
- 2953
- 504
- Scott Ullrich
Kāpēc klēpjdators nav savienots ar Wi-Fi? Internets nedarbojas caur Wi-Fi caur maršrutētāju
Vispopulārākā problēma no interneta savienojuma lauka un Wi-Fi tīkliem ir tad, kad klēpjdators nav savienots ar Wi-Fi tīklu, izmantojot maršrutētāju. Par šo tēmu mūsu vietnē ir daudz jautājumu, un tāpēc viņi bieži jautā, ko darīt, ja klēpjdators nevēlas izveidot savienojumu ar internetu, izmantojot Wi-Fi? Es nolēmu uzrakstīt atsevišķu rakstu, kurā, lai apkopotu visus iespējamos iemeslus un to risinājumus, kas saistīti ar savienojumu ar Wi-Fi tīkliem.
Mēs apsvērsim klēpjdatorus un datorus ar Wi-Fi adapteriem. Vienkārši sakot, visi datori, kas var izveidot savienojumu ar internetu, izmantojot bezvadu tīklu. Arī šis raksts ir piemērots Windows 7, Windows 8 un Windows 10. Mūsu vietnē mums jau ir daudz atsevišķu instrukciju ar dažādu, specifisku Wi-Fi problēmu risinājumiem, gan klēpjdatoros ar Windows 7, gan Windows 10. Šī raksta rakstīšanas laikā es sniegšu saites, kas noteikti noderēs.
Pašā jautājumā "Ko darīt, ja klēpjdators nav savienots ar Wi-Fi", vispār nav īpašas informācijas. Iemesli, kāpēc jūs nevarat savienot datoru ar maršrutētāju, var būt daudz, kā arī risinājumi. Un kā rāda prakse, dators ne vienmēr ir vainīgs. Es centīšos apsvērt visas iespējamās problēmas kārtībā, lai jūs pats tās varētu labot bez problēmām. Protams, ikvienam ir dažādi klēpjdatori, dažādi maršrutētāji, iestatījumi, problēmas, kļūdas utt. D. Tas neapšaubāmi sarežģī uzdevumu. Universālās instrukcijas sagatavošana, kas palīdzētu visiem ir ļoti grūti.
Ja jums ir klēpjdators ar instalētiem logiem, ir Wi-Fi maršrutētājs, kas izplata tīklu, un jūs nevarat savienot interneta klēpjdatoru, izmantojot bezvadu tīklu, jūs nevarat izdomāt, kas ir, tad šim rakstam vajadzētu palīdzēt jums.
Pirms mēs pārietam uz dažiem iestatījumiem, noteikti pievienojiet klēpjdatoru ar Wi-Fi tīklu atbilstoši instrukcijām Windows 7. Ja jums ir Windows 10, tad skatiet šo instrukciju. Varbūt jums izdosies. Ja problēma paliek, nebija iespējams savienot datoru ar Wi-Fi, skatiet rakstu tālāk.
Visas problēmas ar interneta savienojumu un darbu es sadalītu trīs kategorijās:
- Klēpjdators vispār neredz Wi-Fi tīklu: bezvadu adapteris ir izslēgts, draiveris nav instalēts.
- Wi-Fi tīkls redz datoru, bet nepievienojas tam: nepareiza parole, “neizdevās izveidot savienojumu”, bezgalīgu savienojumu utt. D.
- Klēpjdators ir savienots ar bezvadu tīklu, bet internets nedarbojas: “Bez piekļuves internetam”, “Limited”, dzeltens trīsstūris savienojuma ikonā TRIA.
Jūs varat nekavējoties pāriet uz vēlamo sadaļu, atkarībā no tā, kāda jums ir problēma. Tā, ka tā tur nav, tai noteikti jāiekļaujas vienā no kategorijām. Tāpēc būs daudz vieglāk un saprotamāk.
Ko darīt, ja klēpjdators neredz Wi-Fi tīklu?
Un tā, sāksim ar problēmu, kad jūsu dators vispār neredz bezvadu tīklus. Tajā pašā laikā esat pārliecināts, ka darbojas jūsu Wi-Fi tīkls, ir kaimiņu tīkli, un tie tiek parādīti citās ierīcēs. Bet Windows pieejamo tīklu sarakstā tie nav. Jā, un pats nav saraksta. Šajā gadījumā savienojuma statuss (ikona uzdevumjoslā), visticamāk, tas būs šāds:
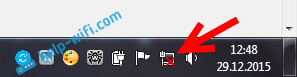
Ja Paziņojumu panelī novērojat bezvadu tīklu ar sarkano krustu “bez pieejamiem savienojumiem”, tad, visticamāk, rādiusā tiešām nav viena bezvadu tīkla. Bet ir iespējams, ka šī problēma parādījās citu iemeslu dēļ. Šajā gadījumā var palīdzēt uzsākt “darbības traucējumu diagnostiku” (jūs varat sākt, nospiežot labo -buttona peli uz savienojuma ikonu). Par to rakstīja par Windows 10 piemēru šajā rakstā.
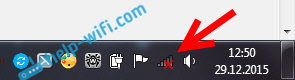
Visticamāk, jums ir pirmais gadījums. Sarkanais Krusts pie datora. Šajā gadījumā Wi-Fi adaptera vadītājs nav instalēts. Vai bezvadu adapteris ir izslēgts. Pārliecināsimies, ka viss ir kārtībā ar vadītāju, jo bez tā nekas nedarbosies bez tā.
Pārbaudiet bezvadu adaptera draiveri
Lai to izdarītu, mums jāiet pie ierīces pārvaldnieka. Noklikšķiniet ar labo peles pogu uz "dators" vai "šis dators" un atlasiet Īpašības. Jaunajā logā, kreisajā pusē, mēs atveram Ierīču pārvaldnieks. Jūs joprojām varat izvēlnē Sākt, meklējot, lai sāktu rakstīt “ierīces pārvaldnieku” un atvērt to meklēšanas rezultātos.
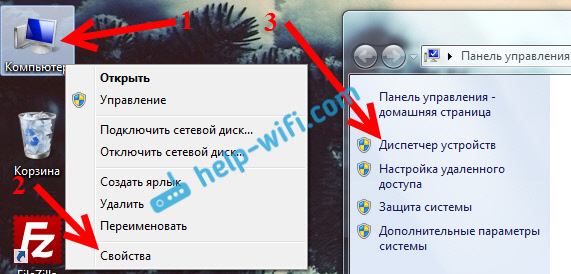
Ierīces pārvaldniekā mums jāatver cilne Tīkla adapteri, un redziet, vai mūsu bezvadu adapterī tur ir draiveris. Jūs viņu atpazīsit ar šādiem vārdiem nosaukumā: "bezvadu" un "Wi-Fi". Tā viņš izskatās:
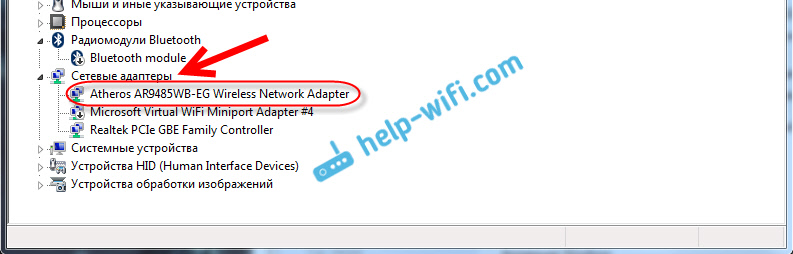
Ja viss tur ir kārtībā, izlasiet šo rakstu tālāk. Ja ierīces dispečerā Wi-Fi adapterī nav autovadītāju, tas ir jāinstalē un viss darbosies. Ja nezināt, kā instalēt draiveri, kur to lejupielādēt utt. D., Pēc tam skatiet rakstu par bezvadu adaptera draivera instalēšanu operētājsistēmā Windows 7. Vietnē Windows 8 vai Windows 10 šis process faktiski atšķirsies.
Galvenais ir lejupielādēt un ievietot draiveri precīzi savam klēpjdatora modelim (vai pats adapteris, ja jums ir USB/PCI adapteris) un operētājsistēmai. Nu, lai lejupielādētu vadītāju, es iesaku no oficiālo ražotāju vietnēm. Ja tas vairs nemaz nav, varat izmēģināt programmas autovadītāju automātiskai uzstādīšanai. Bet, ja jūs nekādā gadījumā nevarat atrast vēlamo draiveri un manuāli instalēt.
Pārbaudiet, vai bezvadu adapteris ir ieslēgts
Pats adapteris, caur kuru klēpjdators savienojas ar Wi-Fi, ir precīzāks mūsu gadījumā, tas nesavienojas, to var izslēgt. Tas ir jāpārbauda. Nospiediet labo pogu interneta savienojuma ikonā un atlasiet "Tīklu vadības centrs un pilnīga piekļuve". Jaunā logā atlasiet adaptera parametru izmaiņas.
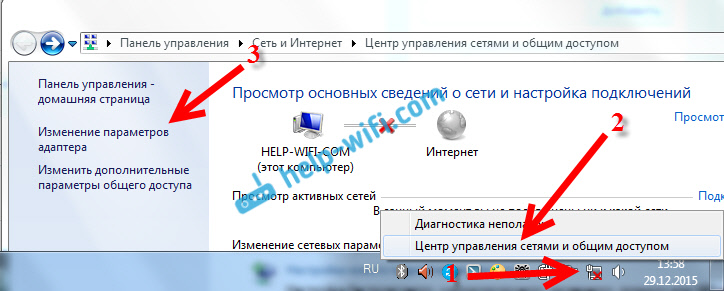
Windows 10 vajadzētu būt adaptera bezvadu tīkla savienojumam vai bezvadu tīklam - Windows 10. Ja šāda adaptera vispār nav, tad paskatieties virs tā, kur es rakstīju par vadītāja instalēšanu. Ja viņš ir, tad varbūt viņš ir izslēgts. Noklikšķiniet uz tā ar pogu Pareizā pele un atlasiet Ieslēdz.
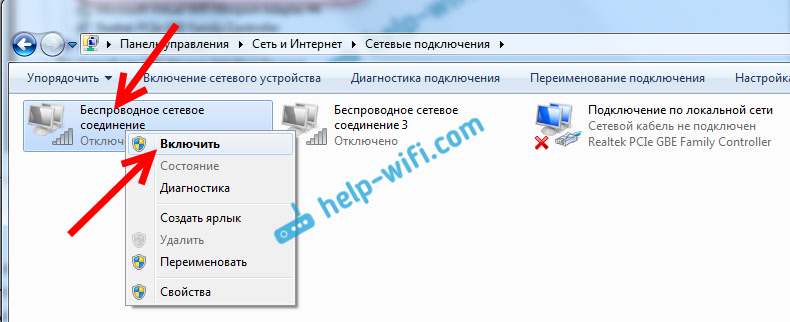
Ja tas ir ieslēgts, tad jums jāpārbauda, vai bezvadu savienojumi ir atspējoti pašā klēpjdatorā. Katrā klēpjdatorā ir taustiņu kombinācija, ar kuru jūs varat izslēgt/iespējot bezvadu savienojumus (aktivizēt “uz plaknes” režīmu), ieskaitot Wi-Fi. Tas, kā es jau rakstīju, vai nu atslēgu kombinācija, vai arī kāds atsevišķs slēdzis. Piemēram, uz ASUS klēpjdatoriem tie ir FN+F2 taustiņi. Šo kombināciju vienmēr varat atrast pats. Atslēga Fn+atslēgas attēla atslēga, Vai kaut kas tāds. Jūs varat redzēt atsevišķas instrukcijas Wi-Fi ieslēgšanai klēpjdatoros. Un, ja jums ir Windows 10, tad skatiet šo instrukciju https: // help-wifi.com/reshenie-roblem-i-oshibok/kak-vklyuchit-wi-fi-v-windows-10-kogda-net-knopki-wi-fi-oshibka-ne-udalos-najti-besprovodnye-trugrojstva-na- Etom-Kompyutere/
Tātad mēs izdomājām problēmas, kuras nevar savienot ar Wi-Fi. Kad saraksts netiek parādīts ar tīkliem, kas pieejami savienošanai. Ja visi to ir izmēģinājuši, bet jūs nevarat piespiest datoru redzēt bezvadu tīklus, iespējams, ka pats adapteris (dzelzs) ir vienkārši salauzts vai atvienots. Tas, starp citu, bieži notiek pēc klēpjdatora izjaukšanas un tīrīšanas no putekļiem. Jūs varat sīki aprakstīt savu problēmu komentāros, es mēģināšu kaut ko ieteikt.
Dators nepievienojas Wi-Fi
Saskaņā ar plānu otrā lielā problēma ir tad, kad klēpjdators redz un parāda pieejamo tīklu sarakstu, tur ir jūsu tīkls, bet tas ar to nepievienojas. Tajā pašā laikā citas ierīces ir savienotas ar jūsu tīklu (būtu jauki pārbaudīt un pārliecināties par to). Apsveriet tagad vispopulārākās problēmas ar Wi-Fi savienojumu operētājsistēmā Windows 7 un Windows 10. Uz astoņiem viss ir vienāds, tur nav nekā jauna.
Pirmkārt, kad parādās kāda kļūda, pārstartējiet maršrutētāju un datoru. Mēģiniet vēlreiz izveidot savienojumu.
Kļūda: "Windows nevarēja izveidot savienojumu ar ..." un "Jūs nevarat izveidot savienojumu ar šo tīklu"
Ļoti populāra kļūda, kas var parādīties, mēģinot savienot klēpjdatoru ar Wi-Fi maršrutētāju.
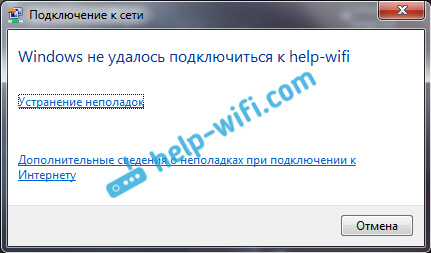
Par šīs kļūdas risināšanu operētājsistēmā Windows 10, es rakstīju šeit. Kas attiecas uz Windows 7, ir tie paši risinājumi. Ja godīgi, tur nav daudz risinājumu, ne ļoti saprotama kļūda, un nav noteikta veida, ka no tā varētu atbrīvoties.
Pirmkārt, ja jūs jau esat savienojis ar šo tīklu, tas ir jānoraida un atkal būs savienots. Kā to izdarīt operētājsistēmā Windows 7, es šeit rakstīju. Windows 10 jums ir "jāaizmirst tīkls".
Ko vēl es varu mēģināt darīt: pārbaudiet klēpjdatoru īpašumos Bezvadu tīkla savienojums (TCP/IPv4 versijas protokols) vai tur tiek parādīta IP adrese. Maršrutētāja iestatījumos varat mēģināt mainīt sava tīkla drošības veidu WPA2-PSK (ja jums ir cita instalēta). To visu var izdarīt maršrutētāja iestatījumos. Mums ir detalizētas instrukcijas par paroles maiņu dažādiem maršrutētājiem mūsu vietnē.
Ar Windows kļūdas lēmumu tas nevarēja izveidot savienojumu ar ... "Windows 7 ir atsevišķs raksts.
Drošības atslēga neatbilstība. Windows nepieņem paroli no Wi-Fi tīkla
Izvēlieties savu tīklu sarakstā, norādiet paroli un Windows raksta, ka parole ir nepareiza. Nu, dators uz Wi-Fi, protams, nepievienojas.
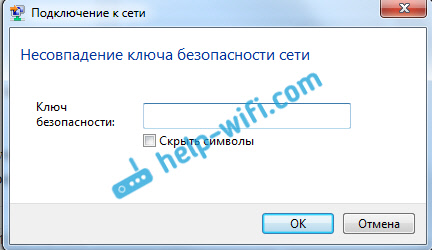
Izmēģiniet vēlreiz, varbūt jūs patiešām norādījāt nepareizu drošības atslēgu. Pārbaudiet, vai ir ieslēgts capslock. Ja klēpjdators nevēlas ņemt paroli, tad ir divas iespējas: atcerieties paroli, skatoties to maršrutētāja iestatījumos vai nomainiet paroli no jūsu bezvadu tīkla. Skatiet rakstu: Kā uzzināt savu paroli no Wi-Fi. Jūs varat mainīt paroli, piemēram, uz kādu vienkāršu, no numuriem. Lai pārbaudītu, pēc tam ievietojiet sarežģītāku paroli.
Lasiet vairāk par šo kļūdu un tās risinājumu šeit.
Šajā datorā saglabātie tīkla parametri neatbilst šī tīkla prasībām
Vēl viena kļūda, kas bieži parādās Windows, mēģinot izveidot savienojumu ar bezvadu tīklu. Un tas parādās kā noteikums pēc dažu maršrutētāja iestatījumu maiņas. Būtībā tas ir tīkla nosaukums un parole.
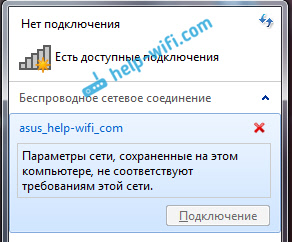
Kad parādās kļūda, "tīkla parametri, kas tiek saglabāti šajā datorā, neatbilst šī tīkla prasībām" vienmēr saglabā Wi-Fi tīkla dzēšanu datorā un atkārtoti savieno savienojumu. Saites uz instrukcijām tīkla izdzēšana operētājsistēmā Windows 7 un Windows 10 (aizmirstiet tīklu), es devu nedaudz augstāku (tie tiek izcelti ar zilu fonu).
Pēc informācijas dzēšanas par bezvadu tīklu mēs vienkārši atkārtojamies, norādot jūsu tīkla atslēgu.
Ir savienojums ar Wi-Fi, bet internets nedarbojas
Tas parasti ir atsevišķs stāsts 🙂
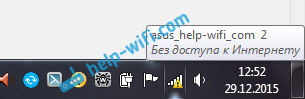
Tāpēc par šo problēmu, kad klēpjdators uz Wi-Fi savienojas, bet internets nedarbojas, ir atsevišķi, lieli raksti:
- Bez piekļuves internetam operētājsistēmā Windows 7, savienojot, izmantojot Wi-Fi tīklu
- Wi-Fi un tīkla kabeļa Windows 10 "savienojums ir ierobežots" Windows 10
Es šeit nerakstīšu tāpēc, ka kļūdas šķiet "bez piekļuves internetam" un "ierobežota". Raksts ir iemācījies ļoti lielu. Ja jūs, pēc izveidošanas ar bezvadu tīklu, saskaraties ar problēmu, kad ir savienojums un internets nedarbojas, tad jūtieties brīvi sekot iepriekšminētajām saitēm. Esmu pārliecināts, ka tur jūs atradīsit šo problēmu risinājumu.
Es gribēju savākt visas iespējamās vai vismaz vispopulārākās problēmas, ar kurām viņi saskaras, savienojot datoru ar Wi-Fi. Es domāju, ka es to izdarīju. Ja jūs nevarētu atrisināt savu problēmu, tad uzmanīgi izlasiet rakstu vēlreiz. Ja tas joprojām nedarbojas, tad komentārā aprakstiet savu lietu, mēs domāsim kopā.

