Kā savienot televizoru ar Wi-Fi vai HDMI kabeli Windows 10?

- 1134
- 68
- Ms. Evan Haag
Kā savienot televizoru ar Wi-Fi vai HDMI kabeli Windows 10?
Ja jūs nolemjat savienot televizoru ar datoru vai klēpjdatoru operētājsistēmā Windows 10, tagad es parādīšu un pastāstīšu, kā to izdarīt. Mēs izveidosim savienojumu divos veidos: izmantojot bezvadu Wi-Fi tīklu un izmantojot HDMI kabeli. Savienojumā, izmantojot Wi-Fi, es ieviesīšu savienojumu, izmantojot Wi-Fi maršrutētāju, un DLNA tehnoloģijas konfigurāciju. Kad jūs varat skatīties filmas, fotoattēlus un klausīties mūziku no datora, pa televizoru. Nu, savienojums, izmantojot HDMI kabeli, tas ir regulārs savienojums, izmantojot HDMI 🙂 Ar šo savienojumu, mums būs televizors kā monitors operētājsistēmā Windows 10.
Ja godīgi, nav īpašas atšķirības, jums ir Windows 7 vai Windows 10. Gan savienojums ar televizoru HDMI, gan Wi-Fi, praktiski nav atšķirīgs. Bet, apskatīsim klēpjdatora piemēru ar instalētu Windows 10. Es domāju, ka šis raksts būs aktuāls un noderīgs ilgu laiku.
Mēs savienojam televizoru ar klēpjdatoru (Windows 10) ar Wi-Fi. DLNA iestatījums
Mēs neapsverīsim Wi-Fi tiešās tehnoloģijas iestatīšanu (kad jūs varat savienot televizoru ar klēpjdatoru bez maršrutētāja, bez vadiem) un brīnumu (ne visas ierīces atbalsta šo tehnoloģiju). Šīs ir atsevišķu rakstu tēmas.
Ja vēlaties savienot televizoru ar datoru, izmantojot bezvadu tīklu, to var izdarīt šādi:
- Pievienojiet klēpjdatoru (Windows 10) ar Wi-Fi maršrutētāju.
- Savienojiet televizoru ar to pašu tīklu. Šeit ir norādījumi par LG televizoru savienošanu un Wi-Fi iestatīšanas instrukcijas Philips TV (Android TV).
Galvenais ir tas, ka klēpjdators un televizors ir savienoti ar vienu maršrutētāju. Starp citu, ne vienmēr uz Wi-Fi. Vienu no ierīcēm (vai pat abām) var savienot ar kabeļa maršrutētāju.
Pēc tam, kad esat savienojis visu, varat pāriet uz DLNA servera iestatījumu datorā. Pēc servera palaišanas datorā varat skatīties filmas televizorā. Lūdzu, ņemiet vērā, ka televizorā, izmantojot šo metodi, darbvirsma netiks parādīta. Jūs varat apskatīt tikai noteiktus failus. DLNA servera iestatījumā mums ir trīs raksti:
- DLNA serveris operētājsistēmā Windows 10. Iestatīšana, izvade televizorā- šajā rakstā mēs palaidām serveri bez trešo personu programmām, izmantojot standarta rīkus Windows 10.
- DLNA servera iestatīšana Philips TV. Mēs skatāmies filmas no datora televizorā
- Kā skatīties filmas no datora LG TV (Wi-Fi vai tīkls)? DLNA iestatījums, izmantojot viedo koplietošanu
Neskatoties uz to, ka tos raksta Windows 7 piemērs operētājsistēmā Windows 10, DLNA servera iestatījumi notiks tieši tādi paši. Es pārbaudīju, palaists klēpjdatorā ar instalēto Windows 10 DLNA serveri tiek parādīts televizorā bez problēmām.
Ilters virs saitēm LG televizoriem un Philips. Bet, palaižot virs aprakstītajām metodēm, serveris darbosies bez problēmām citos televizoros: Samsung, Sony, Toshiba utt. D. TUNE DLNA, izmantojot programmu "Home Media Server (UPNP, DLNA, HTTP)" (kā es to darīju Philips TV rakstā). To var saukt par universālu.
Ar bezvadu savienojumu es domāju, ka es izdomāju. Mēs ejam uz vadiem.
HDMI savienojums ar Winodows 10
Ja jums ir Windows 7, tad skatiet šīs instrukcijas, kā savienot LG televizoru ar datoru ar HDMI.Mēs paņemam parasto HDMI kabeli. Mēs savienojam vienu kabeļa galu ar televizoru HDMI savienotājā. Var būt vairāki no tiem, izveidojiet savienojumu ar jebkuru.

Mēs savienojam kabeļa otro galu ar klēpjdatoru vai stacionāru datoru.

Ja attēls no datora netika parādīts televizorā, tad, visticamāk, televizorā jums jāizvēlas signāla avots. Tālvadības pults vajadzētu būt īpašai pogai. Parasti to paraksta ar ievadi vai avotiem. Noklikšķiniet uz tā, un kā avotu mēs izvēlamies HDMI savienotāju, kuram mēs pievienojām kabeli.
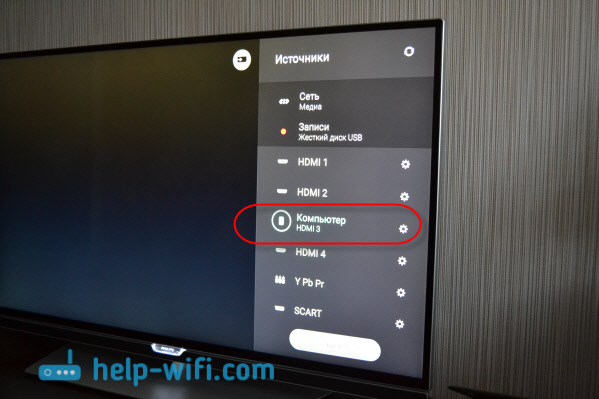
Attēlam vajadzētu parādīties televizorā.

Windows 10 jūs varat kontrolēt otro ekrānu. Mūsu gadījumā tas ir televizors. Desmit desmitniekā to sauc par "projekciju". Lai izsauktu šo izvēlni, vienkārši nospiediet taustiņu kombināciju WIN+P. Labajā pusē parādīsies izvēlne, kurā varat izvēlēties vienu no 4 opcijām.
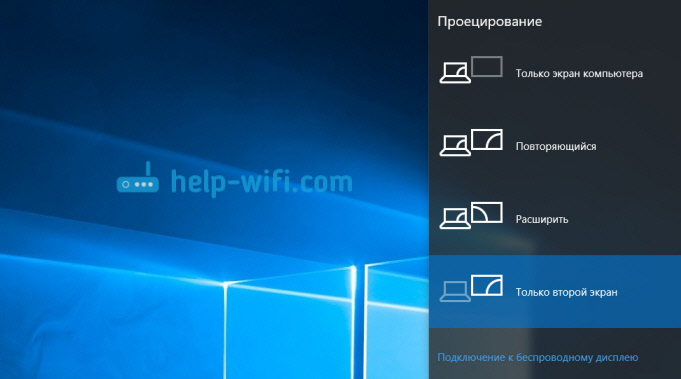
Piemēram, attēlu var parādīt tikai TV.
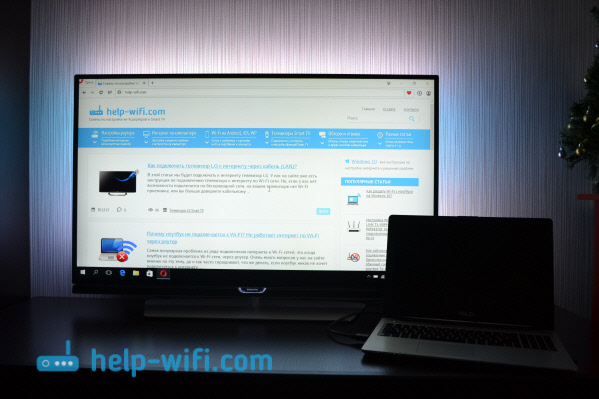
Tas faktiski ir visi iestatījumi.
Ja skaņa nedarbojas televizorā, savienojot ar HDMI Windows 10
Varbūt pēc televizora savienošanas ar datoru skaņa netiks atskaņota no televizora skaļruņiem, bet gan no klēpjdatora skaļruņiem vai savienotiem skaļruņiem. To var viegli novērst.
Skaņas pielāgošanas ikonā, paziņojuma panelī, noklikšķiniet ar labo peles pogu un atlasiet Atskaņošanas ierīces.
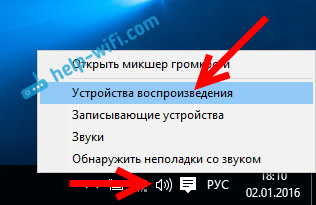
Sarakstā vajadzētu būt jūsu televizoram. Noklikšķiniet uz tā ar pogu Pareizā pele un atlasiet Izmantojiet pēc noklusējuma.
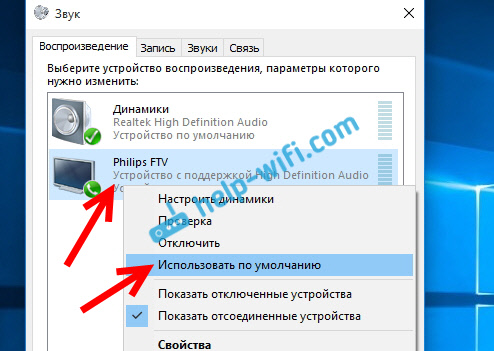
Tagad skaņa skanēs no jūsu televizora skaļruņiem.
Šajā rakstā es savācu daudz risinājumu, kas saistīti ar skaņas skaņas problēmu, izmantojot HDMI kabeli: Kāpēc televizorā nav skaņas, savienojot klēpjdatoru (PC) (piemēram, Windows 10 un Windows 7).
- « Kāpēc klēpjdators nav savienots ar Wi-Fi? Internets nedarbojas caur Wi-Fi caur maršrutētāju
- Uz TP-Link maršrutētāja tikai jaudas indikators apdegās un neiedziļinās iestatījumos »

