Kāpēc Bluetooth nedarbojas ar klēpjdatoru vai caur adapteri datorā?
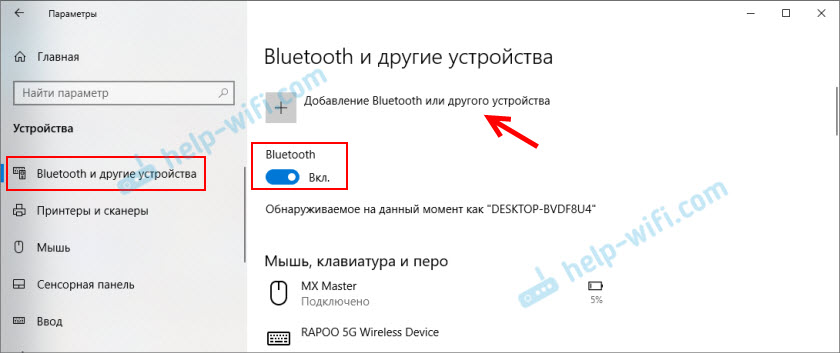
- 2862
- 34
- Irvin Toy
Kāpēc Bluetooth nedarbojas ar klēpjdatoru vai caur adapteri datorā?
Šajā rakstā es mēģināšu sīki izskaidrot un detalizēti, kas jādara, ja Bluetooth nedarbojas stacionārā datorā vai klēpjdatorā. Instrukcija ir piemērota, lai atrisinātu nebetrayals, darbojoties Blutuz adapterī klēpjdatoros un personālajos datoros ar instalēto Windows 10, Windows 8 un Windows 7. Ļoti bieži cilvēki uzdod šādus jautājumus, kad nav iespējams izveidot savienojumu, piemēram, Bluetooth austiņas, pele, kolonna vai cita ierīce. Bet fakts ir tāds, ka iemesls ne vienmēr ir klēpjdatora, adaptera, autovadītāju, logu utt. Pusē, utt. D. Var būt problēmas ar pašu ierīci, kuras nevar savienot, un kaut kādu iemeslu dēļ tika izdarīts secinājums, ka iemesls ir klēpjdatorā. Tagad mēs to izdomāsim.
Īsumā, kā Bluetooth darbojas mūsu datoros. Klēpjdatoru gadījumā gandrīz vienmēr ir izveidots Bluetooth modulis. Tas ir, viņš jau atrodas klēpjdatorā no rūpnīcas. Tas vienmēr ir rakstīts jūsu klēpjdatora modelim raksturlielumos. Ir izņēmumi, bet ļoti reti. Ja mēs runājam par datoru, tad notiek pretēji, notiek iebūvētais -collains Bluetooth, bet reti. Ir mātesplates modeļi ar Bluetooth atbalstu. Skatīt tehniskās īpašības. Tāpēc ārējie Bluetooth adapteri parasti savienojas ar datoru. Ja datorā ir adapteris, bet Bluetooth nedarbojas, Windows to neredz, tad, visticamāk, iemesls ir draive. Driver ir programma, kas norāda Windows operētājsistēmu, kā strādāt ar noteiktu ierīci. Mūsu gadījumā tas ir adapteris (modulis, maksa), kas ir atbildīgs par Bluetooth darbu.
Kā visam vajadzētu darboties?
Ļaujiet man vispirms parādīt, kā pārliecināties, ka ar Bluetooth uz klēpjdatora vai datora viss ir kārtībā, un, iespējams, iemesls ir kaut kas cits. Piemēram, ierīce, kuru jūs mēģināt izveidot, nav savienojuma režīmā (acīmredzot citām ierīcēm). Es parādīšu, kā izskatās darba Bluetooth dažādās Windows versijās. Ja viss nav tāds pats kā manā aprakstā un zemāk esošajos ekrānuzņēmumos, nav šo iestatījumu, ikonu utt. D., Tad skatiet risinājumus raksta otrajā daļā.
Windows 10
Windows 10, parametros, sadaļā "ierīces" vajadzētu būt cilnē "Bluetooth un citas ierīces". Ir arī slēdzis, kas būtu jāieslēdz. Un vienums "Pievienot Bluetooth vai citu ierīci", noklikšķinot uz kuras jūs varat savienot mūsu ierīci.
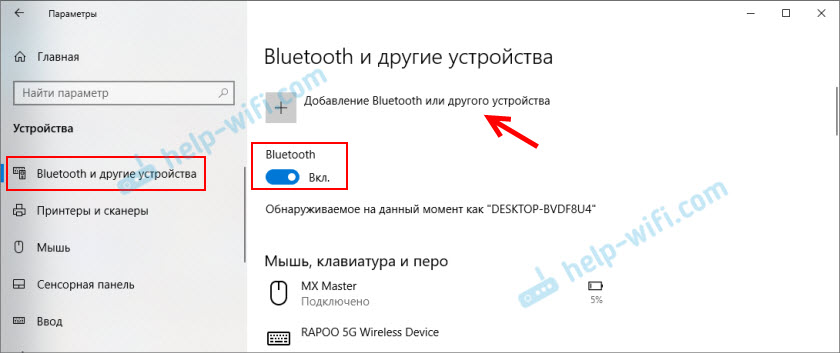
Paplātē vajadzētu būt atbilstošai ikonai 
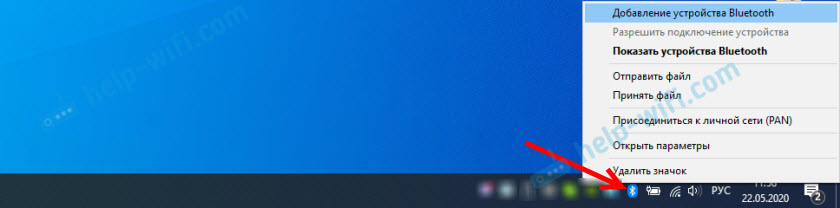
Tēmas tēma: kā iespējot un konfigurēt Bluetooth klēpjdatorā ar Windows 10. Jūs varat arī redzēt ierīces savienošanas procesu bezvadu austiņu piemērā: kā savienot Bluetooth austiņas ar datoru vai klēpjdatoru operētājsistēmā Windows 10.
Visbiežāk Bluetooth nedarbojas operētājsistēmā Windows 10 problēmu dēļ ar autovadītājiem. Iestatījumos nav slēdzis, un, mēģinot sākt meklēt ierīces, parādās kļūda "labi izdevīga savienot". Ko ar to darīt, es pastāstīšu tālāk rakstā.
Windows 8
Windows 8 parametros sadaļā "bezvadu" (bezvadu sakaru) vajadzētu būt Bluetooth slēdzim. Operētājsistēmā Windows 8.1 Šie iestatījumi izskatās atšķirīgi.
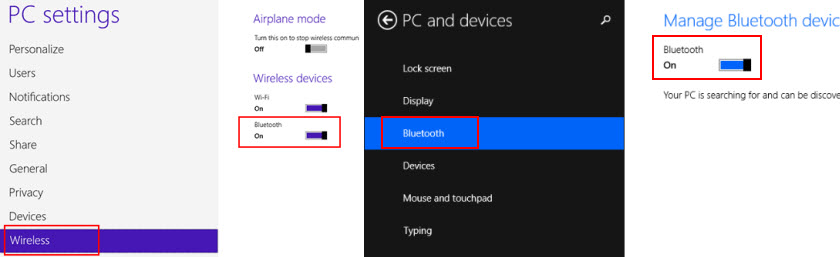
Visizplatītākā problēma Windows 8 un 8.1 - kad slēdzis "Bluetooth" ir neaktīvs.
Windows 7
Kad viss ir konfigurēts un darbojas, tad paplātē vajadzētu būt zilai ikonai 
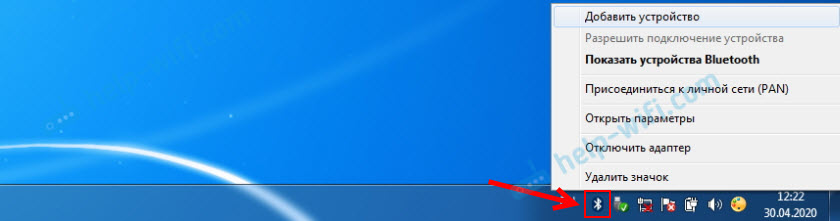
Noklikšķinot uz šīs ikonas, jūs varat savienot jaunu ierīci, parādīt visas savienotās ierīces, atvērt iestatījumus utt. D. To var izdarīt arī vadības panelī, sadaļā “Iekārtas un skaņa” - “ierīces un printeri” - “Bluetooth ierīces”. Когд Bluetooth.
Ierīces savienojums, izmantojot Bluetooth austiņas ar Windows 7.
Ko darīt, ja Bluetooth nedarbojas Windows 10, 8, 7
Pirmkārt, pievērsiet uzmanību šādiem svarīgiem punktiem:
- Ja ir Bluetooth iestatījumi, tas tiek ieslēgts, tiek meklēta ierīču meklēšana, bet neviena ierīce neatrod, tad skatiet risinājumus šajā rakstā: klēpjdators neredz Bluetooth ierīci.
- Varbūt Bluetooth ir vienkārši izslēgts, tāpēc tas nedarbojas. Tas vairāk attiecas uz klēpjdatoriem. Skatiet rakstu, kā klēpjdatorā iespējot Bluetooth.
- Ja jums ir stacionārs dators vai klēpjdators, un jūs nezināt, vai tajā ir Bluetooth, tad šis raksts būs noderīgs: kā pārbaudīt, vai klēpjdatorā vai datorā ir Bluetooth un kā to atrast.
- Daudziem pēc veiksmīga austiņu vai kolonnu savienojuma ir problēmas ar skaņu. Ja vispār nav skaņas: Bluetooth austiņas nespēlē skaņu no klēpjdatora.
Un, ja ir skaņa, bet slikta kvalitāte: slikta skaņa Bluetooth austiņās datorā vai klēpjdatorā.
Ja operētājsistēmā Windows nav pogas un iestatījumi, kas saistīti ar blueters, jums jāredz, vai ierīces dispečerā ir Bluetooth adapteris un vai tas darbojas. Lai ātri atvērtu ierīces pārvaldnieku, noklikšķiniet uz atslēgas kombinācijas Uzvarēt + r Un izpildīt komandu Devmgmt.MSC.
Būtu jābūt cilnei "Bluetooth" vai "Radio Moduli Bluetooth". Šai sadaļai jābūt Bluetooth adapterim. Atkarībā no modeļa un instalētā draivera nosaukums var būt atšķirīgs. Windows 10:
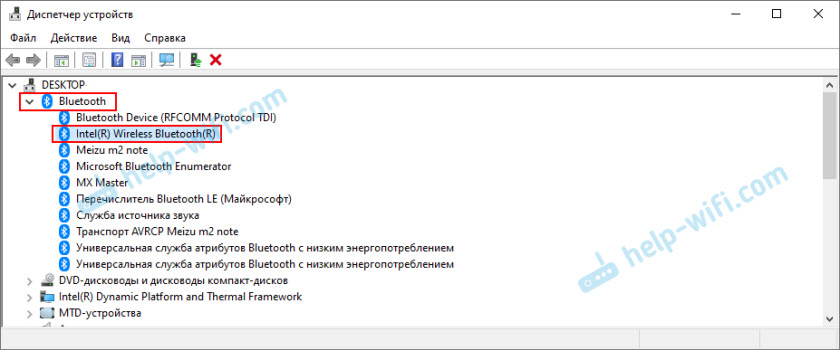
Operētājsistēmā Windows 7:
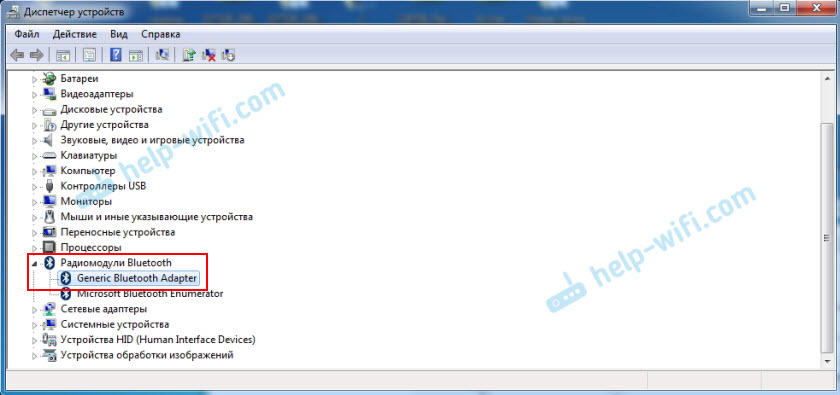
Ja šādas sadaļas nav un attiecīgi, ierīces dispečerā nav adaptera, tad draiveris nav instalēts, vai arī datorā/klēpjdatorā fiziski nav Bluetooth moduļa. Vai nu tas ir invalīds, vai arī salauzts. Bet, ja draiveris nav instalēts (šajā gadījumā adapteris darbojas un sistēma to redz), tad ierīču dispečerā jābūt nezināmām ierīcēm (mūsu adapterim).
Kā instalēt draiveri?
Vadītāju var lejupielādēt no klēpjdatoru ražotāja vai adaptera vietnes (modulis). Piemēram, Windows 10 gandrīz vienmēr automātiski instalē draiveri. Bet gadās, ka draiveris ir instalēts, bet Bluetooth nedarbojas. Šajā gadījumā jums ir jālejupielādē un jāinstalē draiveris no ierīces ražotāja vietas.
Īsāk sakot: mēs uzzinām klēpjdatora/USB adaptera/bezvadu moduļa modeli, mēs atrodam oficiālo vietni, izmantojot meklēšanu pēc modeļa, mēs atrodam lapu ar ielādēšanu un lejupielādējiet nepieciešamo draiveri.
Piemēram, Acer klēpjdatora modelis Aspire 5 A515-54G. Mēs dodamies uz Acer vietni un meklējam savu modeli (parasti sadaļā “Atbalsts”, “ielādēšana”).
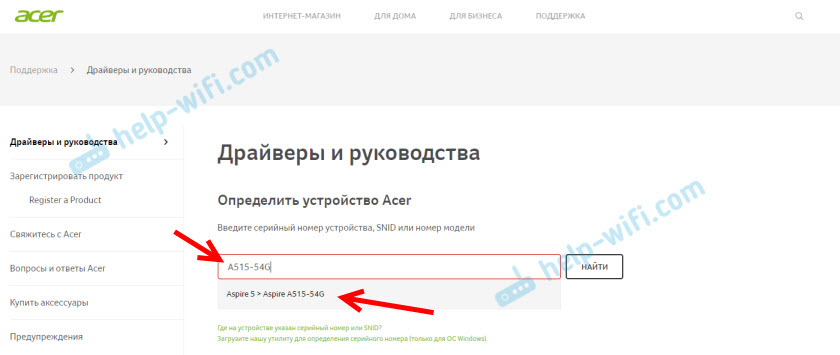
Izvēlieties sistēmu.
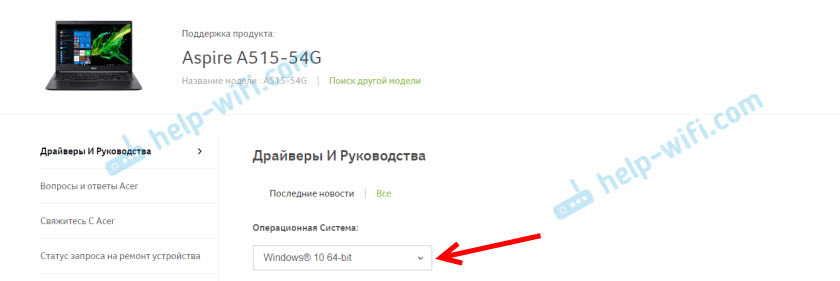
Vietnē var būt vairāki Bluetooth adaptera draiveri. Dažādiem bezvadu moduļa piegādātājiem. Atveriet tīkla adapterus ierīces pārvaldniekā un redziet, kāds ražotājs jums ir Wi-Fi (bezvadu) adapteris. Šim ražotājam ielādējiet vadītāju. Vienkārši lejupielādējiet to un saglabājiet to datorā. Ja nevarat noteikt bezvadu moduļa ražotāju, pēc tam lejupielādējiet vadītāju dažādiem ražotājiem un mēģiniet tos instalēt pēc kārtas.
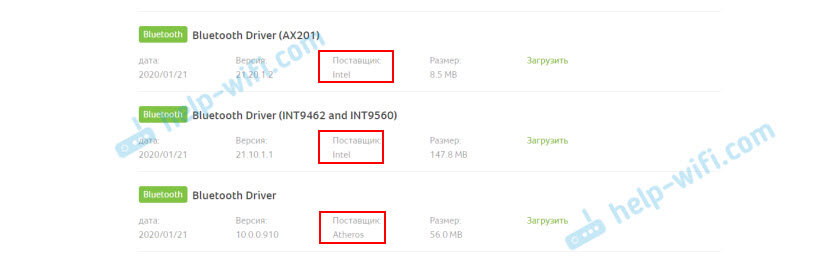
Instalēšanai sāciet instalēšanu .EXE fails. Viņš var atrasties arhīvā. Pēc Bluetooth datora instalēšanas un pārstartēšanas vajadzētu nopelnīt.
Citi risinājumi:
- Ja ierīču dispečeram ir Bluetooth modulis, bet ir kaut kāda veida darbības traucējumi, tad mēģiniet vienkārši noņemt adapteri un restartēt datoru.
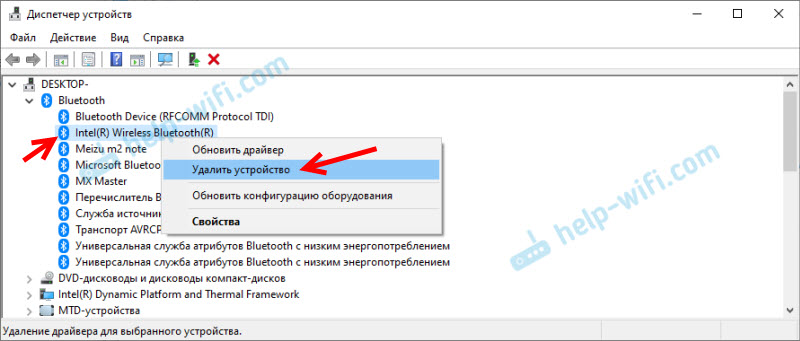
- Ja adapteris ir atspējots, ieslēdziet to (izmantojiet to).
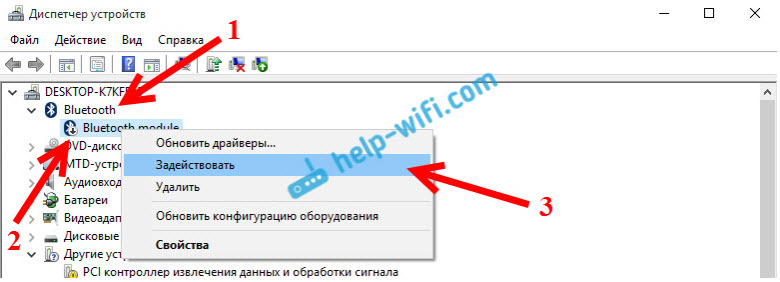
- Instalējiet visus operētājsistēmas atjauninājumus.
- Ja nav zināmas ierīces (citas ierīces), tad varat mēģināt atrast vadītāju pie aprīkojuma izdevniecības (Wi-Fi piemēra raksts). Varbūt viena no šīm ierīcēm ir blutuz adapteris.
- Ja jums ir problēmas ar Bluetooth operētājsistēmā Windows 7, tad ir arī jēga lejupielādēt un instalēt utilītu no klēpjdatora ražotāja, kas ir atbildīgs par funkcionālo atslēgu darbību. Un iespējot bezvadu sakaru ar tastatūras tastatūru vai atsevišķu slēdzi uz klēpjdatora korpusa.

- Apskatiet risinājumus no cita līdzīga raksta: tējā nav Bluetooth ikonas, Windows 10 paziņojumu centrā, ierīces pārvaldniekā.
Protams, ir grūti sniegt īpašus risinājumus katrai iespējamai problēmai. Vismaz tā iemesla dēļ, ka ikvienam ir dažādi adapteri, dažādi klēpjdatori un personālie datori, uz kuriem ir instalētas dažādas Windows versijas. Turklāt ne visām ierīcēm, kas ir atbildīgas par Bluetooth darbu, ir draiveri noteiktām Windows versijām. Piemēram, vecajos klēpjdatoros, uz kuriem ir instalēts Windows 10, Bluetooth var nedarboties. Pat ja ierīces pārvaldniekā viss ir kārtībā. Vai otrādi: kad Windows 7 ir instalēts jaunā klēpjdatorā.
- « Kāpēc internets pazudīs, izmantojot Netis MW5230 un ZTE MF833V modemu (Kyivstar)
- “Savienojuma pārtraukšanas” un “savienotās balss” statuss netālu no Bluetooth austiņām Windows 10 »

