Kāpēc caur HDMI kabeli televizorā no datora vai klēpjdatorā nav attēla televizorā

- 4324
- 343
- Lionel Bashirian
Kāpēc caur HDMI kabeli televizorā no datora vai klēpjdatorā nav attēla televizorā
Dažos gadījumos pēc televizora savienošanas ar datoru vai klēpjdatoru uz HDMI kabeļa, attēls vienkārši neparādās televizorā. Reti, bet gadās, ka saskaņā ar HDMI ir skaņa, bet televizorā nav attēlu. Lai gan man šķiet, ka viņi visbiežāk saskaras ar pretēju problēmu, kad ir attēls, bet HDMI nav skaņas.
Šajā rakstā mēs centīsimies izdomāt tikai ar HDMI kabeļa attēla attēla problēmu. Šķiet, ka tur ir vienkārši, savieno televizoru ar datoru, izvēlējās vēlamo ieeju televizorā un, ja nepieciešams, tad datorā mēs izvēlamies arī nepieciešamo attēla izvades režīmu. Un saskaņā ar ideju visam jau vajadzētu darboties. Tā vietā televizorā redzam uzrakstu "bez signāla".
Pirms pāriet uz dažiem risinājumiem, noskatieties instrukcijas par televizora savienošanu ar HDMI:
- Ļoti detalizētas instrukcijas LG TV savienošanai ar datoru, izmantojot HDMI kabeli.
- Vēl viens raksts par televizora savienošanu ar HDMI klēpjdatoru. Philips un Windows 10 TV piemēram.
- Windows 11: Kā savienot televizoru ar Windows 11 klēpjdatoru vai datoru.
Ja jūs darāt visu atbilstoši instrukcijām, bet nav rezultāta, un televizora attēls nekad nav parādījies, tagad mēs to sapratīsim.
HDMI televizorā nav signāla, un nav attēla
Es pārbaudīju dažus lēmumus, kurus jūs atradāt zemāk. Komentāros bija arī daudz risinājumu, par kuriem es esmu ļoti pateicīgs. Viņi ir arī darbinieki un pārbaudīti praksē.
Viens. Savienojuma pārbaude
Pirmkārt, jums ir nepieciešams Pārbaudiet kabeļa savienojumu, un atcerieties HDMI numuru televizorā, kuram kabelis ir savienots. Pārbaudiet, vai kabelis ir ievietots klēpjdatora izejā vai stacionārā datorā. Pārbaudiet kabeļa savienojumu televizorā un noteikti apskatiet, kuru HDMI ieeju jūs pievienojāt kabeli. Viņi ir parakstīti. Tas izskatās šādi:

Piemēram, es savienoju kabeli ar HDMI ieeju zem 3. telpas. Fakts ir tāds, ka televizorā, visticamāk, vairākas ieejas. Un mums būs jāizvēlas tas, pie kura iestatījumos pievienojām kabeli.
Rādītājs. HDMI izvēle par signāla avotu televizorā
Pārbaudiet televizora iestatījumus. Iestatījumos atlasiet atbilstošo HDMI ieeju. Ne vienmēr pēc kabeļa pievienošanas televizorā nekavējoties parādās attēls no datora. Visticamāk, jūs redzēsit uzrakstu "bez signāla" vai "kabelis nav savienots". No televizora tālvadības pults vajadzētu būt pogai, kas atver izvēlni ar signāla avota izvēli. Piemēram, Philips, šī poga ir parakstīta kā Avoti. Noklikšķiniet uz tā, un sarakstā mēs izvēlamies HDMI ieeju ar pareizo numuru.
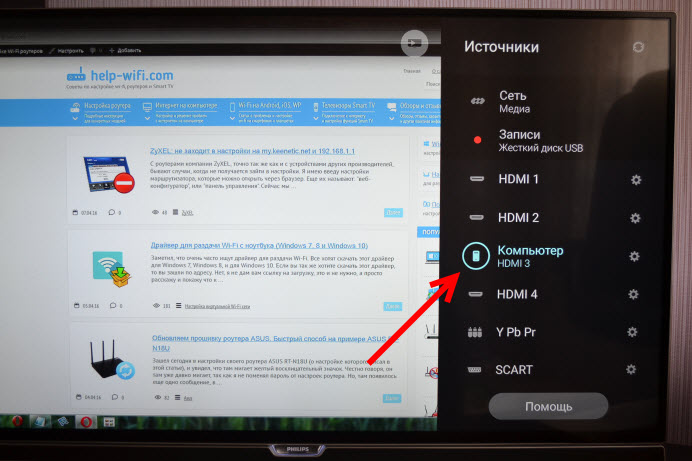
TVS LG - poga Ieguldījums. Noklikšķiniet uz tā un atlasiet nepieciešamo avotu. Jaunos LG televizoros tīmekļa OS, iespējams, viņi to jau izdarīja savādāk. Bet shēma vienmēr ir vienāda, jebkurā televizorā (Samsung, Sony, LG): atveriet izvēlni ar signāla avota izvēli un atlasiet HDMI ieeju ar vēlamo numuru (kuram kabelis ir savienots).
3. Otrā ekrāna (TV) iestatījumi Windows
Pārbaudiet datora iestatījumus. Varbūt datorā attēla attēls otrajā ekrānā (TV, Monitor, projektors) ir atspējots, tāpēc attēls netiek parādīts televizorā un nav signāla. Pārbaude ir ļoti vienkārša.
Windows 11, Windows 10, Windows 8 un Windows 7 ir pietiekami, lai noklikšķinātu uz atslēgas kombinācijas WIN+P, un izvēlieties vienu no attēla izvades opcijām.
- Iekšā Windows 11 Pārraidīt uz ekrānu izskatās šādi:
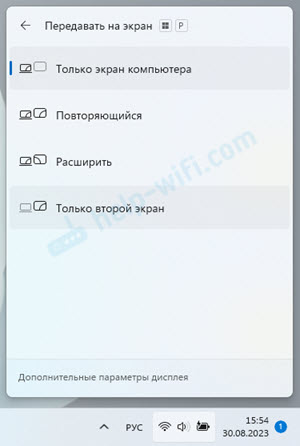 Ja, piemēram, atlasiet tikai otro ekrānu, tad attēls jāattēlo tikai televizora ekrānā caur HDMI. Tajā pašā logā varat atvērt papildu displeja parametrus.
Ja, piemēram, atlasiet tikai otro ekrānu, tad attēls jāattēlo tikai televizora ekrānā caur HDMI. Tajā pašā logā varat atvērt papildu displeja parametrus. - Iekšā Windows 10 Viss ir aptuveni vienāds, tikai ekrāna pusē parādās projekta izvēlne, kas paredzēta.
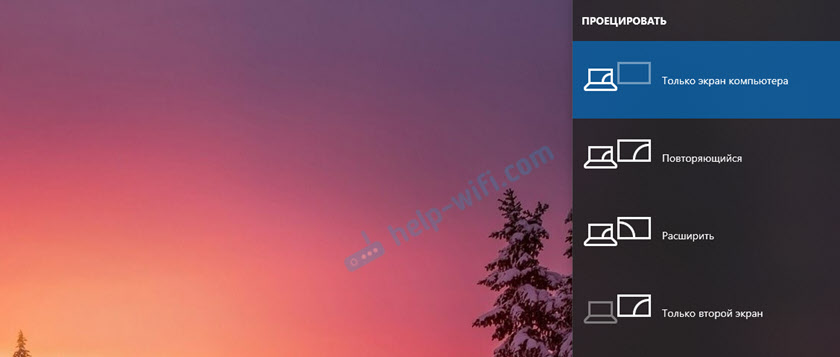
- Iekšā Windows 7 Ir šādas iespējas: atvienojiet projektoru, dublikātus, paplašināt, tikai projektoru.
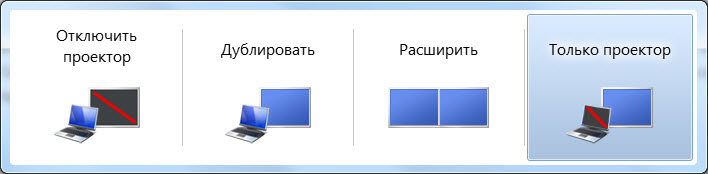 Ja atlasāt "atvienot projektoru", tad HDMI attēls netiks parādīts.
Ja atlasāt "atvienot projektoru", tad HDMI attēls netiks parādīts.
Pārbaudiet dažādas iespējas. Notiek, ka režīmā, lai dublētu vai paplašinātu televizoru, kaut kādu iemeslu dēļ atsakās saņemt signālu un parādīt attēlu.
4. Mēs nosakām attēla trūkuma iemeslu televizorā
Ja nebūtu iespējams izveidot datoru ar televizoru, tad būtu jauki uzzināt, kāds ir iemesls: televizorā, datorā vai kabelī. To nav grūti izdarīt. It īpaši, ja jums ir cits dators, TV, HDMI monitors vai cits kabelis.
Mēģiniet savienot savu klēpjdatoru, piemēram, ar citu televizoru vai monitoru. Ja viss darbojas, tad problēma ir jūsu televizorā (kas ir maz ticams). Tādējādi mēs izslēdzam problēmas ar kabeli. Jūs varat arī vienkārši paņemt citu klēpjdatoru (pat aizņemties no kaimiņa) un savienot to ar televizoru, kuram attēls netiek parādīts. Ja viss darbojas, tad problēma ir jūsu klēpjdatorā (datorā). Kas visbiežāk notiek.
Bieži vien problēma ir zemas kvalitātes vai garā HDMI kabelī. Komentāros jūs varat atrast ziņojumus, ka pēc kabeļa (ar jaunu vai īsāku) televizora nomaiņu sāka parādīt attēlu.
5. Pārinstalējot videokarti
Risinājums ir ļoti vienkāršs - mēs izdzēšam videokarti ierīces pārvaldniekā un pārstartējiet datoru.
- Pārbaudiet, vai televizors ir savienots ar datoru/klēpjdatoru, izmantojot HDMI kabeli.
- Atveriet ierīces pārvaldnieku. Parasti to palaižot no izvēlnes, kas parādās, ja nospiežat izvēlni ar labo -Button peli.
- Atveriet cilni Video adapteri. Tur jums būs viena vai divas videokartes. Man ir šī Intel (R) UHD grafika (integrēta grafika) un NVIDIA GeForce GTX 1650 Ti (diskrēta). Video adapterī noklikšķiniet ar labo peles pogu un atlasiet Izdzēsiet ierīci.
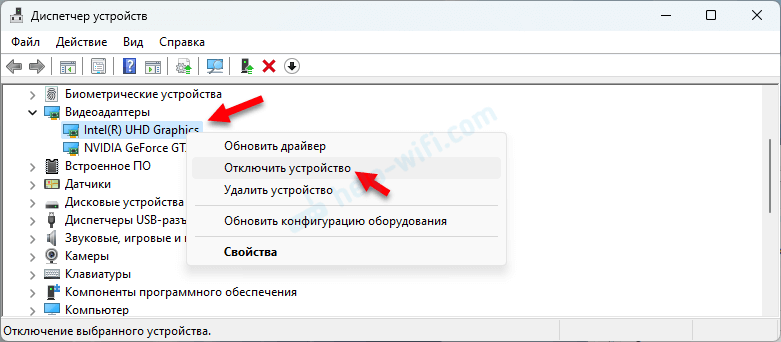
- Pārlādēt datoru.
- Ja tas nedarbojās un jums ir divi video adapteris, tad atkārtojiet to pašu procedūru ar otro.
Ar. Videoklipu draivera atjaunināšana
Vēl viens padoms. Mēģiniet atjaunināt videokartes draiveri ar HDMI TV. Vienkārši lejupielādējiet draiveri no klēpjdatora/videokartes ražotāja vietnes un instalējiet to. Pat ja jums ir jaunākā draivera versija - pārinstalējiet to.
- Mēs dodamies uz klēpjdatora vai videokartes ražotāja vietni.
- Mēs atrodam mūsu klēpjdatoru/videokartes modeli un atrodam ielādēšanas lapu (parasti atbalsta sadaļa). Jūs varat arī nekavējoties meklēt pēc ierīces modeļa, izmantojot Google.
- Lejupielādējiet videokartes draiveri. Ja ir divi no tiem, integrēti un diskrēti, tad jums jālejupielādē divi autovadītāji.
- Mēs pārbaudām Televizors tajā brīdī bija savienots, tas ir svarīgi!
- Palaidiet draivera uzstādīšanu.
Plkst. Ekrāna atjaunināšanas frekvence
Atjaunināt: Komentāros Andrejs dalījās ar vienu interesantu risinājumu. Pēc televizora savienošanas ar klēpjdatoru televizorā bija kļūda "bez signāla". Bet klēpjdatorā bija redzami divi monitori (būvēti -un TV). Palīdzēja mainīt frekvenci otrajam ekrānam (TV). Es nolēmu pievienot šo lēmumu rakstam un sīkāk parādīt, kā to izdarīt.
Windows 11
- Nospiediet labo peles pogu tukšā darbvirsmas laukumā un atlasiet Ekrāna parametri.
- Dodieties uz sadaļu Paplašināti displeja parametri.
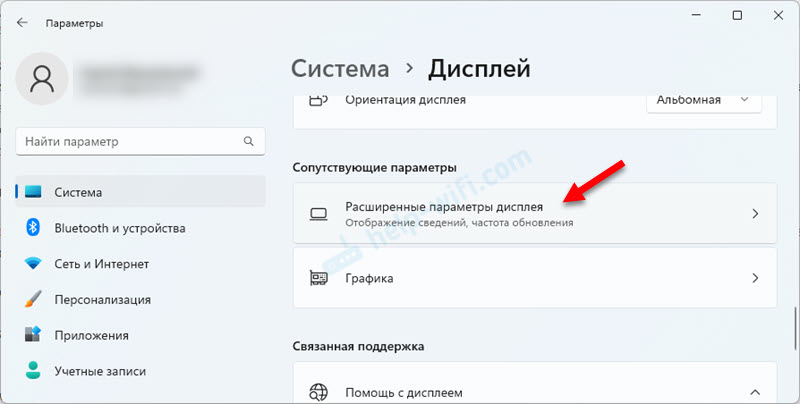
- Izvēlnē jums jāizvēlas displejs (TV), tur vajadzētu būt diviem no tiem. Un mainiet frekvenci par 60 Hz.
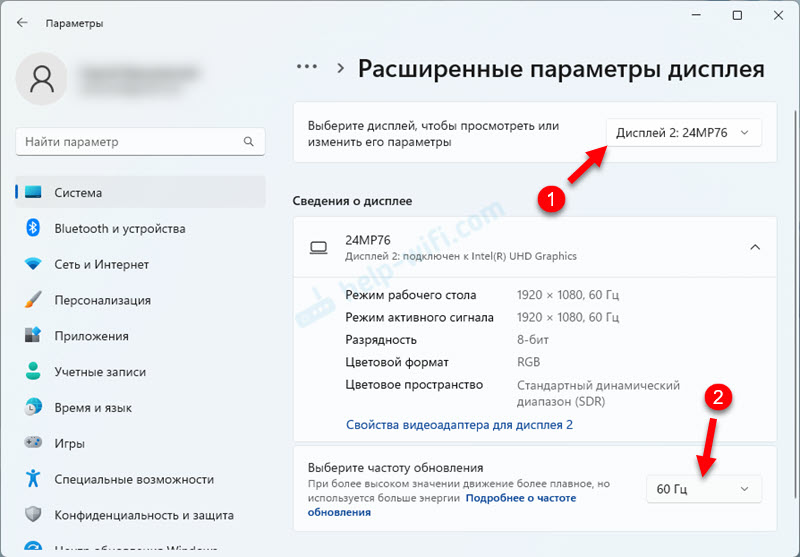 Vai arī izmēģiniet citas iespējas, ja pēc 60 Hz izvēles televizorā no datora nav attēlu.
Vai arī izmēģiniet citas iespējas, ja pēc 60 Hz izvēles televizorā no datora nav attēlu.
Windows 10
Atveriet ekrāna parametrus un meklējiet tā, lai būtu divi displeji.
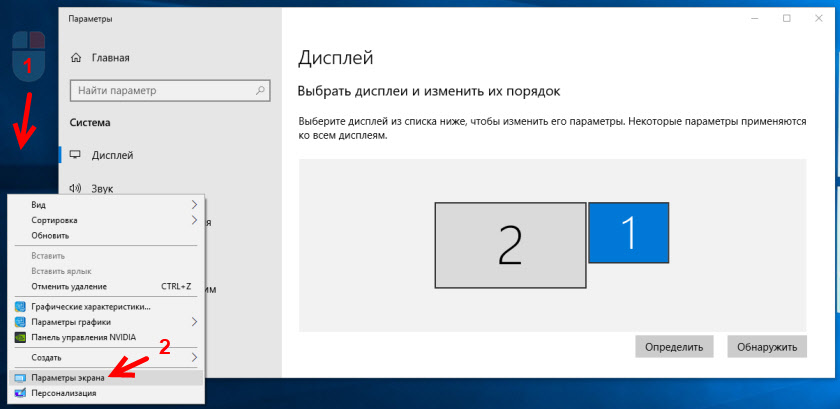
Ritiniet lapu ar iestatījumiem un atveriet "Papildu displeja parametrus".
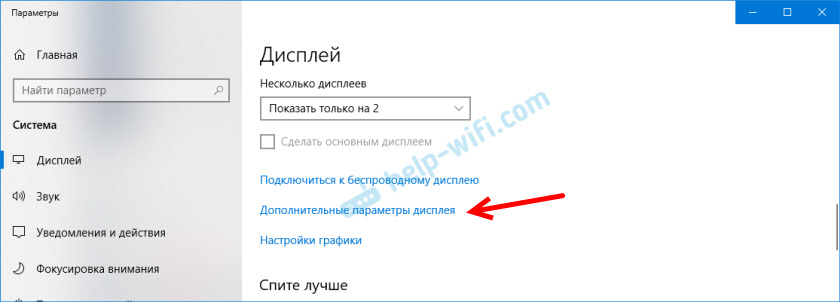
Mēs skatāmies uzmanīgi. Būs "1. displejs" un "Displejs 2". Netālu no viena no viņiem, tas var būt jūsu televizora vārds. Man tagad ir viens displejs nav aktīvs, jo attēls tiek parādīts tikai otrajā displejā. Prese "Displeja video adaptera īpašības ...". Jums ir jāatver televizora īpašības.
Jaunajā logā, izvēlnes cilnē Monitor, ekrāna atjauninājums "Ievietojiet 60 Hz. Noklikšķiniet uz "Lietot".
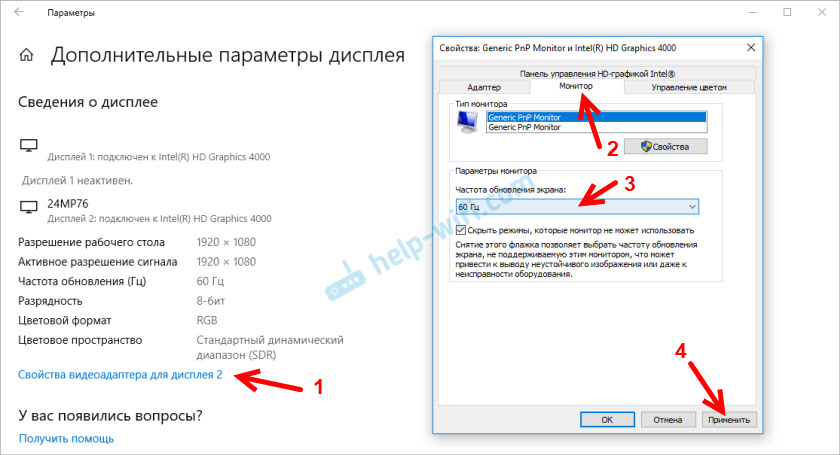
Pēc tam televizorā vajadzētu pazust kļūdai "bez signāla". Attēls parādīsies no datora, kas savienots, izmantojot HDMI. Andrejam kaut kādu iemeslu dēļ sistēma ir uzstādījusi televizoram 25 Hz frekvenci.
Windows 7
Nospiediet labo peles pogu tukšā darbvirsmas laukumā un atveriet "ekrāna izšķirtspēju". Televizors jāizvēlas izvēlnē "ekrāns". Ļaujiet man jums atgādināt, ka šo metodi var izmantot tikai tad, ja Windows redz televizoru, kas savienots, izmantojot HDMI, bet nav parādīts attēls.
Dodieties uz "Papildu parametriem" un cilnē Monitor atlasiet 60 Hz frekvenci. Piemērot iestatījumus.
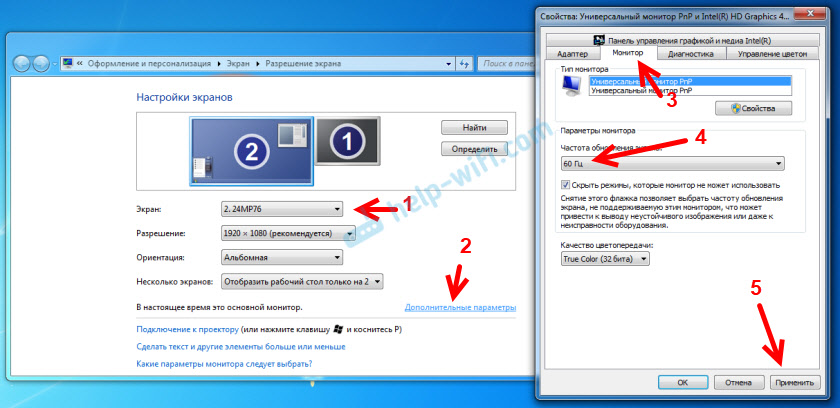
Ja šī metode ir darbojusies, rakstiet par to komentāros.
8. Izslēdzot visas ierīces no TV
Atvienojiet visu lieku no televizora. Piemēram, AV kabelis (tulpe). Vēl viena ierīce, kuru var savienot arī ar HDMI. Komentāros ir informācija, kas palīdzēja izslēgt cieto disku no USB porta!
9. Atvienošanas funkcija "Fast Sākt" un "Simplink"
Atjaunināt: Ja jums ir LG televizors (iespējams, tas ir piemērojams citiem televizoriem), tad izslēdziet ātrās sākuma iestatījumus un vienkāršošanas funkciju.
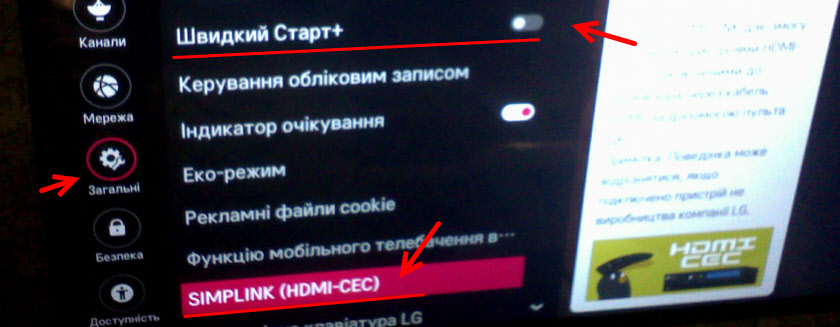
Ir atsauksmes, kuras tā palīdzēja.
10. Atvienošanās hdmi ultra hd dziļā krāsa
Atjaunināt: Komentāros Romāns pamudināja, ka viņam palīdzēja atvienot HDMI Ultra HD dziļas krāsas funkciju LG TV iestatījumos.

Oļegs vēlāk apstiprināja, ka HDMI Ultra HD dziļā krāsa patiešām atrisina problēmu ar attēla parādīšanu HDMI LG televizorā, taču nav vēlams izslēgt šo funkciju, jo tas sabojā attēlu un izkropļo to. Un dalījās ar savu lēmumu. NVIDIA vadības paneļa iestatījumos ir jāmaina daži otrā displeja (TV) parametri, kura ikona parasti tiek parādīta sistēmā.
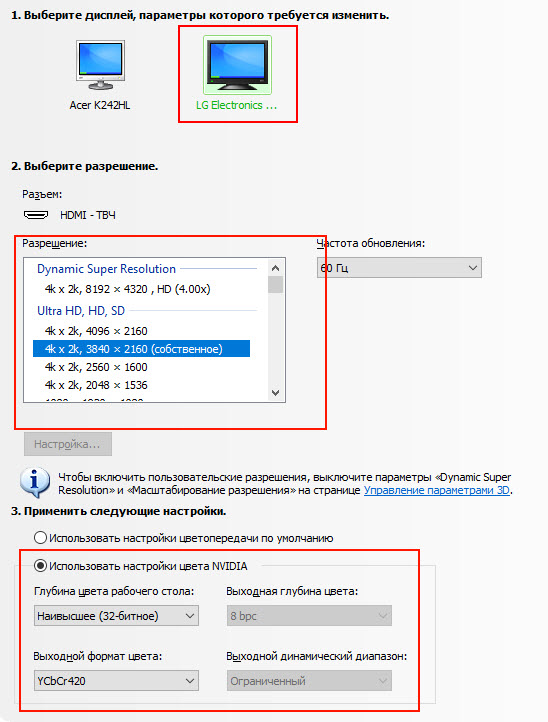
Ja jums ir grafika no AMD, tad lietojumprogrammu sauc par AMD Catalyst vadības centru. Vajadzētu būt arī līdzīgiem iestatījumiem.
vienpadsmit. Izslēdzot televizora un klēpjdatora spēku
Šie ir divi dažādi risinājumi, kurus var izmantot atsevišķi. Bet viņi abi ir darbinieki.
- Izslēdziet noieta kontaktligzdu uz dažām minūtēm. Komentāros viņi ierosināja, ka šādā veidā bija iespējams atrisināt problēmu ar attēla trūkumu HDMI (televizorā bija tikai zils ekrāns).
- Klēpjdatoru nav viegli pilnībā samazināt, jo gandrīz visos klēpjdatoros baterijas tagad nav noņemamas. Bet ir pierādīts veids: Nospiediet klēpjdatora barošanas pogu un turiet to, līdz tas izslēdzas. Tad pagaidiet dažas minūtes un ieslēdziet to. Vēlams, lai televizors šajā brīdī ir ieslēgts un savienots ar HDMI kabeli.
Ko darīt, ja datorā nav parādīts attēls HDMI televizorā?
Kad mēs noteicām, ka problēma ir datorā vai klēpjdatorā.
Attēls no mums parāda videokarti, mēs faktiski ar to savienojamies. Tātad, problēma tajā var būt. Jā, varbūt tur kaut kas dega, un t. D. Bet kā likums, programmas programma. Kaut kas ar videokartes vadītāju vai ar iestatījumiem, tāpēc HDMI nav attēla.
Tāpēc, Pirmkārt, es iesaku jums atjaunināt video adaptera draiveri. Tas ir svarīgi! Ja jums ir klēpjdators, dodieties uz ražotāja oficiālo vietni, atrodiet meklēšanu modeli, atlasiet instalēto operētājsistēmu un lejupielādējiet VGA draiveri. Pēc tam sāciet tā instalēšanu.
Ja jūsu klēpjdatoram ir divi video adapteri, tad atjauniniet abu vadītājus. Var būt, piemēram, NVIDIA grafikas draiveris un Intel grafikas draiveris, kā manā ASUS klēpjdatorā. Varat instalēt Intel draiveri un atbalstīt palīgu, lai atjauninātu Intel draiveri.
Un, ja jums ir stacionārs dators, pēc tam lejupielādējiet vadītāju no videokartes ražotāja vietnes. Kura videokarte ir instalēta, jūs varat redzēt ierīces pārvaldniekā vai sistēmas vienības īpašībās.
Ja jūs kaut kā varējāt atrisināt problēmu ar attēla parādīšanu televizorā, izmantojot HDMI kabeli, tad komentāros dalieties ar padomiem. Es būšu pateicīgs.
- « Kā atjaunināt programmaparatūru Linksys (Cisco) maršrutētājā
- Wi-Fi izplatīšanas draiveris no klēpjdatora (Windows 7, 8 un Windows 10) »

