Windows 10 Sandbox - kā iespējot, konfigurēt un izmantot
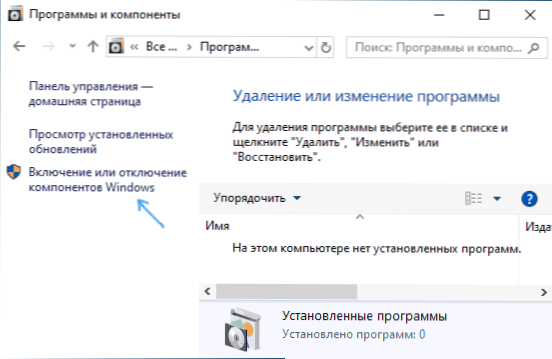
- 3343
- 762
- Lionel Bashirian
Viens no visinteresantākajiem jaunākajiem Windows 10 versijas jauninājumiem ir smilšu kaste (Windows Sandbox), īpaša vide, kas ļauj palaist neuzticamas programmas bez sekām galvenajai operētājsistēmai: sava veida vienkāršota virtuālā mašīna, kuras mērķis ir mērķis dot lietotājiem, nebaidoties sākt jebkuras programmas palaišanu. To pašu var izdarīt, izmantojot virtuālās mašīnas Hyper-V vai VirtualBox, bet Windows Sandbox būs vienkāršāks rīks lietotājiem sākuma.
Šīs instrukcijas ir sīki aprakstītas par to, kā iespējot (instalēt) Windows 10 smilšu kasti, par iespējamiem iestatījumiem, kā arī papildu informāciju, kas varētu būt noderīga. Tikai gadījumā, ja es atzīmēju, ka funkcija ir pieejama tikai no 1903. gada versijas Windows 10 profesionālajos un korporatīvajos izdevumos, bet, ja vēlaties, varat ieslēgt smilšu kasti operētājsistēmā Windows 10 Home. Tas var būt arī noderīgs: Sandboxie bez smilšu kastes izmantošana programmu sākšanai izolētā vidē.
Windows 10 (Windows Sandbox) smilšu kastes instalācija
Lai instalētu smilšu kasti operētājsistēmā Windows 10, ja jūsu sistēma atbilst iepriekšminētajiem parametriem, ar to ir pietiekami, lai veiktu šādas darbības:
- Atveriet vadības paneli (tam jūs varat izmantot meklēšanas paneli vai nospiest Win+R un ievadīt vadību), pārslēgt vadības paneļa veidu uz "ikonas" un pēc tam atveriet vienumu "programmas un komponenti".
- Kreisajā izvēlnē noklikšķiniet uz "Ieslēdziet un atvienojiet Windows komponentus".
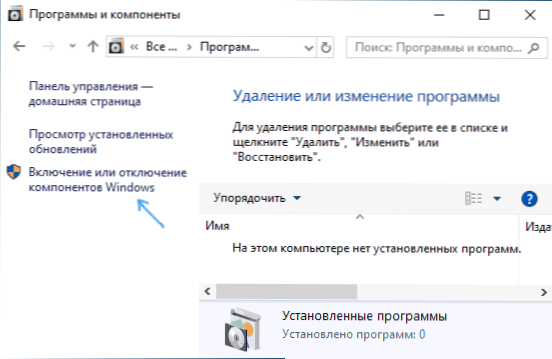
- Komponentu sarakstā atrodiet “bez smiltis sviestmaizi” un ieslēdziet to.
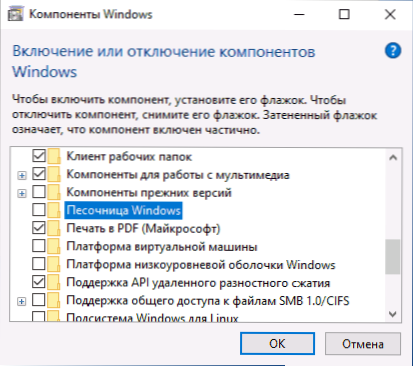
- Noklikšķiniet uz Labi, pagaidiet, līdz instalēšana aizpilda un pārstartējiet datoru.
- Šajā Windows Sandbox ir instalēta un gatava darbam: atbilstošais vienums parādīsies izvēlnē "Sākt".
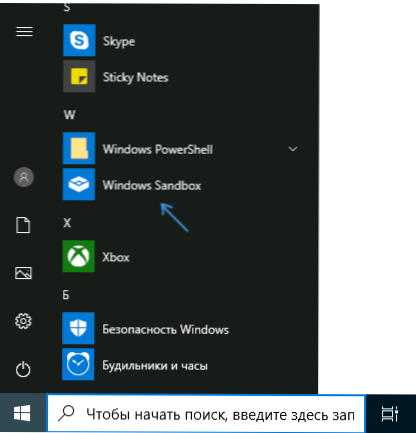
- Kad smilšu kaste tiek palaista, Windows 10 Pure Virtual Machine tiek palaista ar piekļuvi tīklam un iespēju droši palaist gandrīz visas programmas iekšpusē (pēc noklusējuma nav piekļuves jūsu programmām un failiem).
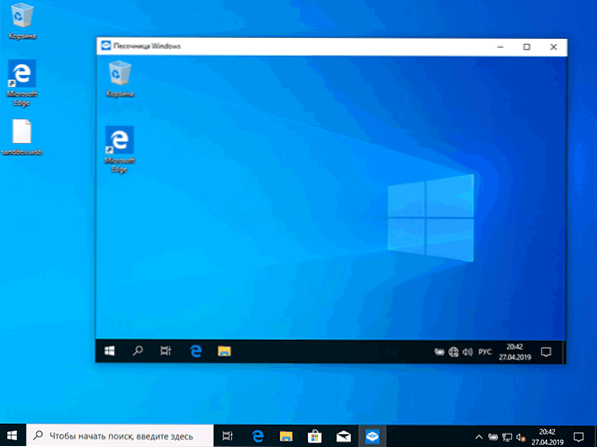
Ja priekšmets “Windows Sands” ir neaktīvs, un, kad tas norāda uz peles rādītāju, jūs redzat ziņojumu “nevar instalēt Windows Sandbox: procesoram nav nepieciešamās virtualizācijas iespējas”, tas var norādīt, ka virtualizācija vai virtualizācija vai Jūsu ir atvienots BIOS/UEFI, dators ir aprīkots ar lētu procesoru bez atbalsta virtualizācijai.
Lai iekļautu virtualizāciju BIOS, ja ir funkcija, atrodiet VT-X (Intel virtualizācijas tehnoloģiju) vai AMD-V parametrus (parasti uzlabotā konfigurācijā) un ieslēdziet to (instalējiet to iespējotajā), pēc tam saglabājiet datoru, kas izgatavots un restartējiet datoru.
Windows smilšu kastes iestatījumi
Pēc palaišanas Windows Sandbox ir tīra sistēma, bez piekļuves jūsu failiem galvenajā sistēmā (kas var būt nepieciešams), bet ar piekļuvi tīklam (kas ir potenciālas briesmas). Ja nepieciešams, varat konfigurēt Windows Sandbox uzvedību, izmantojot īpašus konfigurācijas failus, kas ir parasts XML teksta fails ar paplašinājumu .WSB. Var būt vairāki šādi faili: atkarībā no tā, kādi parametri jums ir jāuzsāk smilšu kaste, sāciet vēlamo failu. Atjauninājums: ir parādīta utilīta konfigurācijas failu automātiskai izveidošanai, informācija: Sandbox Configuration Manager (Sandbox redaktors) Sandbox Sandbag.
Faila saturam jāsāk ar un beigām, un starp pieejamajiem parametriem, kas ir norādīti šajos tagos, ir šādi.
Atvienojot piekļuvi tīklam:
Atspējot
Atvienojot piekļuvi virtuālajam grafiskajam adapterim (attēls nepazūd, bet grafikas paātrināšanas funkcijas pazudīs):
Atspējot
Mapes no galvenās sistēmas uz Sandows Sandbacker (lasīšanas parametrs iestata piekļuvi tikai lasīšanai, ja būs iespējams norādīt, ka nepatiess)):
Way_k_papka_v_system true
Pievienotās mapes tiks parādītas darbvirsmā (piekļuve pa ceļu C: \ lietotāji \ wdagutilyyant \ Desktop \ Name_Papane smilšu kastes iekšpusē).
Komandas palaišana, atverot smilšu kasti:
What_liba_komanda
Visus šos parametrus var sakārtot kā daļu no viena konfigurācijas faila .WSB, ko var izveidot, izmantojot jebkuru teksta redaktoru, pat izveidotu "piezīmjdatoru" (ja to izmantojat dialoglodziņā “File Type”, atlasiet visus failus un, saglabājot to, norāda paplašinājumu .WSB). Zemāk esošajā ekrānuzņēmumā - šāda konfigurācijas faila piemērs.
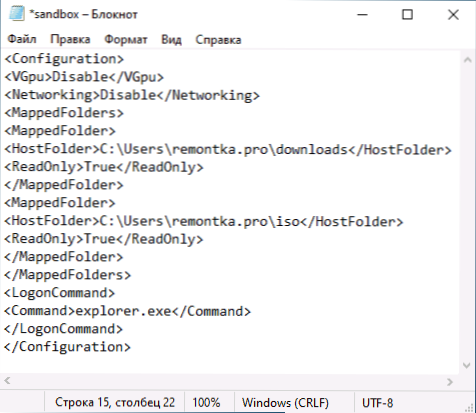
Šajā failā piekļuve tīklam un GPU ir atvienotas, ir savienotas divas mapes no galvenās mašīnas un pie ieejas tiek palaists diriģents.
Video par smilšu kastu instalēšanu un iestatīšanu
Papildus informācija
Papildu nianses, kas var būt noderīgas:
- Starp galveno sistēmu un Windows smilšu joslu darbojas starpliktuvē, ar kuru jūs varat viegli "pārsūtīt" failus uz Sandbox, neveidojot WSB konfigurācijas failus.
- Katru reizi, aizverot smilšu kasti, tiek iztīrīts viss tā saturs. Ja nepieciešams, uzturiet darba rezultātus, izmantojiet vispārējās mapes.
- Kā minēts iepriekš, nespēja ieslēgt Sande Sandbaches (neaktīvi komponentos) ir saistīta ar invalīdu virtualizāciju vai ar tā atbalsta neesamību procesors.
- Kļūda 0x80070002 "Sākot smilšu kasti, tas nav iespējams atrast norādīto failu", tas var norādīt uz dažādas problēmas. Pirmkārt, galīgajā izlaidumā OS īpašnieki valodā, kas atšķiras no angļu valodas, un Microsoft sola to labot. Atjaunināt: Kļūda labota atjauninājumā KB4512941. Neatkarīga korekcija (vairs nav būtiska): izveidot angļu OS, un tikai tad uz tā krievu valodas paketi.
- « PortableBaselayer - kāda veida disks Windows 10
- Kā izdzēst atjauninājumu, kas netiek izdzēsts Windows 10 »

