Smilšu kaste operētājsistēmā Windows -pārskats par iebūvēto utilītu un trešo daļu

- 4448
- 966
- Roderick Satterfield DDS
Jūs kādreiz lejupielādējāt izpildāmo failu (fails .exe), bet viņi baidījās to palaist, baidoties, ka tas varētu vienkārši uzspridzināt visu jūsu sistēmu? Jūs vēlaties, lai būtu testa automašīna vai, labāk, virtuāls dators, uz kura jūs varētu eksperimentēt ar aizdomīgu programmatūru, bet arī nevēlaties to izveidot no nulles. Microsoft mēģināja atrisināt šo problēmu, izmantojot jauno Windows - Sandbox funkciju.

Kas ir smilšu kaste
Smilšu kastes reproducē vismaz minimālo funkcionalitāti, kas nepieciešama precīzai programmu vai cita izstrādāta koda pārbaudei (piemēram, to pašu vides mainīgo izmantošana vai piekļuve datu bāzei, kas ir identiska stabilai iepriekšējai ieviešanai, kas paredzēta izmaiņām; Iespējas, jo īpašas funkcionālās vajadzības ir ļoti atšķirīgas atkarībā no koda rakstura un lietojumprogrammām, kurām tas ir paredzēts). Izstrādātāji piedāvā arī alternatīvus veidus, kā izmantot smilšu kastes funkcijas. Piemēram, smilšu kaste.
Kas ir "smilšu kaste" datorā? Smilšu kastes (dažreiz arī saukts arī par darba katalogu, testa serveri vai attīstības serveri) jēdziens parasti tiek iebūvēts programmatūrā, lai uzraudzītu versijas, piemēram, CVS un Subversion (SVN), kurā izstrādātāji "izvelk" avota kopiju kods studēt un turpināt strādāt. Tikai pēc tam, kad izstrādātājs ir pilnībā pārbaudījis koda izmaiņas savā smilšu kastē, šīs izmaiņas ir jāatdod un apvieno ar krātuvi un tādējādi tiek nodrošinātas citiem izstrādātājiem vai galīgajiem programmatūras lietotājiem. No datora drošības viedokļa smilšu kaste ir mehānisms, lai droši palaistu programmas vidē, no kuras tās nevar ietekmēt citas programmas un ir ierobežoti resursi lietošanai.
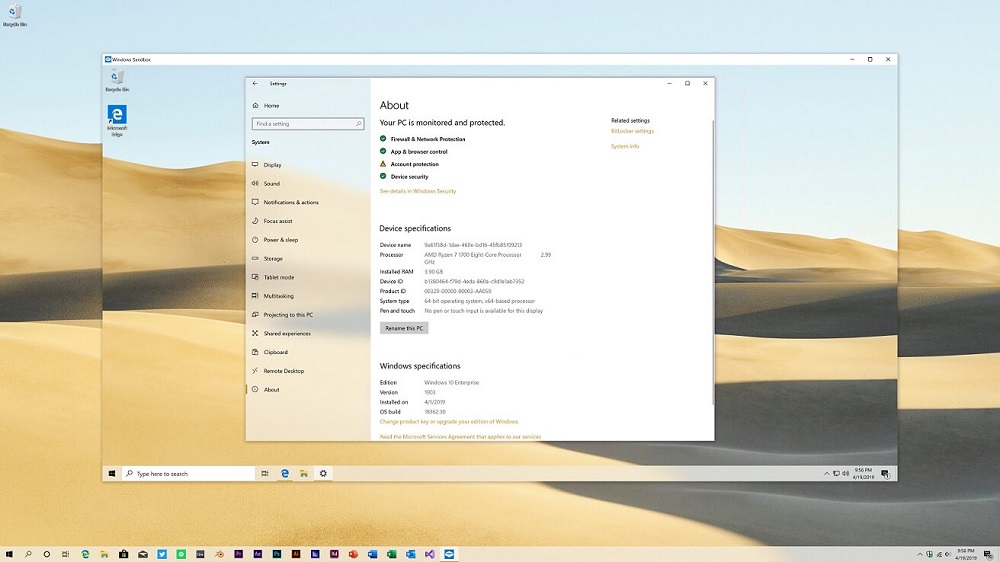
Šeit ir dažas vietas, kur tiek izmantota smilšu kastes tehnoloģija:
- Pārlūkprogrammas, piemēram, Chrome/Firefox, izmanto smilšu kasti, lai palaistu lapas/spraudņus/lapu daļu, piemēram, iframe smilšu kastes iekšpusē.
- Tīkla programmatūra - tādām programmām kā FTP ir iespējas konfigurēt Chroot. Šajā gadījumā lietotājam būs ierobežots kataloga iekšpusē.
- Virtuālā mašīna - viņi atdarina visu OS smilšu kastē.
- Linux Chrot - Linux sistēmās ir chroot komanda (mainiet sakni), kurā lietotājs var mainīt sakni no/uz noteiktu vienību, piemēram,/mnt/new/sakne, un tāpēc visas programmas, kas palaistas vēlāk process /mnt /new /sakne kā /. Tādējādi visas viņu darbības ir ierobežotas apakšmapē.
Neatkarīgi no tā, ko vēlaties darīt, Windows, iespējams, ir programmatūra, lai to atvieglotu. Vienīgā problēma ir tā, ka jūs nevarat uzticēties katrai lejupielādei no bezmaksas programmatūras vietnēm vai no nezināma izstrādātāja. Iemesls tam ir vienkāršs: datorā ielādētā programmatūra var būt nestabila, komplektā ar reklāmas programmatūru vai pat var būt inficēta ar vīrusu vai ļaunprātīgu. Lai tiktu galā ar to, jūs varat ievietot lietojumprogrammu smilšu kastē un izmēģināt to.
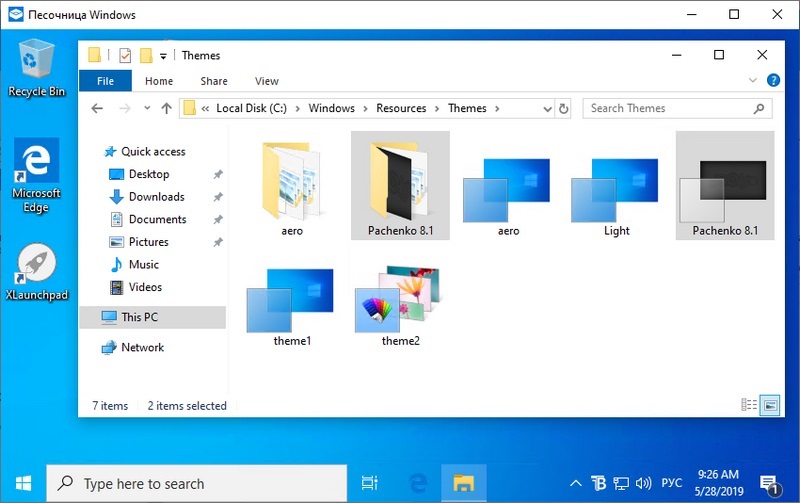
Microsoft pievienoja metodi operētājsistēmai Windows 10 lietotājiem, lai viegli pārbaudītu nezināmas lietojumprogrammas, ja procesā nav riskēts ar viņu datoru. Tiklīdz tiek izveidota otrā kopija, tā darbojas kā tīra Windows instalācija, kas cietā diskā prasa tikai apmēram 100 MB. Vienkārši izveidojiet kopiju, palaidiet jebkuru lietojumprogrammu, kuru vēlaties pārbaudīt, un aizveriet no smilšu kastes, kad esat pabeidzis. Smilšu kastes funkcijas ieviešana tieši Windows noteikti kļūs par labu korporatīvajiem un privātajiem lietotājiem, kuriem pastāvīgi jāsaglabā datora veiktspēja. Microsoft cer, ka tas būs efektīvs virtuālās mašīnas iestatīšanas procesa aizstājējs katru reizi, kad jāpārbauda jauns izpildāmais fails, neriskējot kaitēt visai Windows instalēšanai.
Šī ir viegla virtuālā mašīna, kas izveidota, pamatojoties uz tehnoloģijām, kuras tiek izmantotas ar Windows konteineriem. Tā ir viegla virtuālā mašīna, kas atdarina datorā instalēto Windows 10, izmantojot tik saukto dinamisko pamata attēlu, tīru failu kopiju kopumu, kas var mainīt, un saites uz tiem. Tāpēc virtuālās smilšu automašīnas izmērs ir tikai 25 MB, ja tā nav uzstādīta, un tā tiks palielināta līdz 100 MB, ja tā ir instalēta. Programmatūra ir līdzīga regulārai lietojumprogrammai, kuru varat meklēt, un atrast tieši no izvēlnes "Sākt". Aktivizējot, tas sākas tāpat kā cita virtuālā mašīna, kas darbojas virs jūsu pašreizējās sistēmas, izņemot to, ka “smilšu kastes” sistēma faktiski ir jauna jūsu galvenās sistēmas svaiga versija. Turpmāk jūs varat kopēt un ievietot izpildāmus failus un palaist tos iekšpusē.
Kā instalēt un konfigurēt smilšu kasti
Lai instalētu un izmantotu šo brīnišķīgo jauno funkciju operētājsistēmā Windows, jums būs nepieciešams dators, kas:
- Tas darbojas vismaz Windows 10 Pro vai Enterprise Build 18305;
- 64 bitu versija;
- ir virtualizācijas iespēja BIOS;
- ir vismaz 4 GB RAM, 1 GB brīvas vietas un 2 kodoli.
Kā iespējot un konfigurēt Windows Sandbox:
- Nospiediet “Sākt”, ievadiet funkcijas “Windows” un noklikšķiniet uz “Ieslēdziet vai atspējot Windows funkcijas”;
- Iestatiet izvēles rūtiņu "Sandbox" Windows funkcijās un noklikšķiniet uz Labi.
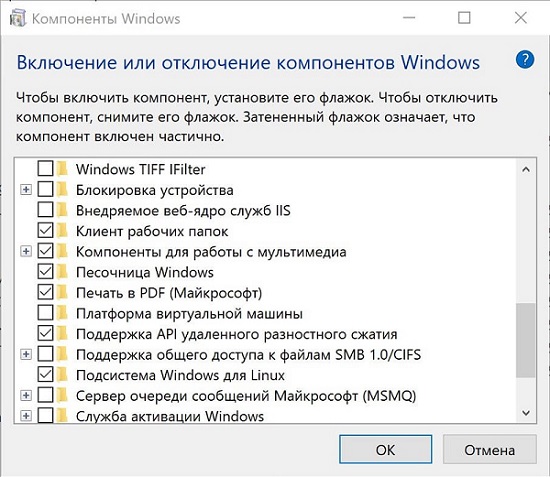
Pēc pabeigšanas datora pārstartējiet, un viss ir gatavs.
Kāpēc smilšu kaste nedarbojas
Pirmkārt, pārliecinieties, vai jūsu sistēmā ietilpst virtualizācija. Jūs varat uzzināt, pārslēdzoties uz izpildītāja cilni uzdevumu pārvaldniekā. Ja tiek ievērotas visas prasības, pārbaudīsim, vai atjauninājums ir instalēts KB4483214. Acīmredzot viņš pārtrauc Windows Sandbox, mēģinot novērst citu kļūdu. Dodieties uz vadības paneļa sadaļu "Instalētie atjauninājumi", noklikšķiniet uz labās puses -noklikšķiniet uz Plākstera peles un izdzēsiet to. Pārlādēt datoru, un Windows Sandbox atkal darbosies.
Kā lietot smilšu boksi
Protams, domājot par personīgo drošību un datu drošību, lietotāji ir ieinteresēti vairākos jautājumos, kas saistīti ar Sandboxie - kā izmantot, kādas iespējas tai piemīt, ko darīt, lai noņemtu smilšu kasti, ja rodas tāda vajadzība utt.
Internetā mēs darām daudzas lietas, kas apdraud mūsu personību, datus un datoru. Dažreiz mēs pat nenojautam, ka tas, ko mēs darām, var kaitēt. Ja jūs izmantojat internetu, apskatot GIF failus ar kaķiem vai izmēģinot eksperimentālu programmatūru, varat kaitēt, neatkarīgi no tā, ko darāt datorā. Šeit ir noderīga smilšu kaste. Sandboxie ļauj izolēt programmas, vietnes un daudz ko citu, lai tās nevarētu veikt izmaiņas datorā. Sandboxie lietošana nav grūti. Lai pievienotu smilšu kasti, atveriet “Sandbox Control”, noklikšķiniet uz “Sandbox” un atlasiet “Izveidot jaunu smilšu kasti”. Ja jūs nolemjat neatjaunot failus, vienmēr varat tos apskatīt un palaist smilšu kastē vēlāk: atveriet "Control", ar labo pogu noklikšķiniet uz labās "Sandbox" un atlasiet "ātra atkopšana".
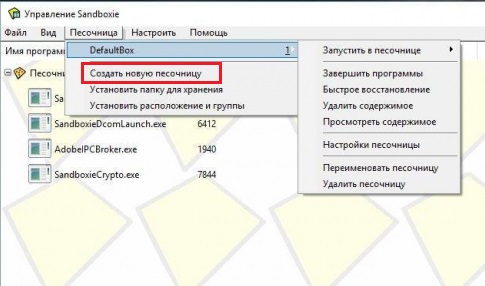
Lai instalētu Sandboxie, dodieties uz Sandboxie vietni un lejupielādējiet programmu. Instalēšanas laikā jūs tiksit uzaicināts instalēt Sandboxie draiverus. Tas var šķist dīvains šādas programmas pieprasījums, taču tas ir nepieciešams, lai Sandboxie problemātiskā integrācija darbotos datorā. Jūs tiksiet brīdināts arī par programmatūras saderības problēmām savā sistēmā. Skatiet katru no tiem un atlasiet iestatījumu pievienošanu tā, lai tie darbotos Sandboxie. Ja jūs neplānojat izmantot šīs programmas Sandboxie, varat atteikties mainīt šos iestatījumus un virzīties tālāk.
Pirmoreiz atverot Sandboxie, jūs iepazīsities ar to, ko programma dara, ar tās galvenajiem iestatījumiem un vairākām funkcijām. Sandboxie ir līdzīga primitīvai programmai, kuras pamatā ir lietotāja interfeiss, taču tās vienkāršotā dizaina dēļ jūs koncentrējaties fonā, lai izolētu to, ko jūs atverat. Noklikšķiniet uz "Konfigurēt". Sandboxie ļauj gandrīz pilnībā kontrolēt sistēmas darbību. Jūs varat izveidot paziņojumu programmas. Viņi brīdina jūs, kad noteiktas programmas, procesi un daudz vairāk atvērtas ārējās smilšu kastes. Tas var brīdināt jūs par ļaunprātīgām programmām un lietām, kas tiek atvērtas jūsu datorā, kuras programmas nevar noteikt. Varat arī pilnībā kontrolēt, kā Sandboxie tiek integrēts Windows apvalkā. Tas ļauj pievienot saīsnes, kontekstuālās izvēlnes etiķetes un daudz ko citu. Eksperimentālais aizsardzības režīms nodrošina detalizētāku aizsardzības noskaņojumu Sandboxie 64 bitu versijai.
Tagad noklikšķiniet uz "Palīdzība". Sandboxie var būt sarežģīta programma, un izstrādātāji ir izveidojuši daudzus sertifikātus un dokumentācijas failus, lai palīdzētu lietotājiem kļūt ērti. Ieteicams pat pēc mūsu vadības izlasīšanas jūs pavadāt laiku Sandboxie sertifikātu failu izpētei. Tagad noklikšķiniet uz "Sandbox"/"Defaultbox". No šejienes jūs varat nosaukt savu smilšu kasti, noņemt to, mainīt iestatījumus un pat izdzēst saturu vai aizpildīt tajā darbojošās programmas. Noklikšķiniet uz "Pārtraukt smilšu kasti". No šejienes jūs varat palaist tīmekļa pārlūku, e -pasta lasīšanas programmu, jebkuru programmu, sākt izvēlnes vienumus vai Windows Explorer procesu.
Noklikšķiniet uz "Palaidiet tīmekļa pārlūku". Noklusējuma tīmekļa pārlūks tiks atvērts, piemēram, hroms. Sandboxie neatbalsta pilnas ekrāna režīmu. Kamēr programmu ieskauj dzeltens rāmis, tā atrodas smilšu kastē. Tas aizsargā pārlūkprogrammu, programmu vai visu, ko jūs atverat, veicot jebkādas izmaiņas operētājsistēmā. Ja atgriezīsities logā Sandboxie, jūs redzēsit dažādus procesus, kas saistīti ar programmas palaišanu. Ja kaut kas darbojas ar darbības traucējumiem vai rada problēmas, varat pārtraukt šo procesu, noklikšķinot uz tā ar labo pogu un izvēloties "pabeigt procesu".
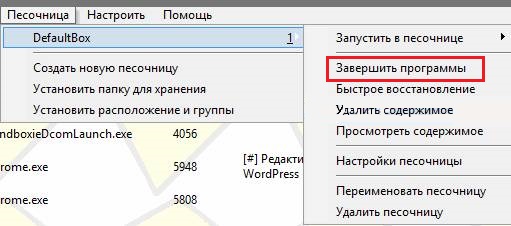
Vēlreiz noklikšķiniet uz "DefaultBox", pēc tam noklikšķiniet uz "Palaist izolēto vidi". Atlasiet "Palaist jebkuru programmu". Tagad jūs varat doties uz jebkuru programmu Windows un palaist to smilšu kastē. Jūs pat varat instalēt izvēles rūtiņu “UAC administratora palaišana”, lai iegūtu pilnīgu piekļuvi programmas funkcijām. Ja izvēlnē “Sākt” izvēlaties “palaist start”, varat iziet caur elementāro izvēlni “Sākt”, lai atvērtu elementu “Sandbox”. Sandboxie izmanto arī klikšķu komandas ar labo peles pogu, lai atvērtu jebkuru dokumentu, programmu vai citu elementu Windows Sandbox. Tas ir tikai pamats, kā sākt darbu ar Sandboxie. Jo vairāk jūs izmantojat Sandboxie, jo vairāk jūs redzēsit, kā tas var aizsargāt datoru no neatļautām izmaiņām. Sandboxie piedāvā interesantu veidu, kā izmantot programmas un skatīt tīmekļa lapas datorā ar Windows.
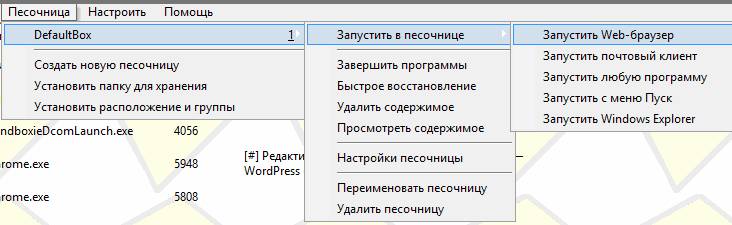
Kā izdzēst programmu
Neskatoties uz to, ka prezentētā programma ļauj palaist dažādas lietojumprogrammas virtuālā izolētā vidē, kontrolēt visus procesus, dažiem lietotājiem ir vēlme vai ir jāatbrīvojas no smilšu kastes.
Jautājums tagad ir, kā pilnībā noņemt smilšu boksiju no datora. Tas nav tik vienkārši pareizi izdarīt, jo programma atstāj daudz pēdu.
Pirms turpināt tieši DeInstal, jums jāatbrīvojas no atlikušajiem failiem. Tie parādās, lietojot rīku, un spēj ievērojami aizsprostot datoru. Šāda provizoriska tīrīšana pēc tam netīrīs visu datoru.
Šajā situācijā secība būs šāda:
- Palaist smilšu boksi;
- Visi dati, kuriem nepieciešama noņemšana, ir pieejami smilšu kastes sarakstā;
- Katram objektam, jums jānoklikšķina uz labās pogas;
- Tiks atvērta konteksta izvēlne;
- Šeit jums vajadzētu noklikšķināt uz "Dzēst saturu";
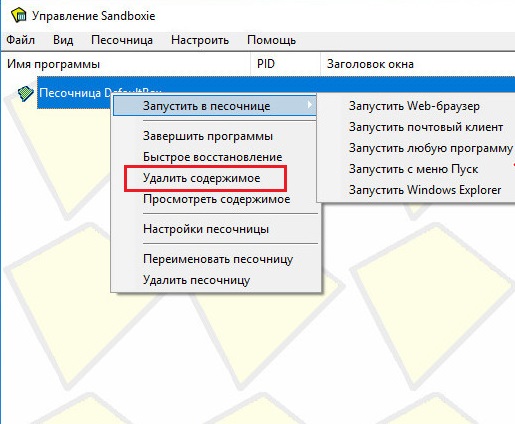
- Pēc tam parādās logs ar parakstu "Dzēst smilšu kasti" un objekta īpašo nosaukumu;
- Šeit jums jānospiež peles kreisā poga, pēc tam noklikšķiniet uz “Noņemt smilšu kasti”;
- Ja tīrīšana nav nepieciešama, sistēma jūs informēs, ka šī smilšu kaste ir tukša.
Nākamais ir standarta konsekventa deinstal procedūra.
Parasti ir pietiekami, lai izmantotu instalācijas failu, tas ir, atrodiet SandboxieInstall.exe un sāc to. Par šo tēmu ir vērts sniegt vairākus ieteikumus:
- Vispirms pārliecinieties, vai programma ir slēgta. Lai to izdarītu, atveriet "ierīces pārvaldnieku".
- Papildu procesu sarakstā pārbaudiet, vai ir EXE fails ar noņemta rīka nosaukumu.
- Ja viņš ir tur, pēc tam noklikšķiniet ar vārdu ar kreiso pogu un pēc tam atlasiet opciju “Noņemt uzdevumu”.
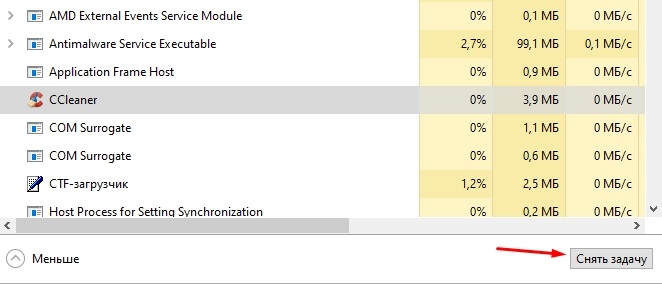
- Jums arī jāiet uz fragmenta sadaļu un jāpārliecinās, ka izdzēstā programma tiek parādīta kā “invalīds”;
- Saspiediet atslēgu un r taustiņus vienlaicīgi. Parādās logā uzrakstiet komandu MSCONFIG un pēc tam noklikšķiniet uz OK.
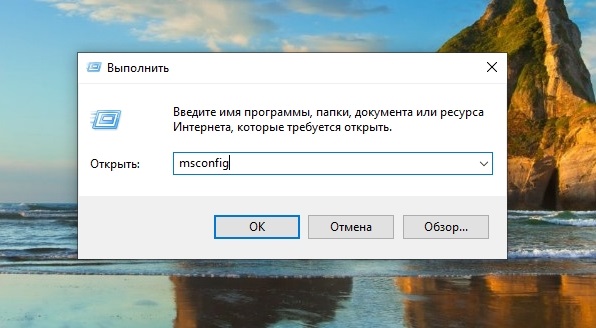
- Sadaļā "Sistēmas konfigurācija" atlasiet izvēlni "lejupielādēt" un ievietot atzīmi pretī drošajam režīmam.
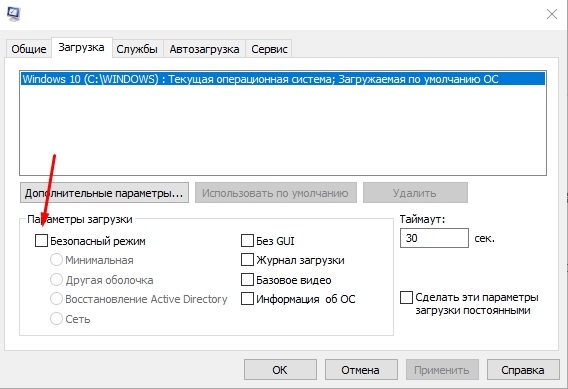
- Nākamais uz pogas "Lietot" un "OK".
- Pēc tam dators tiek pārstartēts, un ieeja sistēmā jau ir drošā režīmā.
- Tagad jūs varat palaist pašu instalēšanas failu. Pēc palaišanas noklikšķiniet uz pogas "Nākamais".
- Parādīsies pieejamo opciju saraksts. Šeit jums jāizvēlas "Dzēst lietojumprogrammu".
- Pēc tam automātiska noņemšanas procedūra sāks visas sastāvdaļas.
Bet tas vēl nav viss. Noņemšanas procesa beigās nebūs lieki tīrīt datoru no iespējamiem atlikušajiem failiem:
- Šeit vispirms ir jāatver programmas failu sadaļa un šeit jāmeklē mapes un faili ar nosaukuma Sandboxie. Ja tie ir pieejami, vienkārši atlasiet visu atklāto un nosūtiet uz grozu.
- Jums vajadzētu arī noklikšķināt uz Win un E pogu kombinācijas. Parādīsies diriģenta logs, kurā jums jāizvēlas "šis dators" un jāiet uz disku ar "lietotāju" direktoriju. Atveriet lietotāja mapi, kuras vārdā tika instalēts smilšu kastes rīks. Jābūt slēptai AppData mapei.
- Slēptās mapē ir vēl vairāki režisori. Katram no tiem jāpārbauda, vai nav failu klātbūtne, kas saistīta ar smilšu kasti.
- Pēc analoģijas tiek pārbaudīta Hidden programmaData mape uz tā paša diska.
Papildus standarta Windows rīkiem jūs varat izmantot īpašas programmas, lai noņemtu smilšu kastes. Starp tiem tos vislabāk parāda tādi programmatūras attīstība kā Ccleaner, Revo atinstalētājs un reganizer.
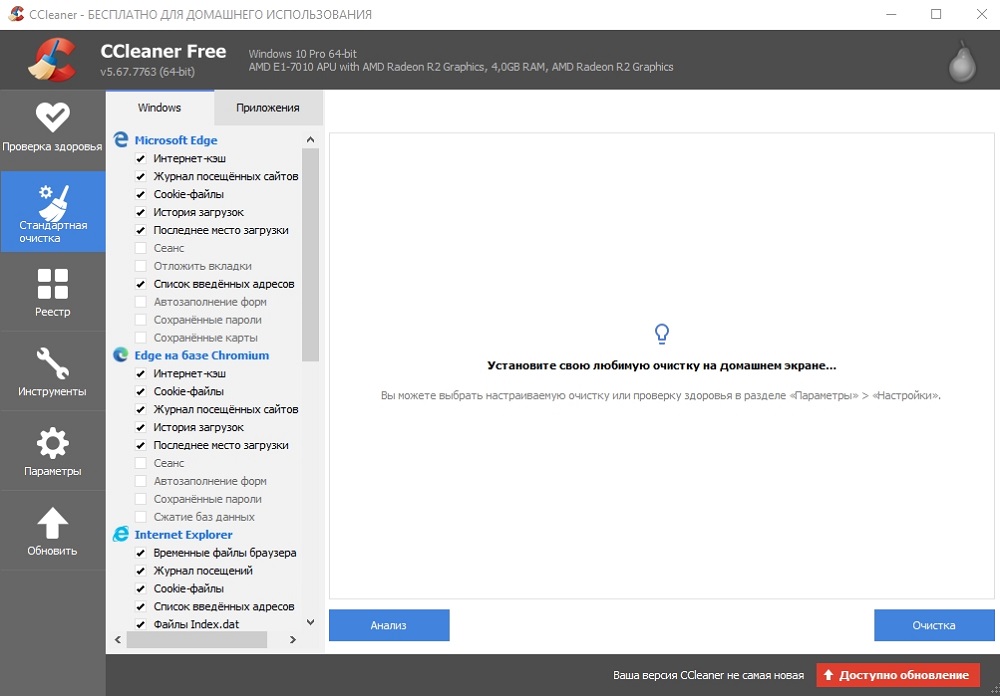
Katram rīkam ir savi norādījumi par darbu un programmu noņemšanu.
Labākās smilšu kastes operētājsistēmai Windows 10
Sandbox ir virtuāla vide, kurā varat instalēt un sākt jaunas vai neuzticamas lietojumprogrammas, nekaitējot jūsu sistēmai. Šeit ir dažas no labākajām bezjēdzīgajām lietojumprogrammām no daudziem pieejamiem logiem.
Bitbox
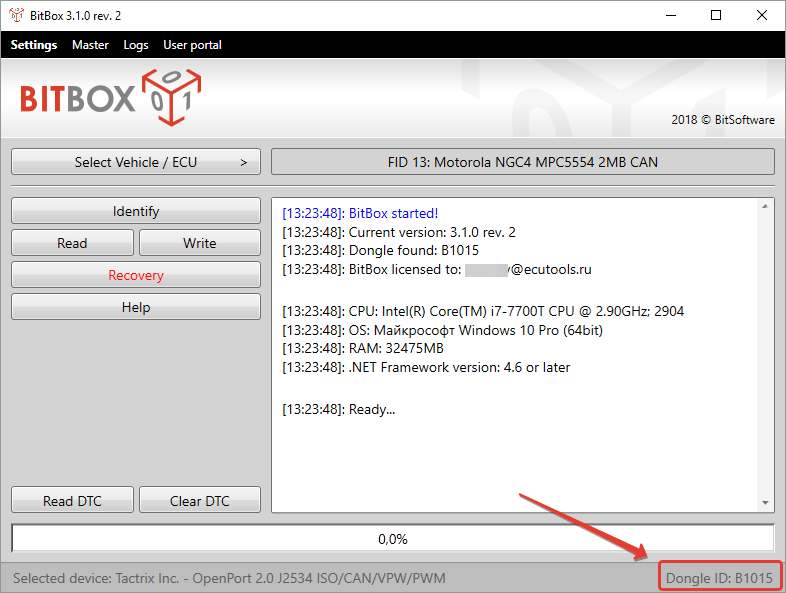
Šis rīks ir īpaši izstrādāts, lai apskatītu tīmekļa lapas starp smilšu kastīti. Tas tiek piegādāts gan hroma versijās, gan Firefox, un tas lielākoties ir Linux kopija VirtualBox, kas īpaši paredzēta lapu skatīšanai, kas nozīmē, ka tas prasa nedaudz vairāk atmiņas nekā citas lietojumprogrammas šajā sarakstā. Bitbox ir iespēja lejupielādēt failus uz jūsu īsto datoru, tāpēc ir svarīgi izlemt, vai vēlaties notikt, un attiecīgi konfigurēt. Viņš veic svarīgus piesardzības pasākumus, piemēram, atvienojot mikrofonu un uzraudzīt visu hostbox mijiedarbību, kas padara to par uzticamu un drošu izvēli.
Buferzona
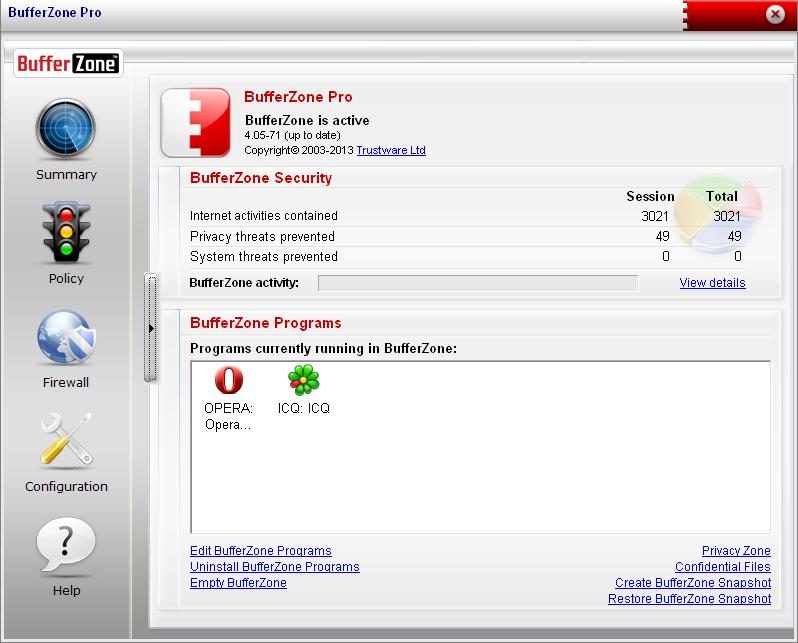
Buferzone ir izolēta programmatūras vide, kas nozīmē, ka, dodoties uz tām interneta daļām, kas var būt bīstami jūsu datoram, vai kāds dod jums zibatmiņas disku, kuram jūs īsti neuzticaties (tas notiek ar visiem, pareizi?), tad ir vērts tos sākt caur buferzonu. Ir viegli pievienot dažādas programmas, lai sāktu, izmantojot buferzonu, un katrs lielais tīmekļa pārlūks labi darbojas tajā. Viena no lietojumprogrammas priekšrocībām, salīdzinot ar citu programmatūru. Saglabājot atlasītās darbības aizsargātā virtuālajā zonā, buferzons padara neiespējamu iekļūt ļaunprātīgā programmatūrā caur datora internetu, jo viss, ko jūs darāt, kļūst par “tikai lasīšanai”, tāpēc neviena ļaunprātīga programma nevar ierakstīt savus datus par jūsu cieto disku.
Ēnu smilšu kaste
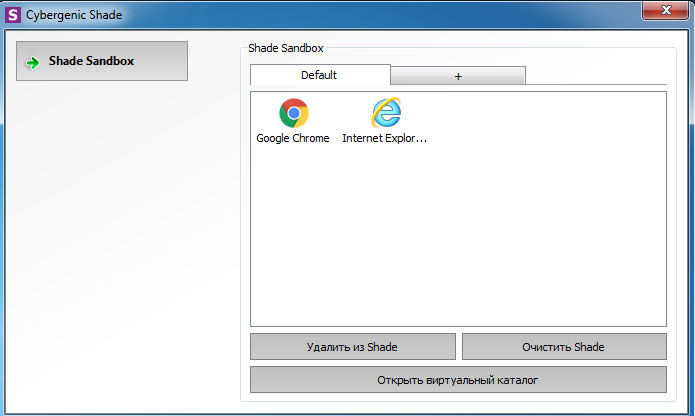
Shade Sandbox ir vēl viena populāra bezmaksas sviestmaizes lietojumprogramma. Salīdzinot ar Sandboxie, ēnu lietotāja saskarne ir daudz vienkāršāka, skaidrāka un ērta iesācējiem. Lai ievietotu lietojumprogrammu smilšu kastē, viss, kas jums jādara, ir vilkt to pa ēnu smilšu kastes logu. Nākamreiz, kad lietojumprogramma palaiž, tā tiks automātiski ievietota "Sandbox". Izmantojot Shade Sandbox, viss jūsu skatījumu, pagaidu failu, sīkfailu, Windows reģistra, sistēmas failu utt. Stāsts utt. D. tiks izolēts no operētājsistēmas. Visi faili, kas lejupielādēti, izmantojot ēnojumu.
Instrumentu klāsta laiks iesaldēt
ToolWiz Time Freeze nemaz nedarbojas tāpat kā divas iepriekš aprakstītās smilšu kastes. Instalējot ToolWiz Laika iesaldēšanu, tas izveido visu jūsu sistēmas iestatījumu un failu virtuālu kopiju un saglabā datora stāvokli. Pēc lietojumprogrammas izmantošanas, kuru vēlaties pārbaudīt, vienkārši atsāknējiet sistēmu, un tā tiks automātiski atjaunota. Šāda veida lietojumprogramma ir ļoti noderīga, ja vēlaties pilnībā pārbaudīt programmu bez ierobežojumiem, taču nevēlaties, lai tā veiktu izmaiņas OS.
Ēnu aizstāvis
Shadow Defender ir līdzīgs rīku virknes laikam iesaldēt. Instalējot un inicializējot programmatūru, jūs tiksit uzaicināts virtualizēt sistēmas disku un visus citus diskus no jūsu izvēles. Pēc sistēmas virtualizācijas visas izmaiņas, kas veiktas, tiks atceltas nākamajā sistēmas pārlādēšanā. Protams, jūs vienmēr varat norādīt failus un mapes, lai izslēgtu ēnas režīmu. Tas ļauj jums izvēlēties, kādas izmaiņas jāatstāj un kuras atcelt. Ēnu režīmā, ja vēlaties saglabāt augšupielādētu failu vai salabot izmaiņas sistēmā, viss, kas jums jādara, ir galvenā logā noklikšķināt uz pogas “Veikt”.
Tas, ko dara visas iepriekšminētās lietojumprogrammas, parasti sauc par “vieglu virtualizāciju”. Tas ir, jūsu pārbaudītās lietojumprogrammas joprojām darbojas resursdatora operētājsistēmā, kaut arī ierobežotā veidā. Ja vēlaties pilnīgu virtualizāciju, nav labāka veida kā izveidot virtuālo mašīnu ar izvēlēto operētājsistēmu virtuālajā lodziņā vai VMware. Ja jums jau ir pieredze ar kādu no aprakstītajām lietojumprogrammām vai izmantojat citu smilšu kasti, kopīgojiet to komentāros sadaļā Raksts.
- « Adguardinstaller.Exe programmas iecelšana un kā to izmantot
- Atveriet aparatūras monitoru - datora indikatoru uzraudzība reālā laikā »

