Windows 10 pārsūtīšana uz SSD vai citu minitool nodalījumu vedni bezmaksas disku

- 2576
- 596
- Irvin Toy
Vairākas instrukcijas par vietni publicēja programmas, kas ļauj pārsūtīt Windows 10 uz SSD vai citu cieto disku. Viena no šīm programmām, kas joprojām ļauj pārnest sistēmu uz citu disku bez maksas - Minitool nodalījumu vednis bez maksas, tomēr, ņemot vērā faktu, ka tai nav saskarnes krievu valodas, daži jautā: cik precīzi tā ir tā darīt tajā.
Šajā instrukcijās par darbībām, kā veikt Windows 10 pārsūtīšanu uz SSD vai tikai citu sistēmas disku, izmantojot bezmaksas programmu Minitool nodalījumu vednī bezmaksas programmu, par dažām niansēm, ar kurām jūs varat saskarties procesā un video, kurā visas darbības tiek skaidri parādītas. Viss norādītais darbosies citu OS versiju nodošanai no Mycrosoft.
- Lejupielādējiet un instalējiet Minitool nodalījumu vedni bez maksas
- Windows 10 pārsūtīšana uz citu SSD vai HDD disku
- Iespējamās problēmas un papildu informācija
- Video instrukcija
Kur lejupielādēt un kā bez maksas instalēt minitool nodalījuma vedni
Neskatoties uz to, ka Minitool nodalījumu vedņa bezmaksas programmas uzstādīšana nav īpaši sarežģīta, dažām niansēm jāpievērš uzmanība iesācēju lietotājiem:
- Programmu varat lejupielādēt no oficiālās vietnes https: // www.Saudzēt.Com/brīvā daļa-menedžeris.Html
- Instalēšanas procesā pirmajā ekrānā es iesaku atstāt tikai vienu atzīmi, kā zemāk esošajā ekrānuzņēmumā.

- Pēc instalēšanas maršruta izvēles jums tiks piedāvāta papildu programmatūra, parasti nav nepieciešama: lai to neinstalētu, noņemiet piekrišanas zīmi un pēc tam noklikšķiniet uz “Nākamais”.
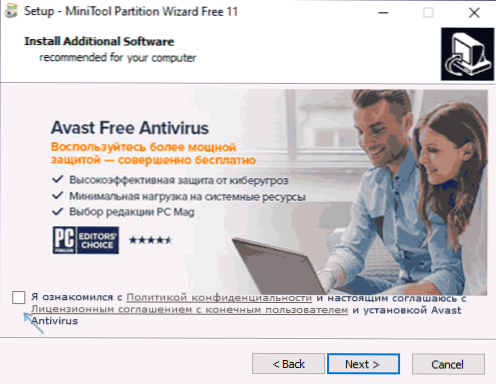
Kā jaunas versijas, instalēšanas process un ierosinātie papildu komunālie pakalpojumi var mainīties, bet es iesaku atteikties no visa, izņemot programmu darba ar diskiem, OS pārsūtīšanu un klonēšanu, kas tiek apspriestas.
Windows 10 pārsūtīšanas process uz SSD vai HDD
Pirms sākat, ņemiet vērā: otrais disks - SSD vai HDD jau būtu jāpievieno datoram, un šajā procesā visi dati tiks izdzēsti no tā. Es arī iesaku slēgt visas programmas, kas saistītas ar sistēmas un disku tīrīšanu, ieteicams izslēgt pretvīrusu un nav slikti izslēgt internetu (lai atjauninājumi nesāktu procesu).
Palaidiet Minitool nodalījuma vedni bez maksas un veiciet šādas darbības:
- Pirmajā ekrānā atlasiet vienumu “Migrate OS”, lai palaistu sistēmas pārsūtīšanu. Ir vēl viens priekšmets - diska klons, ar kuru jūs varat veikt pilnīgu disku klonēšanu ar visām sadaļām, bet es iesaku izmantot norādīto. Uzmanība: Jaunākajās programmas versijās šī funkcija ir kļuvusi nepieejama bezmaksas versijā, ja atrodat 11. versiju.6, funkcija tur darbojas.
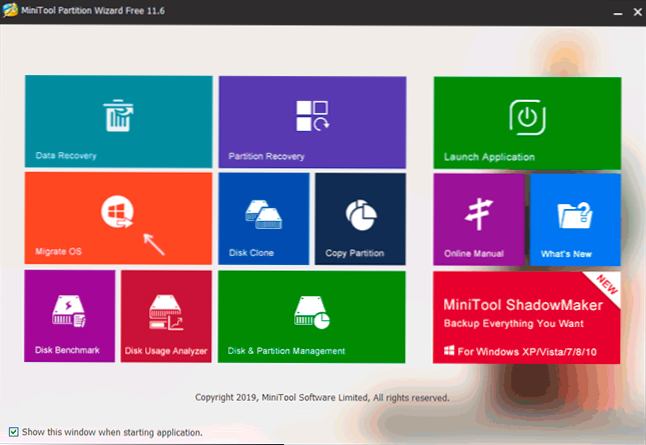
- Parādīsies logs ar divām izvēles iespējām: Pirmais ietver visu visu sekciju pārnešanu no sākotnējā diska uz mērķi, ieskaitot tās sadaļas, kas nav sistemātiskas. Otrais ir pārsūtīt tikai sistēmas sadaļas, izņemot atsevišķas sadaļas ar datiem, kas var noderēt, kad plānojat atstāt datus par pirmo fizisko disku vai kad jaunā SSD lielums ir ievērojami mazāks par avota apjomu HDD. Abos gadījumos nekas netiks noņemts no sākotnējā diska.
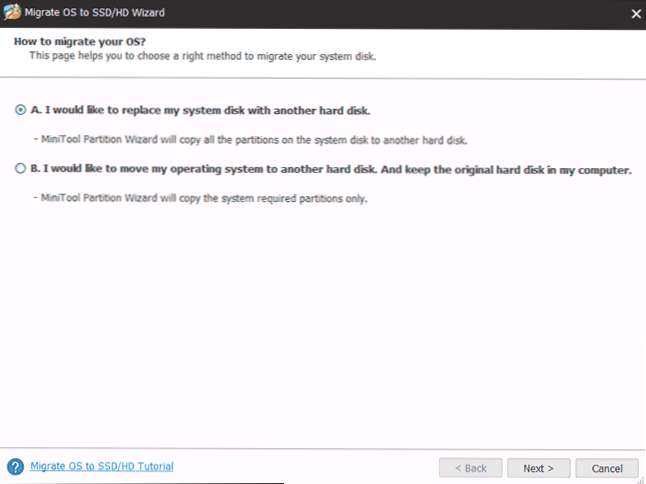
- Nākamajā posmā ir jāizvēlas mērķa disks - sistēma tiks pārsūtīta. Es jums atgādinu, Ja tam ir dati, tie tiks izdzēsti procesā.
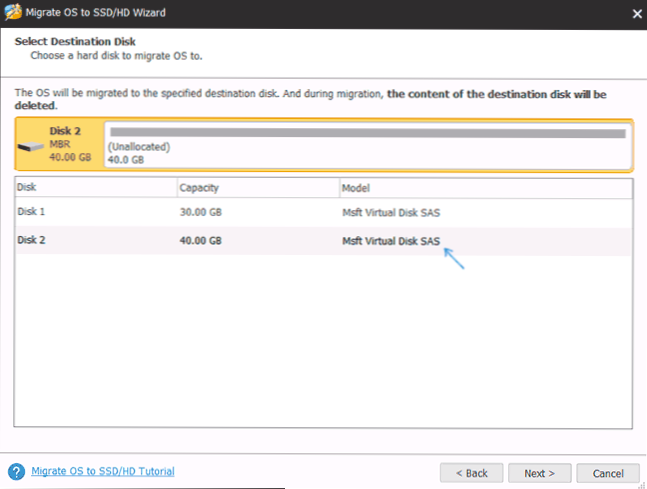
- Nākamais posms ļauj iestatīt jaunā diska sekciju lielumu: tos var atstāt nemainīgi vai atlasīt vienumu "Piemērots nodalījums visam diskam", kas mainīs mērķa diska sekciju lielumu tā, lai tur būtu sekciju lielums, lai tur nav neizmantota vieta (ja otrais disks ir vairāk) vai vairāk) vai vairāk) sistēma, kas uz tās novietota (ja pirmā diska sekciju lielums ir lielāks nekā otrā diska vieta, bet tilpums, kas var būt Atrodas uz tā ir aizņemts ar datiem). Es iesaku izmantot šo vienumu, ja nezināt, ko izvēlēties.
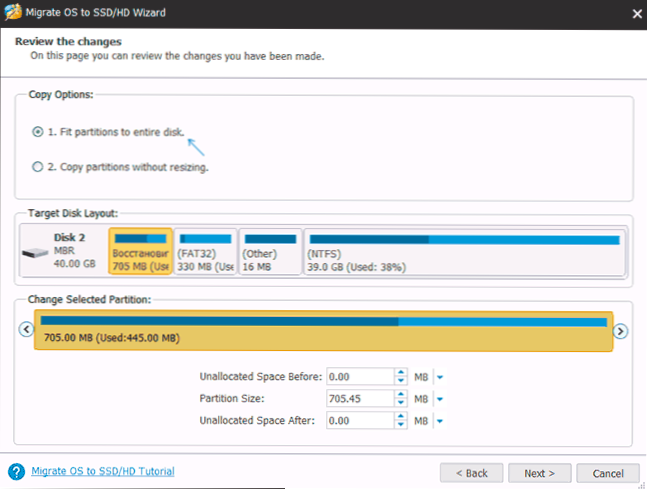
- Nākamajā ekrānā ir pietiekami, lai nospiestu apdari un pēc tam programmas galvenajā logā - piesakieties un apstipriniet darba sākumu, lai sāktu izmaiņu pielietojumu.
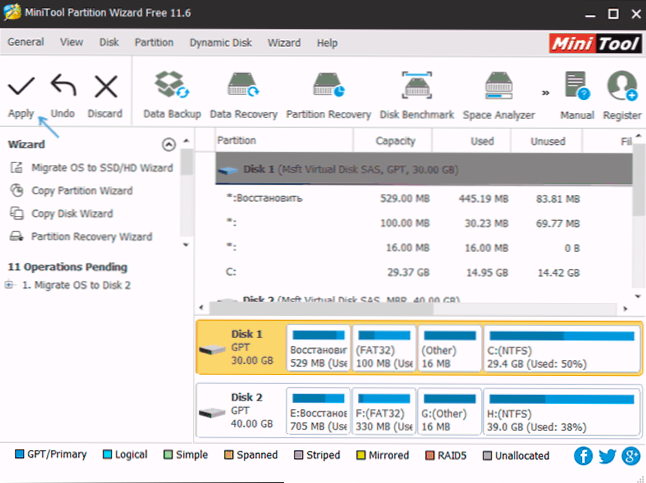
- Process, it īpaši HDD, var ilgst ilgu laiku (dažreiz ļoti) un sastāv no diviem posmiem: vispirms - palaistā OS, pēc tam datora pārlādē, nospiežot pogu “Restartējiet tagad” un turpinot procesu pēc atsāknēšanas.
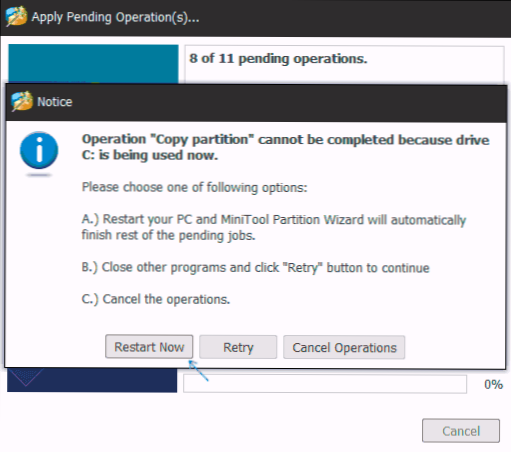
- Uzmanība: Atsākot, melnajā ekrānā redzēsiet uzrakstu "Nospiediet jebkuru taustiņu, lai atceltu" (noklikšķiniet uz jebkuras atslēgas, lai atceltu). Nespiediet, ja nevēlaties atcelt OS pārsūtīšanas procesa turpinājumu.
- Pēc noteikta gaidīšanas perioda dators tiks atsāknēts. Turklāt, atkarībā no BIOS parametriem, sistēma var ielādēt gan no “vecā”, gan “jaunā” diska (var pārbaudīt vadītājā pēc izmēra - diska, no kura pašreizējā sistēma vienmēr tiks ielādēta burtā C, jūs var redzēt arī "disku pārvaldība"). Es iesaku doties uz BIOS/UEFI un atlasīt pareizo sāknēšanas disku.
Process ir pabeigts, bet dažreiz pēc pārsūtīšanas ir iespējamas dažas problēmas.
Iespējamās problēmas pēc Windows 10 pārsūtīšanas un papildu informācijas pārsūtīšanas
Pēc datora vai klēpjdatora ielādēšanas jau no jaunā SSD vai HDD, neatvienojot veco, jūs varat saskarties ar šādām problēmām:
- Windows pārstās redzēt otro (veco) disku, lai gan tas neizslēdza, kā šeit to atrisināt: Windows neredz otro disku - kā to labot.
- Diriģentā parādīsies sadaļas, kurām vajadzētu paslēpt ar tādiem nosaukumiem kā "atjaunot" vai bez nosaukumiem, ar vairāku simtu MB apjomu. Labāk tos slēpt (un, ja viņi atrodas uz vecā diska un vairs nav nepieciešami - izdzēst). Jūs varat izdzēst sadaļas utilītā "Disk Management" un paslēpties no diriģenta, izmantojot DiskPart. Kā parādīts zemāk redzamajā videoklipā, sākot no 5:55.
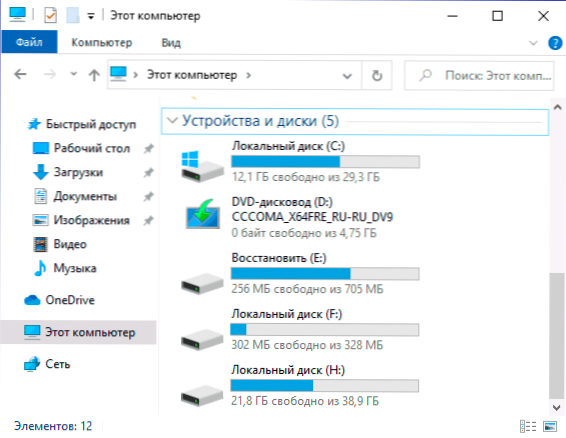
Video instrukcija
Ja jums ir kāda cita problēma, kuru es neņēmu vērā - komentāros to sīki aprakstiet, es centīšos palīdzēt.
- « Kā padarīt parasto tai no iekraušanas
- Kā pārsūtīt Windows 10 uz SSD vai citu cieto disku uz makriju, kas atspoguļo bezmaksas »

